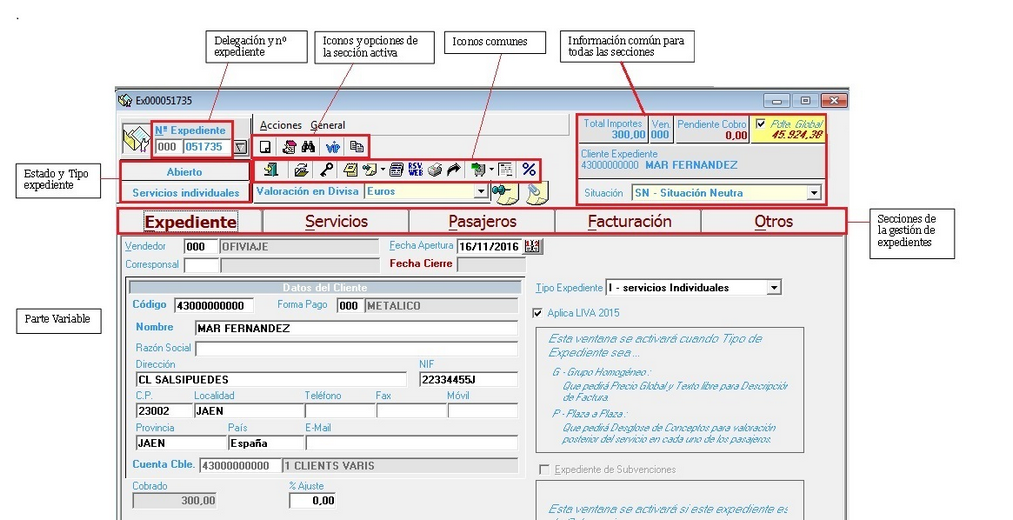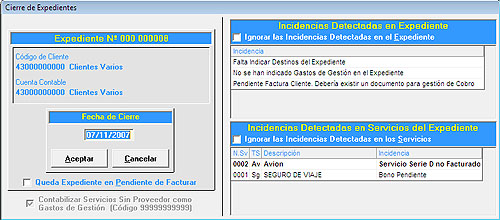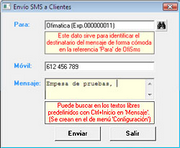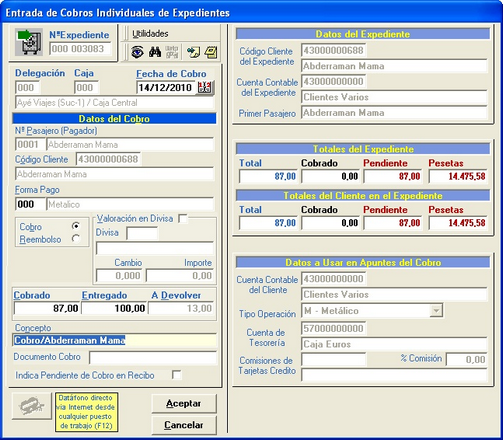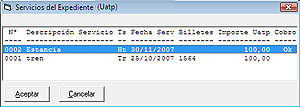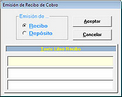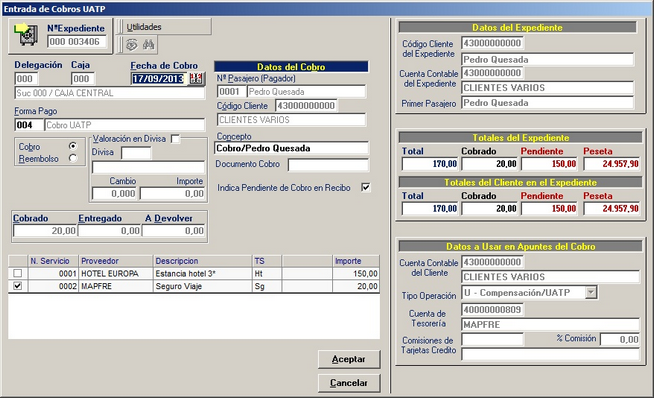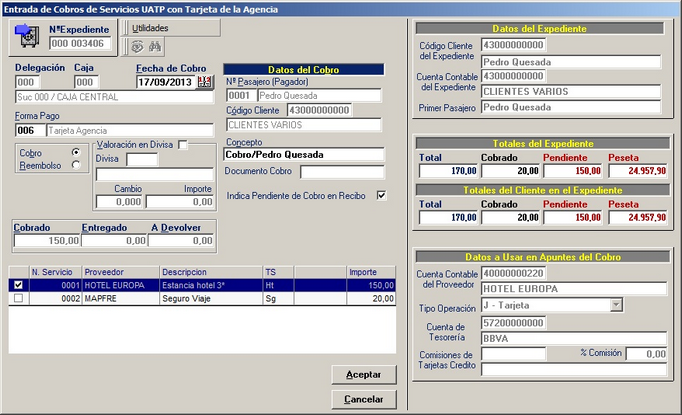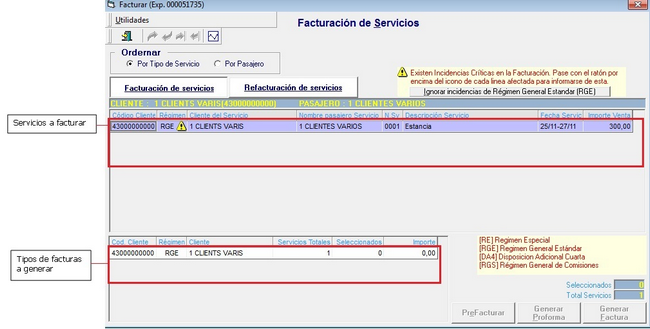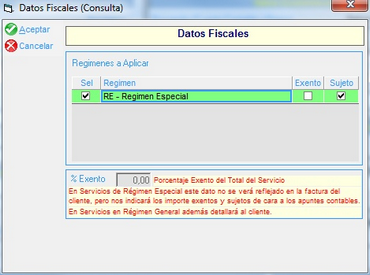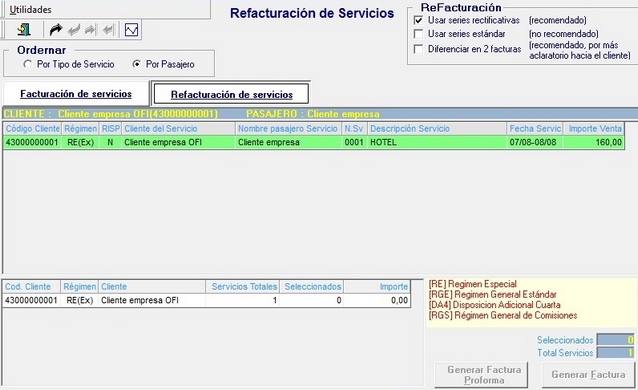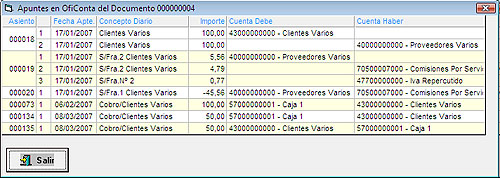|
Este panel es el principal de OfiViaje. se podrá acceder a el a través de de Diarios - Gestión de Expedientes, el botón Gestión de Expedientes  en la pantalla principal de la aplicación o pulsando la combinación de teclas Ctrl + F1. en la pantalla principal de la aplicación o pulsando la combinación de teclas Ctrl + F1.
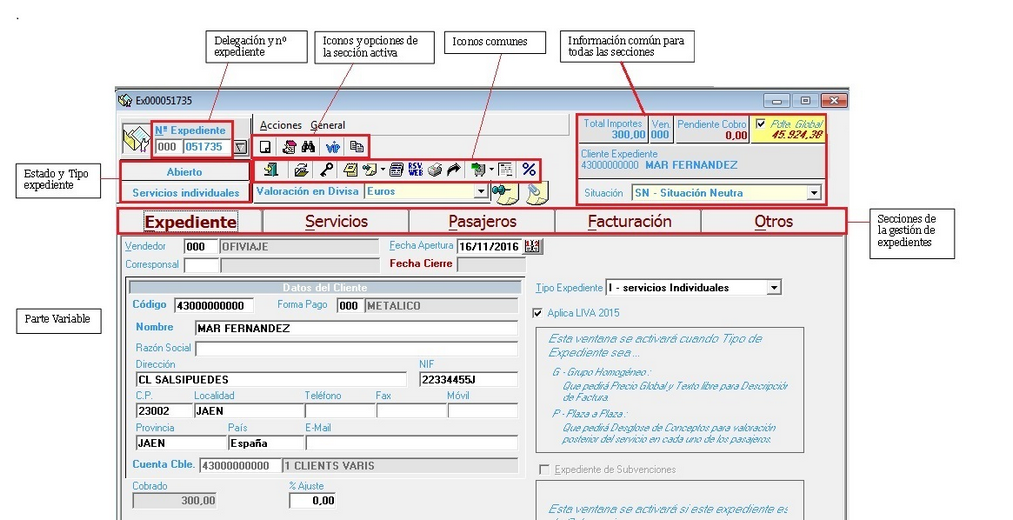
| • | Nº Expediente: Nos indicará la delegación que generó el expediente (tres primeros dígitos en rojo) y el número de expediente. Podremos entrar en algún expediente existente poniendo su número y pulsando Enter. |
| • |  Nos mostrará los últimos 20 expedientes consultados por el usuario activo para poder entrar en el que deseemos. En caso de ser la primera vez que entremos a la empresa con el usuario no mostrará ninguno. Nos mostrará los últimos 20 expedientes consultados por el usuario activo para poder entrar en el que deseemos. En caso de ser la primera vez que entremos a la empresa con el usuario no mostrará ninguno. |
| • | Estado de Expediente: Nos mostrará el estado del expediente. Las posibilidades son: |
| • | Abierto: El expediente podrá modificarse sin ningún problema. |
| • | Cerrado: Nos permitirá cobrar o reembolsar importes y generar facturas. No podrán modificarse el cliente del expediente, ni modificar o añadir servicios ni pasajeros. |
| • | Pendiente de Facturar: Expediente cerrado pero pendiente de ser facturado por facturación diferida. Esta opción es válida en el caso de no estar activo LIVA2015. |
| • | Facturado: Expediente cerrado que ha sido facturado por facturación diferida. Esta opción es válida en el caso de no estar activo LIVA2015. |
| • | ReAbierto: Expediente que fue cerrado en su momento pero se ha vuelto a abrir para su modificación. tiene las mismas propiedades que Abierto. |
| • | Tipo de Expediente: Nos muestra el tipo del expediente que estamos visualizando. Los tipos posibles son Servicios Individuales, Grupo Homogéneo y Plaza a Plaza. Para más información consulte la sección Tipos de Expedientes. |
| • | Iconos y Opciones de la sección activa: Nos mostrará diferentes iconos y opciones según el panel que esté seleccionado. |
| • | Total Importes: Nos mostrará el total de importes del expediente. Según el tipo de expediente variará la forma de calcularlo. |
| • | Ven.: nos muestra el vendedor del expediente. |
| • | Pendiente de Cobro: Nos muestra el importe pendiente de cobro del expediente, se calcula según Total Importes menos el importe cobrado en el expediente. En caso que nos salga un importe negativo será que hemos cobrado más que el importe del expediente. |
| • | Pendiente Global: Nos muestra el pendiente global del cliente en todos los expedientes. Se podrá ocultar desmarcando la casilla que esta en el recuadro. |
| • | Cliente del Expediente: Nos informa del cliente del expediente. |
| • | Cliente de contado: Aviso que nos aparecerá en caso que el cliente se haya definido como de contado (límite de riesgo en negativo en la ficha del cliente). |
| • | Situación: Nos permitirá ver y modificar la situación en la que se encuentra el expediente. Se podrán crear o modificar los tipos de situación en Ficheros - Situación de Expediente. |
| • | Valoración en Divisa: Campo informativo que nos muestra la divisa en la que se muestran los importes en el expediente. |
| • |  Nos indicará si el expediente tiene algo escrito en observaciones (aparecerá con líneas) o no (aparecerá limpio). Haciendo doble click entraremos en las observaciones del expediente. Nos indicará si el expediente tiene algo escrito en observaciones (aparecerá con líneas) o no (aparecerá limpio). Haciendo doble click entraremos en las observaciones del expediente. |
| • |  Esta opción nos permitirá añadir archivos al expediente, tanto documentos de Word, Excel, imágenes, etc, como correos electrónicos. Más información en Adjuntos a Expediente. Esta opción nos permitirá añadir archivos al expediente, tanto documentos de Word, Excel, imágenes, etc, como correos electrónicos. Más información en Adjuntos a Expediente. |
Iconos Comunes en Gestión de Expedientes.
| • |  Saldremos de gestión de expedientes. Saldremos de gestión de expedientes. |
| • |  Nos mostrará los últimos 20 expedientes consultados por el usuario activo para poder entrar en el que deseemos. En caso de ser la primera vez que entremos a la empresa con el usuario no mostrará ninguno. Similar al icono Nos mostrará los últimos 20 expedientes consultados por el usuario activo para poder entrar en el que deseemos. En caso de ser la primera vez que entremos a la empresa con el usuario no mostrará ninguno. Similar al icono  . . |
| • |  Nos permitirá cerrar el expediente o reabrir el expediente. Según las opciones que tengamos definidas en los parámetros de la empresa deberemos cumplir ciertos requisitos para poder cerrar el expediente. Una vez que cumplamos los requisitos nos saldrá el panel de cierre de expediente. Nos permitirá cerrar el expediente o reabrir el expediente. Según las opciones que tengamos definidas en los parámetros de la empresa deberemos cumplir ciertos requisitos para poder cerrar el expediente. Una vez que cumplamos los requisitos nos saldrá el panel de cierre de expediente. |
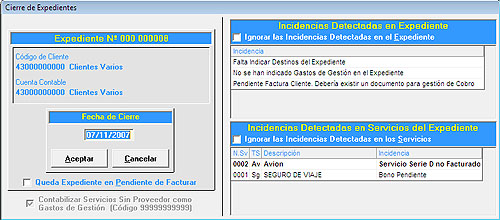
Tanto para el cierre como para la reapertura de un expediente nos podrán aparecer ciertas incidencias en el expediente o en los servicios. Si estas están en texto normal se podrán ignorar marcando las casillas correspondientes. En el caso de cierre nos podrán aparecer ciertas incidencias con el texto en negrita. Estas no se podrán ignorar y tendrán que ser corregidas antes de proceder al cierre del expediente.
| • | Fecha de Cierre / Reapertura: Fecha que deseamos que indique como fecha de cierre y con la que realizará los apuntes correspondientes al cierre o reapertura del expediente. Este campo podrá estar bloqueado en caso que en Configuración - Parámetros, en el apartado datos contables hayamos deshabilitado esta opción. |
| • | Queda Expediente en Pendiente de Facturar: Esta casilla sólo estará presente en el cierre del expediente y nos permitirá poder facturar el expediente a través de Facturación Diferida. En caso que marcar esta casilla el estado del expediente quedará como Pendiente de Facturar hasta que se proceda a su facturación, momento en que pasará al estado Facturado. |
El cierre de expediente provocará la generación de los apuntes contables pertinentes, ver sección Apuntes Contables Generados por OfiViaje.
| • |  Nos permite acceder a las notas del expediente. Nos permite acceder a las notas del expediente. |
| • |  Nos permite acceder a las notas del cliente del expediente, de la cuenta contable del cliente del expediente, del cliente de subvenciones del expediente (si existiese), del proveedor contable del servicio seleccionado o del proveedor prestatario del servicio seleccionado (en caso que estemos en el apartado servicios). Nos permite acceder a las notas del cliente del expediente, de la cuenta contable del cliente del expediente, del cliente de subvenciones del expediente (si existiese), del proveedor contable del servicio seleccionado o del proveedor prestatario del servicio seleccionado (en caso que estemos en el apartado servicios). |
| • |  Nos permitirá acceder a la gestión de las tarjetas de crédito del cliente del expediente. Mas información en Ficheros - Clientes. Nos permitirá acceder a la gestión de las tarjetas de crédito del cliente del expediente. Mas información en Ficheros - Clientes. |
| • |  Nos permitirá enviar mensajes de texto al teléfono móvil del cliente en caso de tener la aplicación OfiSms u OfiSmsWeb. Nos permitirá enviar mensajes de texto al teléfono móvil del cliente en caso de tener la aplicación OfiSms u OfiSmsWeb. |
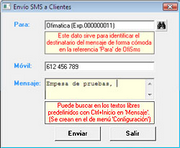
| • |  Nos permitirá buscar entre los teléfonos móviles definidos al cliente. Nos permitirá buscar entre los teléfonos móviles definidos al cliente. |
| • | Para: Campo que nos indica que valor tendrá este campo en la bandeja de salida del mensaje en OfiSms u OfiSmsWeb |
| • | Móvil: Número de teléfono móvil al cual enviaremos el mensaje de texto. |
| • | Mensaje: Mensaje que deseamos enviar al cliente. Pondrá al principio el nombre de nuestra empresa para que el cliente nos identifique. El mensaje podrá tener un máximo de 160 caracteres. |
| • |  Nos permite realizar la impresión del expediente y sus servicios. Nos dará a elegir si deseamos imprimir o no los costes. Para más información sobre la impresión de documentos consulte la sección Opciones de Impresión de Informes. Nos permite realizar la impresión del expediente y sus servicios. Nos dará a elegir si deseamos imprimir o no los costes. Para más información sobre la impresión de documentos consulte la sección Opciones de Impresión de Informes. |
| • |  Nos permite refrescar los datos del panel que tengamos seleccionado. Nos permite refrescar los datos del panel que tengamos seleccionado. |
| • |  Nos permite dar de alta un nuevo cobro en el expediente. Sólo nos permitirá cobrar expedientes cuya delegación sea igual a la delegación contable de la empresa activa. Nos permite dar de alta un nuevo cobro en el expediente. Sólo nos permitirá cobrar expedientes cuya delegación sea igual a la delegación contable de la empresa activa. |
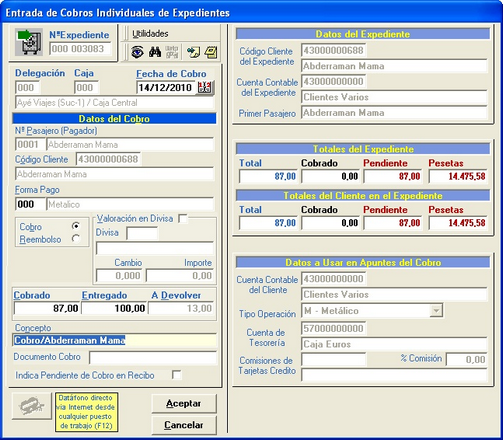
| • | Nº Expediente: Campo que nos informa cual es el número del expediente que estamos cobrando. |
| • |  Nos permitirá entrar en las fichas disponibles en modo sólo lectura. Nos permitirá entrar en las fichas disponibles en modo sólo lectura. |
| • |  Nos permitirá lanzar el filtro de fichas en los casos que nos permita elegirlas. Nos permitirá lanzar el filtro de fichas en los casos que nos permita elegirlas. |
| • |  Se activará en caso que hayamos definido una forma de pago de tipo UATP y nos permitirá buscar en los servicios del expediente aquellos que tengan un importe de cobro en UATP para cobrarlo. Nos mostrará en número de servicio en el expediente, la descripción del servicio, la clave del tipo de servicio, la fecha de inicio del servicio, un desglose de billetes si existiese, el importe UATP del servicio y la marca de cobrado por UATP del servicio. Se activará en caso que hayamos definido una forma de pago de tipo UATP y nos permitirá buscar en los servicios del expediente aquellos que tengan un importe de cobro en UATP para cobrarlo. Nos mostrará en número de servicio en el expediente, la descripción del servicio, la clave del tipo de servicio, la fecha de inicio del servicio, un desglose de billetes si existiese, el importe UATP del servicio y la marca de cobrado por UATP del servicio. |
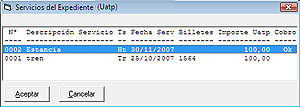
Una vez que hagamos doble click en alguna línea nos pondrá los importes correspondientes y tras aceptar la operación le pondrá la marca de cobrado (columna Cobro). En caso que seleccionemos un servicio de UATP que ya este cobrado nos obligará a hacer un reembolso de el, y tras aceptar le quitará la marca de cobrado.
| • |  Una vez que tengamos seleccionado el pasajero, nos permitirá acceder a las observaciones del cliente asignado al pasajero. Una vez que tengamos seleccionado el pasajero, nos permitirá acceder a las observaciones del cliente asignado al pasajero. |
| • |  Nos permitirá entrar en las observaciones del expediente. Nos permitirá entrar en las observaciones del expediente. |
| • | Delegación: Delegación en la que estamos realizando los cobros. saldrá la delegación contable que tengamos definida en Configuración - Parámetros, en el apartado Datos Contables. |
| • | Caja: Nos mostrará la caja en la que se reflejará el movimiento. En caso de ser una forma de pago de metálico, tarjeta con cuenta de caja o talones con cuenta de caja modificará el saldo del arqueo de caja. Este campo nos lo pedirá en caso que el usuario que realiza el cobro no tenga definida ninguna caja para arqueo en las opciones del usuario. Si este valor está definido lo pondrá automáticamente y no dejará modificarlo. El campo que hay debajo de caja nos muestra el nombre de la caja seleccionada. Podremos buscar en las cajas de la delegación con el botón buscar  o ver los detalles de la caja seleccionada con el botón visualizar o ver los detalles de la caja seleccionada con el botón visualizar  . . |
| • |  |


Podremos parametrizar (marcando en "Opciones 2" de los parámetros la opción "Preguntar si desea realizar el cobro de servicios con UATP) en la aplicación para que cuando vayamos a salir de un servicio cuyo campo "Importe UATP" tenga una cantidad distinta de 0, automáticamente el programa pregunte si queremos realizar sobre la marcha el importe UATP y salte la ventana de cobros estando ya indicado la forma de pago de tipo compensación UATP y el importe de ese servicio para que la operativa del cobro se agilice lo máximo posible.
1) Datos del Cobro:
| • | Nº Pasajero (Pagador): Nos permitirá especificar a cual pasajero realizamos el cobro en caso que exista más de uno, podremos buscarlos con el botón buscar  . En caso que sólo haya un pasajero o hayamos entrado a los cobros de uno especifico lo pondrá automáticamente y no se podrá cambiar. . En caso que sólo haya un pasajero o hayamos entrado a los cobros de uno especifico lo pondrá automáticamente y no se podrá cambiar. |
| • | Código Cliente: Nos mostrará el código del cliente asignado al pasajero. |
| • | Forma de pago: Nos pedirá la forma de pago del cobro, con el botón buscar nos dará opción de buscarlo. En caso de seleccionar una forma de cobro tipo UATP nos lanzará el panel de búsqueda de servicios con cobros UATP (igual al botón  ). Más información en la sección Ficheros - Formas de Pago. ). Más información en la sección Ficheros - Formas de Pago. |
| • | Cobro / Reembolso: Nos indicará si deseamos hacer un cobro o un reembolso del importe seleccionado. |
| • | Valoración en Divisa: Nos permite hacer un cobro en una diferente a la divisa base en OfiViaje. |
| • | Divisa: Nos permitirá seleccionar la divisa en la que realizamos el cobro. Podremos buscarla con el botón buscar  . . |
| • | Cambio: Tipo de cambio a aplicar en el cambio de la divisa. |
| • | Importe: Importe en la divisa seleccionada que deseamos cobrar. Con este importe y según el tipo de cambio se calculará automáticamente el importe global del cobro o reembolso. |
| • | Cobrado: Importe que deseamos cobrar o reembolsar. En caso que tengamos marcada la opción de valoración en divisa este campo se calcula según el cálculo de la divisa. |
| • | Entregado: Importe que nos entrega el cliente, para que el programa calcule automáticamente el importe que le tenemos que devolver. |
| • | A devolver: Importe que tenemos que devolver al cliente. Este campo autocalcula (diferencia entre "Entregado" - "A devolver"). |
| • | Concepto: Concepto de cobro que deseemos que aparezca en el recibo a emitir. |
| • | Documento de Cobro: Documento que deseamos que aparezca como cobrado en el recibo a emitir. |
| • | Indica Pendiente de Cobro en Recibo: Marcando esta casilla nos aparecerá en el recibo el importe que queda pendiente de cobro en el expediente. |
2) Datos del Expediente:
| • | Código de cliente del Expediente: Nos muestra el código de cliente y el nombre del cliente del expediente. |
| • | Cuenta Contable del Expediente: Nos muestra la cuenta contable del cliente del expediente. |
| • | Primer Pasajero: Nos muestra el nombre del primer pasajero del expediente. |
3) Totales del Expediente:
| • | Total: Importe total del expediente. |
| • | Cobrado: Total del importe cobrado del expediente sin contar con el cobro actual. |
| • | Pendiente: Importe pendiente de cobro del expediente. En caso que sea un importe negativo deberemos reembolsar la cantidad para saldar el expediente. |
| • | Pesetas: Importe pendiente en valoración en pesetas. |
4) Totales del Cliente/Pasajero en el Expediente: Nos mostrará los totales de los pasajeros con el código de cliente para facturación igual al pasajero actual en los expedientes de Grupo Homogéneo o Servicios Individuales. En caso de tratarse de un expediente de tipo Plaza a Plaza nos mostrará los totales para el pasajero seleccionado.
| • | Total: Total de importes asignados a la cuenta de cliente o al pasajero. |
| • | Cobrado: Total del importe cobrado a la cuenta de cliente o al pasajero. |
| • | Pendiente: Importe pendiente de cobro en el expediente para la cuenta de cliente o pasajero. |
| • | Alternativa: Importe pendiente en valoración en la divisa alternativa. |
5) Datos a Usar en Apuntes del Cobro:
| • | Cuenta Contable del Cliente: Nos muestra la cuenta de cliente que aparecerá en el apunte generado por el cobro. |
| • | Tipo de Operación: Tipo de Operación asignada a la forma de pago seleccionada. |
| • | Cuenta de Tesorería: Cuenta de tesorería asignada a la forma de pago y que aparecerá en el apunte generado. En caso de ser un cobro o reembolso por UATP a un servicio nos pondrá la cuenta contable del proveedor del servicio. |
| • | Comisiones de Tarjeta de Crédito: En caso de tratarse de un cobro por tarjeta de crédito nos mostrará la cuenta que aparecerá como cuentas de comisiones de la tarjeta. |
| • | Cancelar: Sale de los cobros del expediente sin realizar ninguna operación. |
| • | Aceptar: Genera el cobro en el expediente. Resta del pendiente del expediente y del pasajero el importe, genera el apunte del cobro si la forma de pago tiene la casilla Genera Apunte Contable marcada, hace los movimientos de caja a la caja seleccionada y modifica el arqueo de esta en caso que el tipo de operación sea metálico, tarjeta con la cuenta contable a caja o talón con la cuenta contable a caja.
Tras esto nos permitirá elegir si deseamos imprimir recibo del cobro seleccionado. |
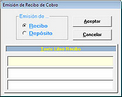
En caso que seleccionemos que deseamos imprimir un recibo, nos dará la opción de seleccionar si es un recibo o un depósito y nos permitirá especificar un texto libre, este se guardará para futuras reemisiones del recibo. Tras pulsar aceptar nos lanzará las opciones de impresión.
| • |  Nos permite realizar la gestión de cobros UATP del expediente. Nos permite realizar la gestión de cobros UATP del expediente. |
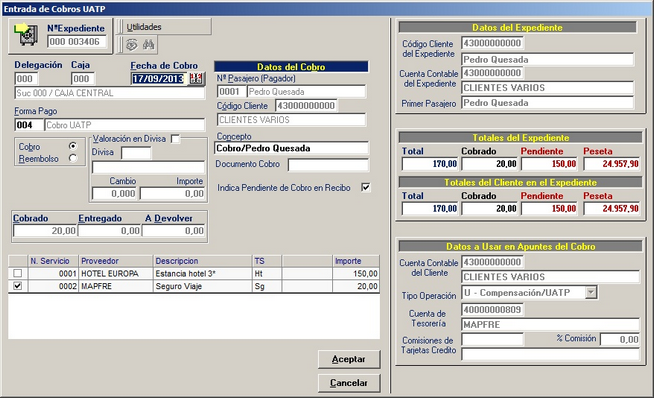
Esta ventana hay que indicar la fecha de este cobro UATP. En el campo "Forma de pago" únicamente se podrá escoger una forma de pago cuyo tipo de operación sea "U - Compensación/UATP". Al seleccionar esta forma de pago en las rejillas inferiores se mostrarán los distintos importes que podemos cobrar por UATP (ya que dentro de cada servicio así está marcado) teniendo en cuenta que si seleccionamos varias líneas que pertenezcan a distintos proveedores el programa nos dará un mensaje indicando que no se pueden seleccionar varios servicios de distinto proveedor. Finalmente pulsamos sobre el botón "Aceptar" y el cobro UATP quedará realizado.
| • |  Desde esta opción podremos realizar un pago al proveedor con nuestra tarjeta de la agencia (que la usamos para los pagos UATP del cliente), para después mediante la gestión de cobros cobrar ese mismo importe al cliente (mediante un cobro normal) y así automatizar lo máximo posible esta operativa. Desde esta opción podremos realizar un pago al proveedor con nuestra tarjeta de la agencia (que la usamos para los pagos UATP del cliente), para después mediante la gestión de cobros cobrar ese mismo importe al cliente (mediante un cobro normal) y así automatizar lo máximo posible esta operativa. |
Si vemos la ventana es similar a la de la gestión de cobros UATP, lo único que en esta ventana solo se podrá seleccionar como forma de pago una que sea con tipo de operación "J - Tarjeta" y que sea de pago. En la parte inferior seleccionaremos el o los servicios que pagaremos con nuestra tarjeta (siempre que sean del mismo proveedor) y pulsaremos "Aceptar". Finalmente tendremos que realizar un cobro al cliente por ese mismo importe.
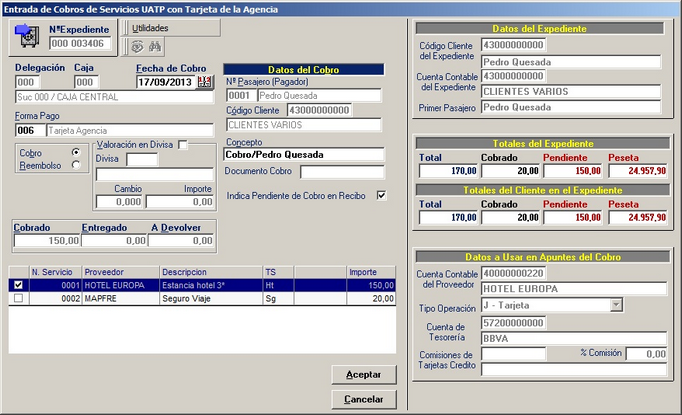
| • |  Acceso a la facturación de servicios del expediente. Acceso a la facturación de servicios del expediente. |
- Expedientes de Servicios Individuales: Nos permitirá facturar los servicios definidos en el expediente.
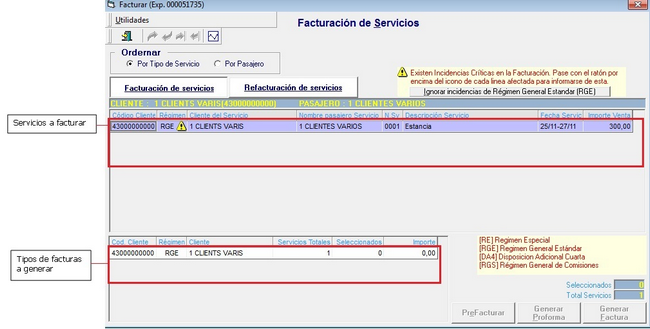
MENÚ UTILIDADES:
| • |  Salimos de la facturación de servicios del expediente. Salimos de la facturación de servicios del expediente. |
| • |  Selecciona el servicio seleccionado para ser facturado. Selecciona el servicio seleccionado para ser facturado. |
| • |  Deselecciona el servicio seleccionado para ser facturado. Deselecciona el servicio seleccionado para ser facturado. |
| • |  Selecciona todos los servicios para ser facturados. En caso de haber más de un tipo de facturas a generar nos preguntará por los servicios de que tipo de factura deseamos seleccionar. Selecciona todos los servicios para ser facturados. En caso de haber más de un tipo de facturas a generar nos preguntará por los servicios de que tipo de factura deseamos seleccionar. |
| • |  Deselecciona Todos los servicios para ser facturados. En caso de haber más de un tipo de facturas a generar nos preguntará por los servicios de que tipo de factura deseamos deseleccionar, o si deseamos deseleccionar todos. Deselecciona Todos los servicios para ser facturados. En caso de haber más de un tipo de facturas a generar nos preguntará por los servicios de que tipo de factura deseamos deseleccionar, o si deseamos deseleccionar todos. |
| • |  Datos Fiscales: Opción que nos sirve para cambiar los regímenes que se han cargado de la tabla de productos fiscales (menú administración) para este tipo de servicio. Ésta opción se ve si está activo LIVA2105. Datos Fiscales: Opción que nos sirve para cambiar los regímenes que se han cargado de la tabla de productos fiscales (menú administración) para este tipo de servicio. Ésta opción se ve si está activo LIVA2105. |
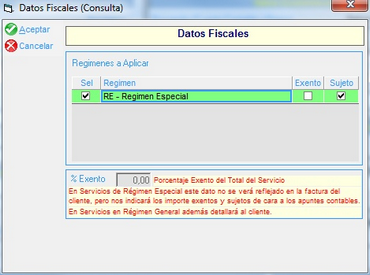
1) Facturación de Servicios:
| • | Servicios a Facturar: Nos muestra un listado de los servicios que podemos facturar. Para que un servicio se seleccione para su facturación habrá que hacer doble clic sobre él, pulsar la barra espaciadora con el servicio seleccionado o pulsar el botón seleccionar servicio  con el servicio seleccionado. con el servicio seleccionado. |
No podremos facturar juntos servicios con diferente código de cliente (código de cliente de facturación del pasajero que realiza el servicio)
No Activo LIVA2015:
| • | Por defecto sólo nos muestra los servicios que estén pendientes de facturar. En caso que entremos en el menú Utilidades - Añadir Servicios Facturados nos mostrará también los servicios que ya están facturados excepto los que se hayan facturado en régimen D.
Los servicios nos podrán aparecer de varias formas: |
| • | Servicios en color rosa: Son servicios que ya están facturados y han sido añadidos con la opción Añadir Servicios Facturados. |
| • | Servicios en color azul y con letra en cursiva: Servicios seleccionados para su facturación. |
| • | no se pueden mezclar servicios con diferente régimen de facturación. |
Activo LIVA2015:
| • | Se pueden mezclar servicios con distintos regímenes fiscales, excepto la serie D |
| • | Los servicios en cursiva, son servicios seleccionados para su facturación. |
| • | Servicios en color verde: servicios que se van a facturar en RE (Régimen Especial), IVA incluido. |
| • | Servicios en color naranja : servicios que se van a facturar en RGS (Régimen general de suplidos), desglose de iva solo de la comisión si el cliente final es empresa, si es particular el iva es 0. |
| • | Servicios en color morado: servicios que se van a facturar en RGE (Régimen general standard), desglosa iva, esta serie se utiliza cuando el cliente final es empresa. |
Si el proveedor no tiene definido éste régimen en su ficha, nos aparecerá la incidencia de ' Existen Incidencias Críticas en la Facturación......' como se muestra en la
pantalla de facturación de servicios. No se podrá facturar el servicio hasta comprobar que la factura del proveedor se recibe en este régimen o el responsable de
administración nos lo confirma, entonces podremos ignorar la incidencia.
| • | Tipos de Facturas a Generar: Nos muestra los posibles tipos de facturas que se pueden generar según los servicios a facturar. Nos encontramos con las siguientes columnas: |
| • | Cód cliente: Código del cliente del tipo de factura a generar y régimen de facturación. En caso de ser facturas en régimen D pondrá la letra tras el código de cliente. |
| • | Cliente: Nombre de la ficha del código de cliente. |
| • | Servicios Totales: Número de servicios de este tipo de factura que aparecen en los servicios a facturar. |
| • | Seleccionados: Número de servicios de este tipo de factura que se encuentran seleccionados en los servicios a facturar. |
| • | Importe: Suma de los importes de los servicios seleccionados para el tipo de factura. |
| • | Seleccionados: Nos muestra el total de servicios seleccionados en el listado de servicios a facturar. |
| • | Total Servicios: Número total de servicios que se muestran en el visor de servicios a facturar. |
| • | Prefacturar: Genera una posible factura, sirve para poder previsualizar la factura sin generar ningún documento y no dejan los servicios como facturados. |
| • | Generar Factura: Genera una factura con los datos de los servicios seleccionados y tras aceptar la factura dejará los servicios como facturados. Para más información consulte la sección Diarios - Facturación Directa. |
| • | Generar Factura Proforma: Generará una factura proforma con los datos de los servicios seleccionados, las facturas proforma no dejan los servicios como facturados. Para más información consulte la sección Diarios - Facturación Directa. |
2) Refacturación de servicios: Desde esta opción podemos refacturar servicios que ya están facturados y han sufrido una modificación (costes, venta, ...)
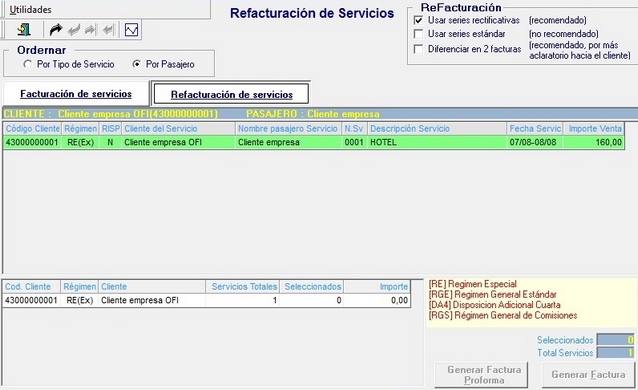
el sistema nos muestra varias opciones para generar esa nueva facturación:
- Usar series rectificativas: Utiliza la serie R y genera una factura en la que se detalla en negativo las linea(s) de la factura original y las mismas en positivo con los cambios que se han efectuado en los servicio(s).
- Usar series estándar: Se aplica el mismo criterio anterior pero utilizando la serie G de facturación.
- Diferenciar en 2 facturas: Genera una factura de abono en negativo de la factura original con la serie R y un nueva factura con la serie G con los nuevos cambios efectuados en los servicios.
3) Facturación de Subvenciones:
En caso de que en el expediente hayamos puesto que es un expediente de subvenciones, nos permitirá generar una factura de subvenciones para el cliente del organismo que subvenciona. El funcionamiento es similar a la facturación de servicios. Marcando los servicios y pulsando en generar factura o factura proforma nos generará el documento para la entidad que subvenciona.
- Expedientes de Grupo Homogéneo: En los expedientes de Grupo Homogéneo sólo se podrá generar una factura por el importe indicado en la cabecera del expediente. En caso que en el expediente ya exista una factura anulada, nos permitirá reutilizarla.
- Expedientes de Plaza a Plaza: Similares a los expedientes individuales, pero la facturación se hace para cada pasajero. Podremos facturar juntos varios pasajeros siempre que tengan el mismo Código de Cliente para Facturación.
| • |  Nos mostrará u ocultará información relativa a los costes en el panel que estemos. Nos mostrará u ocultará información relativa a los costes en el panel que estemos. |
Menús Desplegables en Gestión de Expedientes:
| • | Acciones: Nos da acceso a las acciones genéricas de la sección que nos encontremos. |
| • | Lista de Pasajeros del Expediente: Nos dará acceso a la impresión de un listado de los clientes del expediente y de sus importes. Nos permite desglosar los servicios en los que participa cada pasajero. |
| • | Lista de Servicios del Expediente: Nos permite imprimir un listado de los servicios del expediente, dándonos la opción de mostrar los datos de las subvenciones de los pasajeros, si las hubiese. |
| • | Listado de Cobros del Expediente: Nos imprime un listado con los cobros del expediente y toda la información relativa a estos. |
| • | Cupos del expediente: Nos muestra un panel con todos los cupos definidos en los servicios del expediente dándonos sólo la opción de visualizar los cupos de proveedores o modificar el cupo seleccionado. Más información en la sección del expediente Servicios. |

| • | Apuntes en OfiConta del Expediente: Esta opción nos permite visualizar los apuntes en OfiConta cuyo número de documento coincide con el número del expediente. Esta opción sólo mostrará información en caso que tengamos en el sistema la aplicación OfiConta, y los datos ya estén traspasados al diario de OfiConta. |
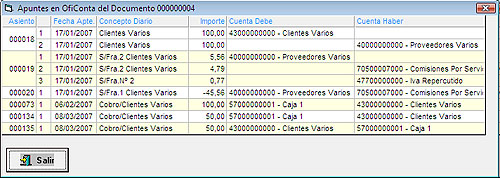
| • | Ver Prepagos del Expediente: Nos muestra un listado de los prepagos del expediente e información sobre los vencimientos generados. Mostrará las siguientes columnas: |

| • | Código y Nombre: Código y nombre del proveedor al que realizamos el prepago. |
| • | Documento: Número de prepago. |
| • | Fecha: Fecha en la que se generó el prepago. |
| • | Importe: Importe del prepago. |
| • | T: Tipo de operación que asignamos al vencimiento de pago generado en el prepago. |
| • | Vencimiento: Fecha de vencimiento del prepago. |
| • | Situación: Nos muestra la situación del vencimiento del prepago. Podrá ser no autorizado, autorizado o pagado. |
| • | Tesorería: Nos muestra la cuenta de tesorería asignada al vencimiento del prepago. |
| • | Doc. de Pago: Nos muestra el documento indicado como documento de pago del vencimiento generado en el prepago.
|
| ![]() en la pantalla principal de la aplicación o pulsando la combinación de teclas Ctrl + F1.
en la pantalla principal de la aplicación o pulsando la combinación de teclas Ctrl + F1.