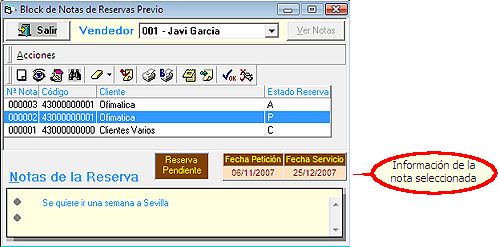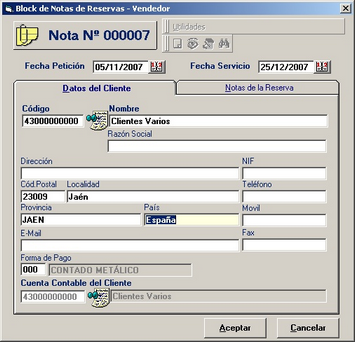|
Nos permitirá llevar un control de los clientes que hagan consultas de servicios pero sin la certeza de si lo realizarán con nosotros, por lo que aún no le crearemos un expediente.
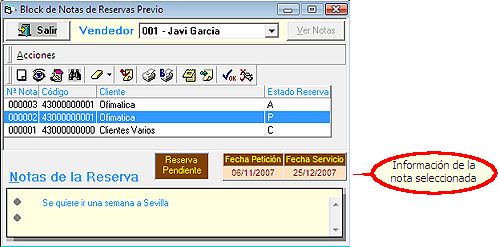
| • | Ver Notas: En caso que cambiemos de vendedor nos cerrará el panel con las notas, y para poder verlas deberemos pulsar el botón Ver Notas. |
| • |  Nos permite añadir una nueva nota al block de notas del vendedor seleccionado. Nos permite añadir una nueva nota al block de notas del vendedor seleccionado. |
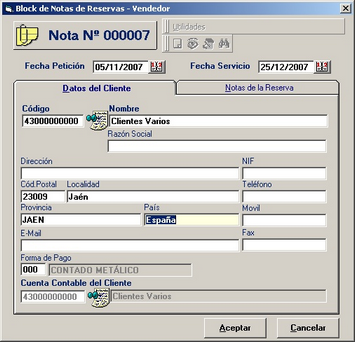
| • | Fecha de Petición: La fecha en la que se realiza la petición. Será la fecha de hoy. |
| • | Fecha de Servicio: La fecha en la que comienza el servicio que nos está pidiendo el cliente. |
1) Datos del Cliente:
| • | Código: En esta casilla indicaremos cual es el código de cliente al que vamos a dar de alta la nota. podremos buscar un cliente  , ver el cliente seleccionado en modo solo lectura , ver el cliente seleccionado en modo solo lectura  , ver el cliente seleccionado en modo edición , ver el cliente seleccionado en modo edición  , o crear un nuevo cliente , o crear un nuevo cliente  . Cuando seleccionemos un cliente nos cargará todos los datos con los del cliente. En caso que se trate de clientes varios (por defecto 43000000000) nos permitirá modificar todos los datos para cada caso. Para más información consulte la sección Cuenta de Clientes Varios. . Cuando seleccionemos un cliente nos cargará todos los datos con los del cliente. En caso que se trate de clientes varios (por defecto 43000000000) nos permitirá modificar todos los datos para cada caso. Para más información consulte la sección Cuenta de Clientes Varios. |
Los demás campos de este apartado se definen según la cuenta de cliente seleccionada.
2) Notas de la Reserva: En este campo indicaremos toda la información que consideremos importante a la hora de dar de alta la nota o según vayamos recopilando información para el cliente.
| • |  Nos permitirá entrar en la nota seleccionada en modo sólo lectura. Nos permitirá entrar en la nota seleccionada en modo sólo lectura. |
| • |  Nos permitirá entrar en la nota seleccionada en modo edición. El icono no se encontrará activo para notas anuladas o confirmadas. Nos permitirá entrar en la nota seleccionada en modo edición. El icono no se encontrará activo para notas anuladas o confirmadas. |
| • |  Nos permitirá buscar una nota según su nombre del cliente. Nos permitirá buscar una nota según su nombre del cliente. |
| • |  Nos permitirá borrar la nota seleccionada, todas las anuladas o todas las confirmadas según la opción que seleccionemos. Nos permitirá borrar la nota seleccionada, todas las anuladas o todas las confirmadas según la opción que seleccionemos. |
| • |  Nos permitirá pasar la nota activa a otro vendedor. El icono no se encontrará activo para notas anuladas o confirmadas. Nos permitirá pasar la nota activa a otro vendedor. El icono no se encontrará activo para notas anuladas o confirmadas. |
| • |  Nos lanzará el listado de notas según el filtro que definamos. Nos permitirá filtrar por fecha de petición, fecha de servicio, número de nota o según su estado. Nos lanzará el listado de notas según el filtro que definamos. Nos permitirá filtrar por fecha de petición, fecha de servicio, número de nota o según su estado. |

| • |  Nos imprimirá el block de notas de reserva para el vendedor. Nos imprimirá el block de notas de reserva para el vendedor. |
| • |  Nos permitirá modificar las observaciones de la nota seleccionada. El icono no se encontrará activo para notas anuladas o confirmadas. Nos permitirá modificar las observaciones de la nota seleccionada. El icono no se encontrará activo para notas anuladas o confirmadas. |
| • |  Nos permitirá modificar las observaciones del cliente de la nota seleccionada. El icono no se encontrará activo para notas anuladas o confirmadas. Nos permitirá modificar las observaciones del cliente de la nota seleccionada. El icono no se encontrará activo para notas anuladas o confirmadas. |
| • |  Nos permitirá confirmar la reserva y nos permitirá crear un expediente con los datos de esta nota. El icono no se encontrará activo para notas anuladas o confirmadas. Nos permitirá confirmar la reserva y nos permitirá crear un expediente con los datos de esta nota. El icono no se encontrará activo para notas anuladas o confirmadas. |
| • |  Nos permitirá anular reservas o volver a activar las reservas anuladas. El icono no se encontrará activo para notas confirmadas. Nos permitirá anular reservas o volver a activar las reservas anuladas. El icono no se encontrará activo para notas confirmadas. |
| • | Información de la nota activa: Nos mostrará el estado, fecha de petición y servicio y observaciones de la nota seleccionada en el visor de notas de reservas.
|
|