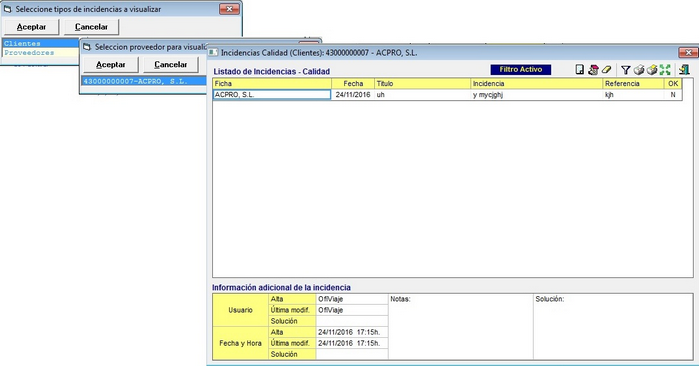|
Nos permitirá gestionar la información básica del expediente.
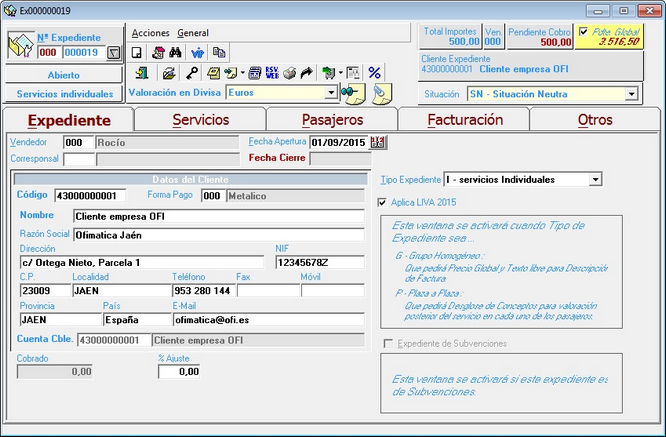
Lo primero que nos aparece es la delegación a la que pertenece el expediente (3 primeros dígitos que aparecen en rojo) y justamente a al derecha el número de expediente que tenemos cargado en estos momentos. Más a la derecha del nº de expediente tenemos una flechita, que si desplegamos tendremos la opción de seleccionar uno de los últimos 20 expedientes con los que hemos trabajado. Encima de esta flechita puede ser que nos aparezca el icono  , que solamente aparecerá en el caso de que este expediente se haya creado desde una cotización de grupo/presupuesto (en el caso de hacer doble clic sobre este icono, automáticamente se nos abrirá la cotización de la cual se creó este expediente). , que solamente aparecerá en el caso de que este expediente se haya creado desde una cotización de grupo/presupuesto (en el caso de hacer doble clic sobre este icono, automáticamente se nos abrirá la cotización de la cual se creó este expediente).
1) Iconos para la Sección en la Cabecera del Expediente:
| • |  Nos permite modificar la información de la sección del expediente activo. Nos permite modificar la información de la sección del expediente activo. |
| • |  Nos permite el acceso al módulo de la gestión de puntos para el cliente activo. Sólo disponible si tenemos contratado el módulo OfiVip. Nos permite el acceso al módulo de la gestión de puntos para el cliente activo. Sólo disponible si tenemos contratado el módulo OfiVip. |
| • |  Nos permite duplicar el expediente. Nos duplicará todo excepto el estado del expediente (que automáticamente se creará como abierto), los cobros e importes cobrados y los desgloses de billetes de los servicios. Nos permite seleccionar si asignará el código de expediente de manera manual o automática. Nos permite duplicar el expediente. Nos duplicará todo excepto el estado del expediente (que automáticamente se creará como abierto), los cobros e importes cobrados y los desgloses de billetes de los servicios. Nos permite seleccionar si asignará el código de expediente de manera manual o automática. |

2) Acceso a notas y adjuntos del Expediente
| • |  Aquí podremos añadir una nota al expediente, a modo de "post-it", para su posterior consulta Aquí podremos añadir una nota al expediente, a modo de "post-it", para su posterior consulta |
| • |  Esta opción nos permitirá añadir archivos al expediente, tanto documentos de Word, Excel, imágenes, etc, como correos electrónicos. Más información en Adjuntos a Expediente. Esta opción nos permitirá añadir archivos al expediente, tanto documentos de Word, Excel, imágenes, etc, como correos electrónicos. Más información en Adjuntos a Expediente. |
3) Sección Expediente:
| • | Vendedor: Nos indica el vendedor que creó el expediente. En la creación se asigna automáticamente el vendedor definido para nuestro usuario. En caso que no esté definido nos permitirá buscar al vendedor para asignarlo  , crearlo nuevo , crearlo nuevo  , consultar los datos del vendedor activo en modo solo lectura , consultar los datos del vendedor activo en modo solo lectura  o en modo edición o en modo edición  . El proveedor podrá modificarse una vez creado sólo si disponemos de los permisos necesarios para nuestro usuario. . El proveedor podrá modificarse una vez creado sólo si disponemos de los permisos necesarios para nuestro usuario. |
| • | Corresponsal: En caso que en el expediente haya participado algún corresponsal se pondrá aquí, dándonos la opción de buscarlo  , crearlo nuevo , crearlo nuevo  , acceder a los datos del corresponsal asignado en modo solo lectura , acceder a los datos del corresponsal asignado en modo solo lectura  o en modo edición o en modo edición  . . |
| • | Fecha de Apertura: Fecha en la que se ha abierto el expediente, por defecto será la fecha de trabajo de OfiViaje, pero podrá modificarse. |
| • | Fecha de Cierre: Fecha de cierre del expediente en caso que este cerrado o reabierto. |
a) Datos del Cliente:
| • | En caso que un expediente cerrado haya sido modificado por un superusuario aparecerá el mensaje  en la línea de datos del cliente en la línea de datos del cliente |
| • | Código: Código del cliente, podremos buscarlo  , crearlo nuevo , crearlo nuevo  , acceder a los datos del cliente activo en modo solo lectura , acceder a los datos del cliente activo en modo solo lectura  o en modo edición o en modo edición  . .
Todos los demás datos relativos al cliente se cargarán automáticamente cuando asignemos el cliente. En caso que se trate de Clientes Varios nos permitirá cambiar todos los datos de cliente excepto la cuenta contable para este expediente. Si se trata de un cliente normal, sólo nos permitirá cambiar la Forma de Pago a utilizar y el Nombre del cliente. Los datos de cliente aquí definidos serán los utilizados a la hora de facturar los servicios en el expediente. |
| • | Nombre: Nombre del cliente en el expediente, se podrá modificar en todos los casos. Este nombre definirá el nombre por defecto al dar de alta el pasajero principal. |
| • | Forma de Pago: Forma de pago que aparecerá en la facturación del expediente. Podremos buscarlo  , crearlo nuevo , crearlo nuevo  , acceder a los datos de la forma de pago asignada en modo solo lectura , acceder a los datos de la forma de pago asignada en modo solo lectura  o en modo edición o en modo edición  . . |
| • | Razón Social: Nos muestra la razón social del cliente del expediente. Se podrá modificar en caso que sea un cliente del tipo Clientes Varios |
| • | Dirección: Nos muestra la dirección asignada al cliente del expediente, se podrá modificar en caso que sea un cliente del tipo Clientes Varios. |
| • | NIF: NIF del cliente del expediente, se podrá modificar sólo en caso que el cliente del expediente sea del tipo Clientes Varios. |
| • | Localidad: Localidad del cliente del expediente, se podrá cambiar en caso que el cliente sea del tipo Clientes Varios. |
| • | Teléfono: Teléfono asignado al cliente del expediente, se podrá cambiar en caso que el cliente del expediente sea del tipo Clientes Varios. |
| • | Teléfono Móvil 1: Teléfono móvil del cliente del expediente. |
| • | Email: Dirección de correo electrónico del cliente del expediente. |
| • | Provincia: Provincia del cliente del expediente, se podrá cambiar en caso que el cliente sea del tipo Clientes Varios. |
| • | País: País del cliente del expediente, se podrá cambiar en caso que el cliente sea del tipo Clientes Varios. |
| • | Fax: Fax del cliente del expediente, se podrá cambiar en caso que el cliente sea del tipo Clientes Varios. |
| • | Cuenta Contable: Cuenta contable del cliente asignado al expediente. |
| • | Cobrado: Importe cobrado de un expediente. |
| • | % Ajuste: Si el cliente tiene definido algún descuento se reflejará aquí como un ajuste. En cualquier caso nos permitirá modificar ese ajuste como porcentaje de descuento a aplicar en el cierre del expediente. En caso de estar definido este campo nos deshabilita el campo ajuste. No permitirá asignar ajuste en caso de varios pasajeros con diferentes cuentas contables. Estos descuentos se reflejan en el expediente en el cierre. |
| • | Ajuste: En caso que deseemos realizar un descuento por un importe definido lo pondremos aquí. No nos permitirá modificarlo en caso que ya exista algún valor en % Ajuste o que existan varios pasajeros con diferentes cuentas contables. Estos descuentos se reflejan en el expediente en el cierre. Está activo si no es LIVA 2015. |
| • | Comunicaciones: Nos indica si deseamos aplicar algún gasto de gestión en concepto de comunicaciones. No podremos asignar gastos de comunicaciones en caso que existan pasajeros con diferentes cuentas contables. Está activo si no es LIVA 2015. |
| • | Tipo de Expediente: Nos permitirá seleccionar entre expedientes de Servicios Individuales, Grupos Homogéneos o Plaza a Plaza. Más información en el capítulo Tipos de Expedientes. Este campo sólo se podrá modificar en la creación del expediente por lo que es imprescindible asignarlo correctamente. |
| • | Aplica LIVA 2015: Esta casilla se activa automáticamente al crear un nuevo expediente aplicando el nuevo criterio de IVA 2015 con todas las nuevas funciones de facturación y contabilizacion. |
| • | Expediente de Subvenciones nos permitirá indicar si este expediente está subvencionado por alguna entidad y cual es el importe que subvenciona. |

| • | Aceptar: Si pulsamos el botón modificar  o estamos dando de alta un nuevo expediente, guardara los datos reflejados en el expediente. En caso que el cliente tenga definido algún importe de límite de riesgo definido en su ficha nos avisará del estado de este. o estamos dando de alta un nuevo expediente, guardara los datos reflejados en el expediente. En caso que el cliente tenga definido algún importe de límite de riesgo definido en su ficha nos avisará del estado de este. |

| • | Límite de Riesgo: Nos muestra el importe definido de Límite de Riesgo en la ficha del cliente. |
| • | Importes pendientes: Nos mostrará el importe pendiente de cobro en expedientes abiertos, vencimientos al cliente y el total del cliente. |
| • | Saldo Pendiente Crédito: Nos muestra el importe pendiente del límite de riesgo, será la diferencia entre el límite de riesgo y el total de importes pendientes. En caso que el cliente haya superado el límite de riesgo nos aparecerá en color rojo. |
| • | Ignorar Avisos del Saldo Pendiente de Límite de Riesgo: Para poder continuar aceptando el expediente deberemos marcar esta casilla. |
| • | Continuar: Continua con el proceso de guardado de la cabecera del expediente, estará activo sólo en el caso que hayamos pulsado la casilla Ignorar Avisos del Saldo Pendiente de Límite de Riesgo. |
| • | Volver: Anula el guardado de datos de la cabecera del expediente y vuelve a este. |
| • | Cancelar: Si pulsamos el botón modificar  o estamos dando de alta un nuevo expediente nos permitirá cancelar los cambios realizados o anular la creación del expediente. o estamos dando de alta un nuevo expediente nos permitirá cancelar los cambios realizados o anular la creación del expediente. |
4) Incidencias de calidad:
| • |  Este icono aparece en la cabecera del expediente, si el cliente o algún proveedor tienen incidencias de calidad sin solucionar. Al hacer clic sobre este icono, el sistema nos da opción a seleccionar el cliente o proveedor, mostrando a continuación dicha incidencia, como se muestra en la siguiente imagen: Este icono aparece en la cabecera del expediente, si el cliente o algún proveedor tienen incidencias de calidad sin solucionar. Al hacer clic sobre este icono, el sistema nos da opción a seleccionar el cliente o proveedor, mostrando a continuación dicha incidencia, como se muestra en la siguiente imagen: |
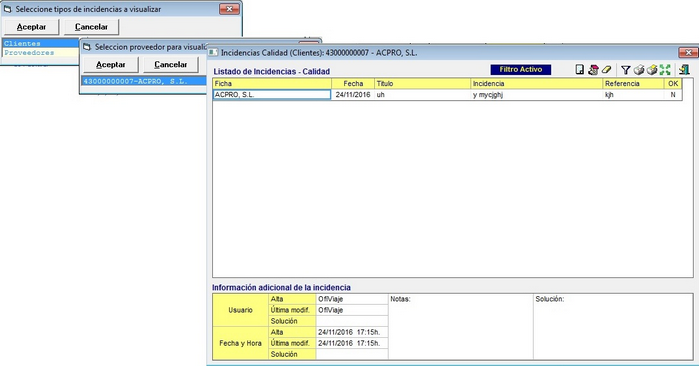
|
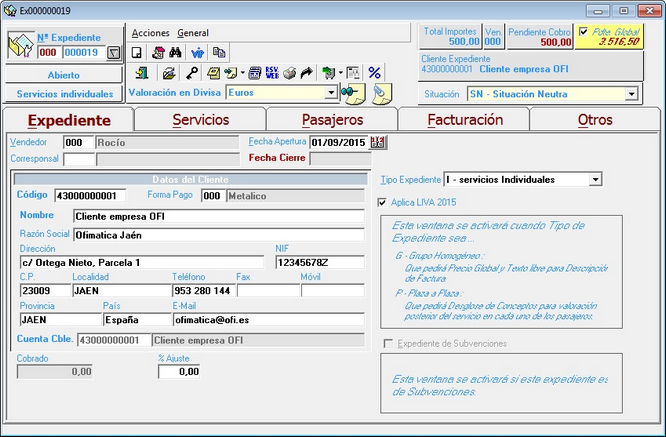
![]() , que solamente aparecerá en el caso de que este expediente se haya creado desde una cotización de grupo/presupuesto (en el caso de hacer doble clic sobre este icono, automáticamente se nos abrirá la cotización de la cual se creó este expediente).
, que solamente aparecerá en el caso de que este expediente se haya creado desde una cotización de grupo/presupuesto (en el caso de hacer doble clic sobre este icono, automáticamente se nos abrirá la cotización de la cual se creó este expediente).