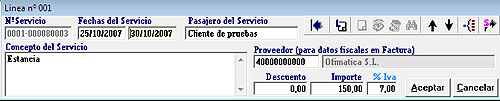|
¿Permite Modificar Importes en Facturas de Clientes? en la ficha del usuario activoAdministración
Si la empresa está configurada como LIVA 2015, las facturas generadas desde el expediente, solo se podrán modificar los campos de 'forma de pago, entregado a cuenta, fechas de servicio, pasajeros y concepto', se podrán añadir sólo líneas de texto, se deshabilitan los iconos de borrado. Los datos de cliente se pueden actualizar haciendo clic en el icono 
Los expedientes individuales generan facturas en serie 'G' donde se pueden mezclar servicios de distintos régimenes fiscales (si está activo LIVA 2015). Excepto los servicios BSP-IATA que se facturarán en serie 'D'. Los grupos generan facturas serie 'E'.
Las facturas directas, no generan apuntes contables de forma automática. En caso de tener activo LIVA 2015, habría que introducirlos manualmente en el sistema contable.

| • |  |

| • |  |
| • |  |
| • |  |
| • |  |
| • |  |
| • |  |
| • |  |
| • |   |
| • |   . . |
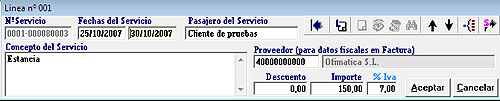
| • | Nº Servicio: En caso que la línea haga referencia a algún servicio, aquí nos aparecerá el número de servicio y expediente al que pertenece. |
| • | Fechas del Servicio: Fechas entre las que se realiza el servicio. |
| • | Concepto del Servicio: Concepto de la línea de la factura. |
| • | Proveedor: Proveedor del servicio. |
| • | Descuento: En caso que la línea tenga algún descuento lo indicaremos aquí. |
| • | Importe: Total importe de la línea antes de descuentos. |
| • | Iva: Porcentaje de IVA de la línea, en caso que haya desglose de IVA aparecerá Desglose de IVA Activo. |
| • |  Salimos de la edición de línea de factura sin guardar las modificaciones. Salimos de la edición de línea de factura sin guardar las modificaciones. |
| • |  Añade una nueva línea a la factura. Añade una nueva línea a la factura. |
| • |  y y  Nos permite pasar a la linea que haya encima y debajo de esta. Nos permite pasar a la linea que haya encima y debajo de esta. |
| • |  Nos permite visualizar o crear un desglose de IVA en la línea de la factura. Nos pedirá los conceptos del IVA, el importes y las cuotas de IVA. La suma de los importes del desglose debe coincidir con el importe de la línea. Nos permite visualizar o crear un desglose de IVA en la línea de la factura. Nos pedirá los conceptos del IVA, el importes y las cuotas de IVA. La suma de los importes del desglose debe coincidir con el importe de la línea. |
| • |  Este botón nos permite refrescar los datos del servicio o del cliente de una línea existente. En caso de ser una nueva línea nos permitirá enlazarlo con algún servicio no facturado del expediente. En el caso de ser una factura generada por un expediente plaza a plaza este icono de refrescar los datos del servicio sería sustituido por Este botón nos permite refrescar los datos del servicio o del cliente de una línea existente. En caso de ser una nueva línea nos permitirá enlazarlo con algún servicio no facturado del expediente. En el caso de ser una factura generada por un expediente plaza a plaza este icono de refrescar los datos del servicio sería sustituido por  |
| • | Mensaje de Factura: Nos muestra el mensaje que aparecerá en la factura. Este mensaje se define en Configuración - Numeradores y será diferente según el tipo de factura. Otros mensajes definidos en configuración Parámetros también se muestran en la factura y pueden personalizarse. |
| • | Desglosar IVA en factura: Marcando esta casilla nos mostrará el desglose de IVA en la factura. Si no activo LIVA 2015. |
| • | Desglosar Pasajeros del Primer Servicio en Factura: Marcando esta casilla nos desglosa en el primer servicio el pasajero del servicio y todos sus pasajeros acompañantes. |
| • | Desglose de IVA: Nos muestra el desglose de IVA de la factura. Si no activo LIVA 2015. |
| • | Desc Factura: Nos permitirá aplicar un descuento global a la factura. |
| • | Desc por Líneas: Nos muestra la suma de descuentos aplicados en las líneas de la factura. |
| • | Total Importes: Total importes de la factura sin contar descuentos. |
| • | Entregado a Cuenta: Importe entregado a cuenta de la factura. |
| • | Importe Factura: Importe final de la factura. |
| • |  Imprimir: Guarda los cambios en la factura y lanza la impresión. Imprimir: Guarda los cambios en la factura y lanza la impresión. |
| • | Aceptar: Guarda los cambios en la factura y sale del panel. |
| • | Cancelar: Cancela las modificaciones en la factura y sale del panel.
|
|
![]() . En caso de querer modificar cualquier otro dato, habría que abonar la factura.
. En caso de querer modificar cualquier otro dato, habría que abonar la factura.