Esta pestaña mostrara los servicios asignados en el expediente.

1) Iconos de la sección de servicios:
Al añadir un servicio desde alta normal o rápida, hay que indicar el criterio, la localización geográfica de dónde se presta y el proveedor a través de un asistente. En caso no querer que salga este asistente, se puede indicar en la pantalla siguiente:
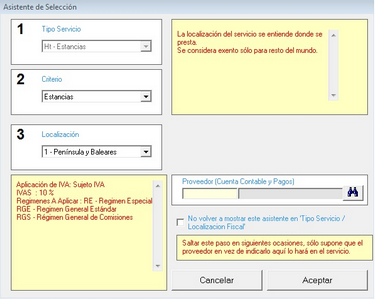
| • |
| • |

Habrá que indicar el proveedor del servicio, el cual podremos establecer por defecto pulsando sobre el botón "Establecer proveedor por defecto" para que cuando ejecutemos esta opción esté el mismo predeterninado.

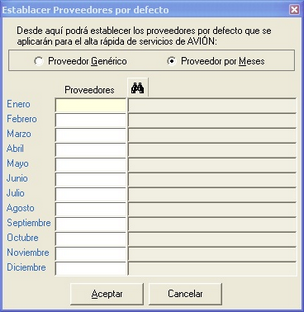
Tenemos 2 opciones que el proveedor sea genérico o sea por meses (para el ejemplo del proveedor BSP puede ser que todo lo llevemos al proveedor BSP o lo podremos llevar al proveedor BSP Enero, BSP Febrero, ...)
También hay que indicar el sistema de capturas de reservas que vamos a usar (Amadeus, Galileo o Sabre para reservas de servicios de vuelo, y Amadeus o Galileo para reservas de servicios de Tren). Estos sistemas solo aparecen para su elección siempre que los mismos los tengamos correctamente configurados dentro de los parámetros en el apartado "Logo/Capturas".
Por último habrá que indicar de los pasajeros que tengamos creados en el expediente a cual de ellos le vamos a capturar el servicio. Al pulsar sobre el botón "Aceptar" saltará la pantalla de capturas de reservas.
| • |
| • |
| • |
| • |
| • |

| • |
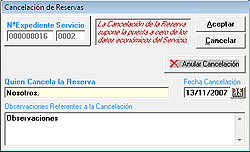
| • |

- ![]() Emitir Bono: Nos lanza la impresión del bono con los datos indicados.
Emitir Bono: Nos lanza la impresión del bono con los datos indicados.
- ![]() Texto Bono: Nos permite definir los textos libres del bono. Corresponden al campo Texto Adicional para Bonos del servicio.
Texto Bono: Nos permite definir los textos libres del bono. Corresponden al campo Texto Adicional para Bonos del servicio.
- Pasajero Principal del Bono: Nos muestra el pasajero que aparecerá en el bono del servicio, nos permitirá cambiar el nombre.
- Valora Documento: Marcando esta casilla aparecerán en el bono los importes de venta del servicio. Esta marca será recordada para la siguiente impresión (es decir si la marcamos y emitimos, la siguiente vez aparecerá marcada esta opción).
- Fecha de entrada y salida: Fecha que aparecerán en el bono como de entrada y salida del servicio
- Estancia: Aquí aparecerá en cada caso el tipo de servicio del cual estemos emitiendo el bono.
- Establecimiento Prestatario del Servicio: Datos que aparecerán del proveedor prestatario, los carga de los datos definidos en el servicio.
- Pagadero Por: Aparecerá el valor del campo pagadero por definido en el servicio.
- Localizador: Nos muestra el localizados con el que fue confirmada la reserva.
| • |

- ![]() Emitir Confirmación: Nos lanza la confirmación o petición con los datos indicados.
Emitir Confirmación: Nos lanza la confirmación o petición con los datos indicados.
- Confirmar Todas las Reservas del Expediente: Esta casilla aparecerá sólo para las confirmaciones de reservas a clientes y nos permite lanzar en la misma impresión y con los datos indicados la impresión con la confirmación de todas las reservas del expediente.
- Pasajero Principal de la reserva: Nos muestra el pasajero que aparecerá en el documento, nos permitirá cambiar el nombre.
- Valora Documento: Marcando esta casilla aparecerán en el documento los importes de venta del servicio.
- Fecha de entrada y salida: Fecha que aparecerán en el documento como de entrada y salida de la reserva
- Estancia: Aquí aparecerá en cada caso el tipo de servicio del cual estemos emitiendo el documento.
- Establecimiento Prestatario del Servicio: Datos que aparecerán del proveedor prestatario, los carga de los datos definidos en el servicio.
- Pagadero Por: Aparecerá el valor del campo pagadero por definido en el servicio.
- Localizador: Nos muestra el localizados con el que fue confirmada la reserva.
- Fecha de Emisión: Fecha que deseamos que aparezca como fecha de emisión en los documentos. Por defecto aparecerá la fecha de hoy pero podrá modificarse.
- Texto de Confirmación: Texto libre que podremos añadir a los documentos.
| • |
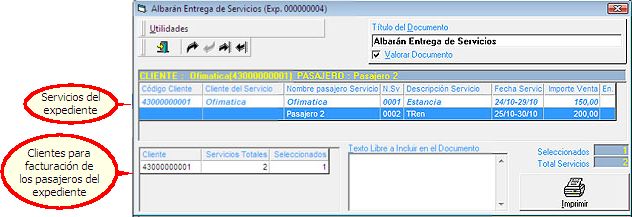
- ![]() Salimos de la generación de albaranes del expediente.
Salimos de la generación de albaranes del expediente.
- ![]() Selecciona el servicio seleccionado para incluirlo en el albarán.
Selecciona el servicio seleccionado para incluirlo en el albarán.
- ![]() Deselecciona el servicio seleccionado del albarán.
Deselecciona el servicio seleccionado del albarán.
- ![]() Selecciona todos los servicios para incluirlos en el albarán. En caso de haber más de un cliente contable en los pasajeros del expediente nos preguntará de cual cuenta de cliente queremos seleccionar para generar el albarán.
Selecciona todos los servicios para incluirlos en el albarán. En caso de haber más de un cliente contable en los pasajeros del expediente nos preguntará de cual cuenta de cliente queremos seleccionar para generar el albarán.
- ![]() Deselecciona Todos los servicios para incluirlos en el albarán. En caso de haber más de un cliente contable en los pasajeros del expediente nos preguntará de cual cuenta de cliente queremos deseleccionar del albarán.
Deselecciona Todos los servicios para incluirlos en el albarán. En caso de haber más de un cliente contable en los pasajeros del expediente nos preguntará de cual cuenta de cliente queremos deseleccionar del albarán.
- Utilidades: Este menú nos da acceso a todas las opciones de selección.
- Servicios del Expediente: Nos muestra un listado de los servicios del expediente a los que podemos generar un albarán.
Los servicios nos podrán aparecer de varias formas:
| • | Servicios con letra normal: Servicios que no están seleccionados para generar el albarán. |
| • | Servicios en color azul y con letra en cursiva: Servicios seleccionados para la generación del albarán. |
Para seleccionar un servicio habrá que hacer doble clic sobre él, pulsar la barra espaciadora con el servicio seleccionado o pulsar el botón seleccionar servicio ![]() con el servicio seleccionado.
con el servicio seleccionado.
Columnas que nos encontramos en los servicios del expediente:
| • | Código de cliente: Código de cliente del pasajero que realiza el servicio. |
| • | Cliente del servicio: Nombre del código de cliente asignado al pasajero del servicio. |
| • | Nombre del pasajero del servicio. |
| • | Número del servicio. |
| • | Descripción del servicio. |
| • | Fecha del servicio: Fecha de inicio y de fin del servicio. |
| • | Importe de Venta: Importe de venta del servicio. |
| • | En: Marca que indica si el servicio ya ha impreso en algún albarán anteriormente. |
- Clientes para facturación del los pasajeros del expediente: Nos muestra los diferentes clientes que se encuentran en los pasajeros de los expedientes. Nos encontramos con las siguientes columnas:
| • | Cód cliente: Códigos del clientes de los diferentes pasajeros del expediente. |
| • | Cliente: Nombre de la ficha del código de cliente de los pasajeros. |
| • | Servicios Totales: Número de servicios de ese código de cliente según los pasajeros de los servicios. |
| • | Seleccionados: Número de servicios de ese cliente seleccionados para la generación del albarán. |
- Texto Libre a incluir en el Documento: Nos da la opción de incluir un texto libre en el albarán de entrega de servicios.
- Seleccionados: Nos muestra el total de servicios seleccionados en el listado de servicios a facturar.
- Total Servicios: Número total de servicios que se muestran en el visor de servicios a facturar.
- Imprimir: Nos da la opción de imprimir por pantalla o impresora el albarán de entrega de servicios. Más información en las opciones de impresión de documentos.
| • |
Nos aparece en pantalla el siguiente formulario de contrato, como podemos observar es mucho más completo que el anterior, presentando muchos más campos editables por el usuario, además cuando pulsemos en Imprimir el contrato se exportará a Word, permitiéndose la modificación por parte del usuario de lo que considere oportuno. Veamos:
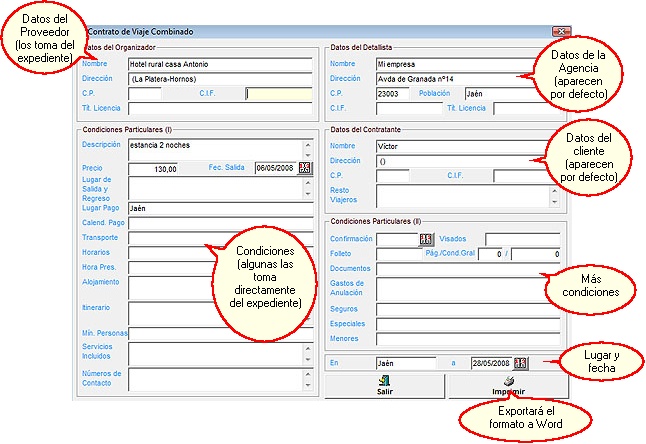
| • | Datos del Organizador: Son los datos del proveedor del expediente, se cargan automáticamente en la pantalla (si están cumplimentados en la ficha del proveedor). |
| • | Condiciones Particulares(I): Condiciones del contrato, algunos de estos valores los toma directamente del expediente, el resto habrán de ser introducidos por el usuario. |
| • | Datos del Detallista: Son los datos de la agencia, aparecen por defecto (si están debidamente cumplimentados en Configuración-Parámetros). |
| • | Datos del Contratante: Se corresponden con los datos del cliente del expediente, también aparecen por defecto (si están cumplimentados en la ficha del cliente). |
| • | Condiciones particulares (II): Más condiciones del contrato, el usuario rellenará los campos que desee. |
Por otro lado, en los diferentes campos, tendremos acceso a los textos libres que tengamos definidos para así poder introducirlos en el contrato combinado. Para acceder a estos textos libres tendremos que hacer la combiación de teclas Ctrl + Inicio desde alguno de los campos.
Cuando tengamos todo cumplimentado pulsaremos Imprimir, al pulsar, OfiViaje exportará el contrato a Microsoft Word para que el cliente pueda modificar a su gusto dicho contrato, añadiendo nuevos datos si fuese necesario o borrando algunos de los presentes, o simplemente imprimirlo tal y como le llega de OfiViaje.
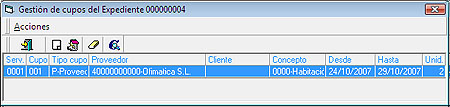
- ![]() Salimos de la gestión de cupos para el servicio
Salimos de la gestión de cupos para el servicio
- ![]() Nos permite definir un nuevo cupo para el servicio.
Nos permite definir un nuevo cupo para el servicio.

| • | Proveedor: Proveedor que nos da el cupo, por defecto será el proveedor que nos presta el servicio, si este no existe, será el proveedor contable. Nos permitirá cambiarlo |
| • | Cupo de: |
| • | Proveedor: Resta del cupo definido al proveedor |
| • | Fuera de Cupo: |
| • | Cliente: Si el proveedor que nos da el cupo tiene algún cupo definido al cliente, nos permitirá indicar de cual cliente restamos el cupo. En caso que el cliente del expediente tenga asignado algún cupo con el proveedor del servicio automáticamente se selecciona esta opción |
| • | Cliente: En caso que el proveedor tenga definidos cupos a clientes y hayamos marcado la opción clientes, en cupo de nos permitirá seleccionarlo. En caso que el cliente del expediente tenga cupos para el proveedor del servicio nos asignará automáticamente el cliente en esta casilla. |
| • | Concepto: Concepto del cupo del proveedor que aplicamos a este cupo |
| • | Fecha Desde y Hasta: Fechas en las que se aplica el cupo. por defecto serán las de entrada y salida del servicio |
| • | Unidades: Unidades del cupo que aplicamos para el cálculo de disponibilidad de cupo. |
| • | Aceptar: Guarda la información referente al cupo. |
| • | Cancelar: Cierra sin guardar. |
- ![]() Nos permitirá editar el cupo seleccionado.
Nos permitirá editar el cupo seleccionado.
- ![]() Nos permitirá borrar el cupo seleccionado.
Nos permitirá borrar el cupo seleccionado.
- ![]() Nos permite acceder a la consulta de cupos para proveedores. Más información en el apartado Ficheros - Proveedores.
Nos permite acceder a la consulta de cupos para proveedores. Más información en el apartado Ficheros - Proveedores.
| • |
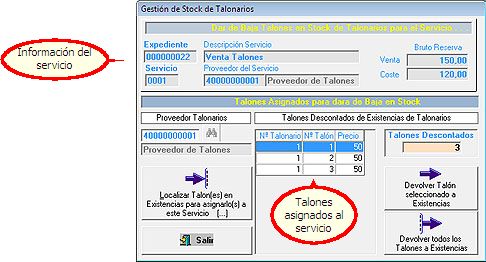
- Información del servicio: Nos mostrará información referente al servicio: Expediente, número de servicio, Descripción, Proveedor Contable del Servicio e importes del servicio sin contar ajustes.
- Proveedor Talonarios: Proveedor del cual asignamos los talones.
- Localizar Talones en Existencias para asignarlo a este Servicio: Nos permitirá buscar entre los talones disponibles del proveedor especificado en proveedor talonarios para asignarlos al expediente.
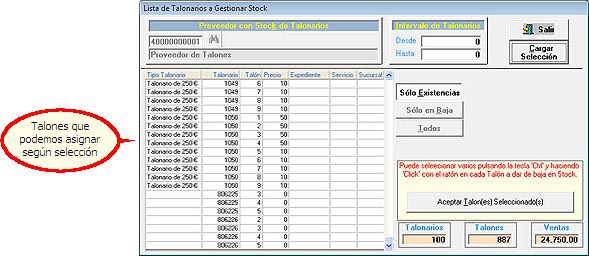
| • | Intervalo de Talonarios: Nos permitirá indicar un intervalo para cargar los talones en existencia, si ponemos el valor 0 en Desde y Hasta nos cargará todos los talones disponibles para el proveedor. |
| • | Salir: Salimos del panel sin realizar ningún cambio. |
| • | Cargar Selección: Nos cargará los talones disponibles en el intervalo seleccionado en las casillas Desde y Hasta. |
| • | Talones que podemos asignar: Según el intervalo de talones definidos y tras pulsar el botón Cargar Selección, nos aparecerán los talones disponibles ordenados por número de talonario y talón y mostrando su importe. Los podremos seleccionar haciendo clic en ellos. Si deseamos seleccionar más de un talón deberemos pulsar la tecla Control y con ella pulsada hacer clic en los talones que deseamos seleccionar. Para seleccionar un intervalo pulsaremos la tecla mayúscula (shift) y con ella pulsada haremos clic en el primer y último billete del intervalo para seleccionarlo. |
| • | Aceptar Talones Seleccionados: Nos asignará al servicio los talones seleccionados . |
| • | Talonarios - Talones - Ventas: Nos mostrará información sobre los talones cargados en la selección. |
- Talones asignados al servicio: Nos muestra los talones asignados al servicio en el panel anterior ordenados por número de talonario y talón y mostrando su importe.
- Talones Descontados: Número de talones que se han asignado al servicio.
- Devolver Talón seleccionado a Existencias: Nos eliminará de la selección de talones para el servicio el talón seleccionado.
- Devolver todos los Talones a Existencias: Nos eliminará de la selección todos los talones asignados al servicio, de forma que volverán a pasar a estar disponibles.
- Salir: Guarda los talones asignados y sale de la gestión de talones. En caso que tengamos talones asignados, pero el importe de estos no coincida con la venta del servicio (sin contar los ajustes) nos lanzará un aviso que nos permitirá volver a revisar los talones asignados o salir del panel. En caso que decidamos salir del panel, si nuestro usuario activo es superusuario saldremos y asignará los talones, en caso que no lo seamos, saldremos del panel y se anulará la asignación de todos los talones al servicio.
2) Listado de Servicios del Expediente: Nos mostrará todos los servicios del expediente. Las columnas que nos encontramos son las siguientes:
| • | N. SV: Número de servicio. |
| • | TS: Tipo de servicio. |
| • | Descripción: Descripción del servicio. |
| • | Proveedor Contable: Proveedor contable del servicio. |
| • | Importe de Venta: Importe correspondiente al campo total reserva del servicio. |
| • | Fechas del Servicio: Fecha de inicio y fecha de fin del servicio. |
| • | Bono: Nos indica si esta reserva tiene el bono pendiente de emitir (pdte.), tiene el bono emitido (ok) o no necesita bono (casilla en blanco). |
| • | Conf: Nos indica si el servicio esta confirmado (ok) o no (casilla en blanco). |
| • | Fact: Nos indica si el servicio esta facturado (ok) o no (casilla en blanco). |
| • | Ent: Nos indica si se ha emitido el albarán de entra de servicios (ok) o no (casilla en blanco). |
| • | Rcp: Nos indica si el servicio tiene recepcionada factura de proveedor (ok), si tiene recepciones parciales de facturas de proveedores (Par) o no tiene recepcionada ninguna factura de proveedor (casilla en blanco). |
| • | Referencia: Esta columna sólo aparecerá en caso que algún servicio haya sido copiado y reembolsado o sea un reembolso de servicio. Nos mostrará una flecha (dirección derecha si es el servicio original o dirección izquierda si es el servicio del reembolso) y la referencia al expediente y servicio enlace del reembolso. |
3) Información del Servicio Seleccionado:
| • | Nº Pedido: Nos mostrará información del número de pedido del servicio y agente si está asignado. |
| • | Desglose de Billetes / Valoración del servicio: En caso que el servicio tenga algún desglose de billetes o valoración de servicio, aquí nos mostrará el desglose.. |
| • | Proveedor Prestatario: En caso que hayamos marcado la opción Emite Bono en el servicio aquí nos mostrará el proveedor prestatario asignado. |
| • | Importe Bruto: Importe bruto de la reserva, será la suma de la venta comisionable y la venta no comisionable del servicio. |
| • | Ajuste: Nos mostrará los gastos de gestión o los descuentos aplicados al servicio, según cada caso pondrá un título u otro. |
| • | Importe Coste: Coste de la reserva, este campo solo se mostrará si en el expediente hemos marcado el icono Ver Costes del Servicio |
| • | Beneficio: Beneficio de la reserva , este campo solo se mostrará si en el expediente hemos marcado el icono Ver Costes del Servicio |
| • | % Beneficio: Porcentaje de beneficio de la reserva, este campo solo se mostrará si en el expediente hemos marcado el icono Ver Costes del Servicio |
4) Opciones al hacer Clic Derecho sobre un Servicio
Al hacer clic con el botón derecho del ratón sobre algún servicio nos aparecerá un despegable con opciones para ese servicio. Los opciones son:
| • |
| • |
| • |
| • |
| • |
| • |
| • |
| • |

En el caso que intentemos pegar un servicio que ya hubiera sido pegado con anterioridad, el sistema nos muestra un mensaje de aviso como el siguiente:

| • |
| • |
| • |
| • |
| • |
| • |
| • | Asignación de Agentes: Nos permite asignar agentes al servicio para liquidarles alguna comisión. Aquí hacemos la asignación de comisiones, para liquidar estar o mostrar un listado deberemos entrar en Administración - Liquidación de Agentes. |

| • | Código del Agente: Indicaremos cual es el agente al que deseamos asignar al servicio. Más información sobre las opciones en las casillas de ficheros maestros en la sección Gestión de Ficheros en Paneles. |
| • | Pedido: Número de pedido a usar como referencia con el agente. |
| • | % Comisión: Porcentaje de comisión que cedemos al agente a calcular sobre nuestro margen. |
| • | Puntos Asignados: En caso que asignemos puntos por importes, indicaremos aquí los puntos asignados por este servicio. |
| • | Consultar Datos del Servicio: Nos cargará el servicio seleccionado en modo sólo lectura. |
| • | Información del Servicio: Nos mostrará los datos del servicio al que estamos asignando el agente. |
| • | Datos Económicos del Servicio: Nos mostrará la información relativa a los datos económicos del servicio. |
| • | Aceptar: Guarda los datos y sale del panel. |
| • | Cancelar: Sale del panel sin guardar los datos. |
| • | Anular Datos de Liquidación a Agente: En caso que carguemos una liquidación, pulsando este botón nos la anulará. |
| • |
| • |
| • |
| • |
| • |
| • | Pasajeros del Servicio: Esta opción esta disponible sólo en expedientes del tipo Grupo Homogéneo y Plaza a Plaza. Nos permitirá asignar pasajeros al servicio. |
| • | Rooming List del Servicio: Esta opción esta disponible sólo en expedientes del tipo Grupo Homogéneo y Plaza a Plaza. Nos permitirá sacar un listado con la información de la rooming list de los pasajeros del servicio. |
| • |
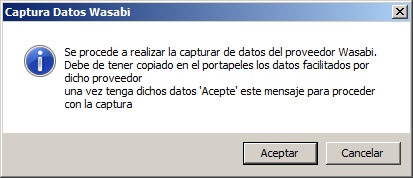
Tras pulsar sobre el botón "Aceptar" nos aparecerá una nueva ventana en la cual tendremos que seleccionar de entre la lista los servicios a capturar (nos aparecen todos los que hayamos copiado al portapapeles). Una vez seleccionados bastaría con pulsar sobre el botón "Importar Datos".

| • |
En caso de estar recepcionado el servicio original, el coste no se verá modificado, por lo tanto el coste en el nuevo servicio se crearía a 0.
Si el servicio se encuentra facturado al cliente, al dividirlo se quedará pendiente de refacturar.
Los billetes liquidados no se podrán dividir, y en el caso de existir gastos de gestión o descuentos dichos importes no se dividirán.
Para poder dividir un servicio entre pasajeros, es obligatorio que exista en el expediente más de un pasajero.
5) Opciones del menú General.
| • | Ver SMS enviados: Opción que nos sirve para consultar el texto de lo sms que hemos enviado desde el expediente. |