Cuando vayamos a crear un nuevo servicio o entremos para modificarlo, nos encontraremos con el panel principal que cambiara dependiendo del tipo de servicio que hayamos seleccionado. En todas habrá unas partes comunes y otras específicas.
1) Partes Comunes para todos los Tipos de Servicios:
| • | Opciones disponibles en la Cabecera del Servicio: |
| • |
| • |

- Proveedores disponibles para capturar: Nos mostrara un listado con los proveedores que podremos capturar sus reservas vía web. Marcaremos el proveedor del cual deseamos capturar la reserva. Para poder capturar un proveedor deberá estar correctamente configurado en Diarios - Acceso a Sistemas de Reservas Vía Web.
- Nº Expediente y Servicio: Información sobre el número de expediente y servicio al que vamos a enlazar la reserva del mayorista.
- Localizador a capturar: Localizador de la reserva que deseamos capturar. Una vez que lo indiquemos deberemos pulsar el botón capturar reserva para lanzar la búsqueda de la reserva en la web del mayorista.
- Datos de la reserva capturada: Una vez que capturemos alguna reserva o que entremos en una que ya ha sido capturada, nos mostrara aquí información sobre la captura (datos de la reserva capturada y fechas de captura y modificación)
- Capturar Reserva: Lanza la búsqueda del localizador en la web de los mayoristas con las claves definidas en Acceso a Sistemas de Reservas Vía WebEl panel que se muestra nos mostrará la información correspondiente al localizador o nos informará de las incidencias que encuentre en el proceso.
- Aceptar: Sale de la captura y carga en el servicio los datos.
- Cancelar: sale sin guardar los cambios.
| • |

- ![]() Acepta los datos del desglose y vuelve a panel anterior.
Acepta los datos del desglose y vuelve a panel anterior.
- ![]() ,
, ![]() ,
, ![]() ,
, ![]() Nos permite interactuar con la ficha actual. Más información en Gestión de Ficheros en Paneles.
Nos permite interactuar con la ficha actual. Más información en Gestión de Ficheros en Paneles.
- ![]() Nos permite enlazar los productos definidos en la Gestión de Productos a este expediente.
Nos permite enlazar los productos definidos en la Gestión de Productos a este expediente.
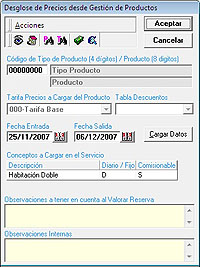
![]() Nos lanza la búsqueda de productos definidos para este tipo de servicio.
Nos lanza la búsqueda de productos definidos para este tipo de servicio.
![]() Nos lanza la búsqueda de los tipos de productos definidos para este tipo de servicio.
Nos lanza la búsqueda de los tipos de productos definidos para este tipo de servicio.
![]() Una vez cargado un producto, podemos entrar a la definición de temporadas y su valoración.
Una vez cargado un producto, podemos entrar a la definición de temporadas y su valoración.
![]() Nos permite ver el estado de los cupos del proveedor definido para el producto seleccionado. Más información en la ficha de Proveedores.
Nos permite ver el estado de los cupos del proveedor definido para el producto seleccionado. Más información en la ficha de Proveedores.
Código de Tipo de Producto o Producto: Nos mostrara el código de tipo de producto (si aparecen sólo 4 dígitos) o del producto (si aparecen 8 dígitos) seleccionado.
Tarifa de precios a Cargar del Producto: Nos permite seleccionar la tarifa a aplicar al cliente para este producto.
Tabla Descuentos: Nos muestra el tipo de descuento indicado para esa tarifa en el producto.
Fecha de Entrada y Salida: Nos muestra las fechas de entrada y salida para el producto seleccionado.
Conceptos a cargar en el servicio: Muestra los conceptos que tiene el producto para asignarlo al desglose de precios.
Observaciones a tener en cuenta al Valorar la Reserva y Observaciones Internas: Muestra las observaciones definidas para el producto.
Cargar Datos: Actualiza los datos del producto seleccionado en el desglose actual de precios. Deberemos pulsar este botón antes de pulsar el botón aceptar del panel. En caso que no existan precios para las fechas no nos permitirá continuar.
- ![]() Nos cancela el desglose de precios para el servicio.
Nos cancela el desglose de precios para el servicio.
- ![]() Nos da acceso a las observaciones del expediente.
Nos da acceso a las observaciones del expediente.
- ![]() Nos da acceso a las observaciones del proveedor prestatario, proveedor contable, cliente del expediente, cuenta contable del cliente o internas del producto seleccionado.
Nos da acceso a las observaciones del proveedor prestatario, proveedor contable, cliente del expediente, cuenta contable del cliente o internas del producto seleccionado.
- Descripción Genérica del Servicio: Descripción que reemplazará la del servicio, no se podrá modificar y será la descripción del servicio o la del producto seleccionado.
- % Comisión: Porcentaje de comisión que se aplicará para cargar el coste de las líneas de conceptos definidas manualmente. No se podrá modificar y su valor será el definido en el servicio.
- Divisa a usar en Desglose de Costes: Nos permitirá calcular los costes según la divisa aquí definida, podremos buscar las divisas creadas con el botón Buscar ![]() o crear una nueva divisa con el botón Nuevo
o crear una nueva divisa con el botón Nuevo ![]() . Más información en Ficheros - Divisas.
. Más información en Ficheros - Divisas.
- Cambio: Una vez definida la divisa a usar nos aplicará el tipo de cambio definido en esta, que se podrá modificar para cada caso.
- ![]() Refresca los datos de la divisa con los definidos en la ficha.
Refresca los datos de la divisa con los definidos en la ficha.
- Temporadas: Nos mostrará un panel para cada una de las temporadas definidas (tendrán los mismos conceptos pero podrá variar el importe). En caso que hayamos enlazado con un producto y la fecha desde y hasta esté entre varias temporadas para ese producto, creará una temporada para cada temporada del producto. Un servicio sólo podrá tener un máximo de 4 temporadas.
- Divisa Ventas: Nos mostrará la divisa usada como divisa base en OfiViaje.
- Divisa Compras: Nos mostrará la divisa a usar para el cálculo de los costes. En caso que no exista nos pondrá la divisa base de la aplicación.
- Fechas Desde, Hasta y Días: Nos mostrará las fecha de inicio y fin de la temporada activa y el número de días que se usarán para el cálculo. Estos variarán según el tipo de servicio (un alojamiento se calculará en base a las noches, mientras que un restaurante se calculará en base a los días).
-Conceptos a aplicar en el servicio: Nos mostrara las líneas de concepto para la valoración del servicio. En caso de haber cargado algún producto o tipo de producto nos cargará sus conceptos con la valoración definida. Podrán añadirse nuevas líneas haciendo doble clic en el campo descripción. Los conceptos se crean para todas las temporadas. Las columnas que nos aparecen son:
Descripción: Se muestra en la factura y es obligatorio indicar una para cada línea.
Día - Fijo: Nos indica si es un concepto que se valorará diariamente (opción D) o fijo (opción F).
Comisionable: Nos indica si el importe del concepto es o no comisionable.
Unidades: Unidades a aplicar (se multiplicará con el nº de días si es un concepto diario o se aplicarán las unidades definidas si es un concepto fijo). En caso de tratarse de un desglose con más de una temporada nos dará la opción de pasar la información para el resto de las temporadas.
Precio Venta: Precio de venta de una unidad del concepto. Nos permitirá modificarlo en caso de tratarse de un producto con el precio definido.
Precio Coste: Precio de coste de una unidad del concepto. Nos permitirá modificarlo en caso de tratarse de un producto con el precio definido. En caso de estar utilizando divisas en el producto, el precio de coste se asignara según la divisa.
Total Venta: Según los datos indicados en la línea nos calculará el importe total de venta de la línea.
Total Coste: Según los datos indicados en la línea nos calculará el importe total del coste de la línea.
- Borrar Temporada: En caso de estar la última temporada nos permitirá borrarla. No nos permitirá borrar la primera temporada.
- Crear Temporada: Nos permitirá crear otra temporada con las líneas definidas.
- Valoración de la Reserva: Nos mostrará los importes totales de venta y coste de la reserva en la divisa base de OfiViaje y la divisa definida en la reserva. En caso que no tengamos ninguna divisa definida nos lo mostrará en la Divisa Alternativa de OfiViaje (por defecto en pesetas).
- Información en Caso de Usar Productos: En caso que en la valoración participe algún producto nos aparecerá información sobre este y sus observaciones.
- Recargar Datos desde Gestión de Productos: Nos da acceso al panel de búsqueda de productos.
| • |
| • |
| • |
| • |
| • |
| • |
| • |
| • |
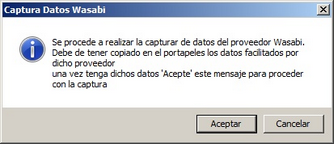
Tras pulsar sobre el botón "Aceptar" nos aparecerá una nueva ventana en la cual tendremos que seleccionar el servicio a capturar y finalmente pulsar sobre el botón "Importar Datos".

| • |
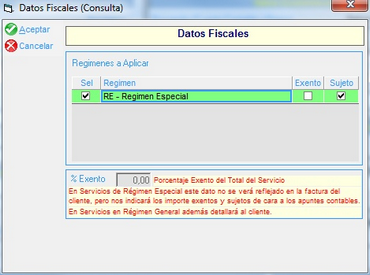
| • |
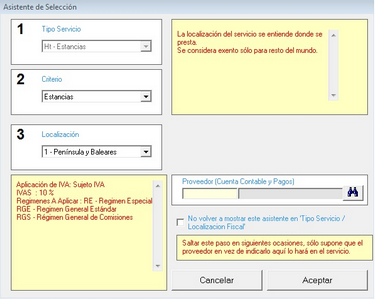
| • | Concepto adicional para factura: Opción que sirve para indicar un concepto adicional para su impresión en factura, junto a la descripción del servicio. |
| • | Información Básica del Servicio: Nos muestra el número del Expediente y Servicio y la clave SF para la aplicación de Gastos de Gestión del Servicio, más información en Ficheros - Claves de Tipos de Servicio y Administración - Cargos por Servicio. |
![]()
| • | Cabecera detalle: Para utilizar esta funcionalidad es necesario tener activada la opción 'Permite crear servicios con desglose de proveedores' en Parámetros-->Opciones 2. Para crear un servicio de cabecera hay que elegir el tipo de servicio 'Circuitos' y como criterio uno de los que se detallan a continuación: |
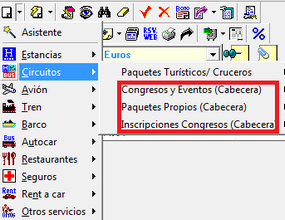
En el resto de servicios asignamos este servicio como cabecera ![]() . Esto nos permite facturar varios servicios en una sola línea. Estos servicios tendrán la marca de facturados al ser enlazados, a la hora de facturar el servicio cabecera su importe será la suma de su importe original más la suma de los servicios que cuelguen de él como cabecera.
. Esto nos permite facturar varios servicios en una sola línea. Estos servicios tendrán la marca de facturados al ser enlazados, a la hora de facturar el servicio cabecera su importe será la suma de su importe original más la suma de los servicios que cuelguen de él como cabecera.
| • | Datos de la Reserva: Nos da la información básica de la reserva (descripción, pasajero y fechas). |

- Número de Pedido: Nos indicará el número de pedido del servicio.
- Descripción (Concepto Factura): Descripción del servicio que nos aparecerá en la línea de factura del servicio. Campo obligatorio para dar de alta un servicio.
- Pasajero: Para los expedientes del tipo Servicios Individuales en caso que exista sólo un pasajero en el expediente lo asignará automáticamente, en caso contrario tendremos que asignarlo, y será obligatorio para aceptar el servicio. Para los expedientes de tipo Grupo Homogéneo y Plaza a Plaza automáticamente nos asignará el pasajero 9999, correspondiente a clientes varios.
- Pasajeros: La primera casilla corresponde a los pasajeros acompañantes adultos definidos en el pasajero. La segunda serán los pasajeros niños para el pasajero.
- Pasajeros del Servicio: sólo aparecerá en los expedientes de Grupo Homogéneo y Plaza a Plaza. y nos permitirá indicar cuales de los pasajeros definidos en el expediente realizan el servicio, y actualiza el número de pasajeros según esos datos.
- Fecha de Ida y Vuelta: Fecha de ida y vuelta del servicio. Sólo será obligatoria la fecha de ida, excepto en los servicios del tipo Estancias y Circuitos, que serán obligatorias ambas.
- Fecha Límite de la Reserva: Campo informativo que nos indica la fecha límite de confirmación de la reserva.
- Texto Rooming: Texto que aparecerá en los listados de Rooming List para el proveedor.
| • | Datos Económicos del Servicio: Nos da información sobre el proveedor contable del servicio |
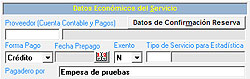
- Datos de Confirmación: Nos permite confirmar el servicio, es igual al icono ![]() .
.
- Proveedor: Proveedor contable del servicio. Cuando seleccionemos un proveedor nos cargará toda la información relativa a él, y en caso que tenga definidas comisiones múltiples nos permitirá seleccionar cual aplicamos en este servicio. Podremos buscar entre los proveedores creadas con el botón Buscar ![]() , crear un nuevo proveedor con el botón Nuevo
, crear un nuevo proveedor con el botón Nuevo ![]() o visualizar los datos del proveedor seleccionado en modo edición
o visualizar los datos del proveedor seleccionado en modo edición ![]() o sólo lectura
o sólo lectura ![]() . Más información en Ficheros - Proveedores.
. Más información en Ficheros - Proveedores.
- Forma de Pago: Nos indica la forma de pagar al proveedor (crédito o prepago). Este campo se carga según lo definido en la Ficha del Proveedor.
- Fecha Prepago: En caso de indicar que el proveedor es de prepago nos obligará a indicar una fecha informativa sobre cual es la fecha máxima de prepago al proveedor.
- Exento: Nos indica si el servicio es exento o sujeto a IVA. Nos modificará el IVA del servicio para la factura del cliente y los apuntes de comisiones en la recepción de facturas de proveedor). Este campo se cargará según lo definido en la Ficha del Proveedor.
- Tipo de Servicio para Estadística: Nos pondrá por defecto el tipo por servicio para estadística definida en la ficha del proveedor. Podrá modificarse y nos permitirá sacar estadística por tipos de servicios.
- Pagadero Por: Texto modificable que nos indica el campo Pagadero Por que aparecerán en la emisión de bonos. Por defecto pondrá el nombre de nuestra agencia, excepto que marquemos la casilla Pago Directo en la Valoración de la Reserva, que pondrá los datos del cliente.
| • | Valoración de la Reserva: Nos mostrará la información económica del servicio. |
 .
.
- % Comisión: Nos mostrará la comisión que aplica el proveedor seleccionado. En caso que la comisión sea 0 cargará automáticamente como coste el importe de la venta y nos permitirá modificar a nuestra libertad los importes de venta y coste. En caso que sea otro porcentaje nos calculará el coste comisionable según la venta comisionable y el porcentaje de comisión. Más información sobre las comisiones en OfiViaje en la sección Comisiones en OfiViaje.
En caso que el proveedor tenga varias comisiones, y seleccionemos una que tenga definido el precio de venta y coste, nos calculará automáticamente los importes multiplicando estos por el número de pasajeros adultos y niños. Más información en el apartado Datos de la Reserva.
- Desglose de Precios: Nos permite desglosar precios para el servicio y asignar productos, igual al icono ![]() .
.
- Importes: Nos muestra información sobre la valoración de la reserva. Los costes estarán ocultos hasta que hagamos clic en la comisión o en algún importe de venta.
Los costes comisionables no se podrán modificar en caso de ser calculadas por el porcentaje de comisión.
Los totales de la reserva nos muestran el cálculo del total de la venta y coste según los datos definidos. En caso que el coste de la reserva no coincida en la recepción de la factura del proveedor, nos aparecerá el texto Coste Real y el importe del total de venta en color rojo.
En caso que haya desglose de precios o de billetes en el expediente, aparecerá un mensaje informando de la situación y no nos permitirá modificar estos campos, ya que se calculan según el desglose indicado.
- Ajuste: Nos indica si se aplicará algún gasto de gestión o descuento en el precio de venta. En caso de poner algún importe en negativo cambiará la cabecera a Descuento, o a Gasto de Gestión si ese importe es negativo. En estos casos aparecerá justo encima una casilla ![]() si es un gasto de gestión o Aplicar como Gasto de Gestión en negativo si es un descuento. Marcando estas casillas indicaremos la forma de reflejar estos importes en las facturas a clientes y en los apuntes de cierre del expediente.
si es un gasto de gestión o Aplicar como Gasto de Gestión en negativo si es un descuento. Marcando estas casillas indicaremos la forma de reflejar estos importes en las facturas a clientes y en los apuntes de cierre del expediente.
- Importe UATP: Importe de pago directo del cliente al proveedor del servicio. A la hora de cobrar deberemos seleccionar una forma de pago definida como UATP. En caso de usar desglose de billetes el valor se deberá poner en cada billete y no nos permitirá modificar el campo. Más información en Cobros del Expediente.
- Pago Directo: Marcando esta casilla modificará el pagadero del servicio, indicando que será el cliente.
- Clave Rappel: Nos muestra las claves de rappel posibles según el tipo de servicio para elegir cual elegimos en el servicio.
- % IVA en factura de cliente: Nos mostrará el porcentaje de IVA a aplicar en la factura de cliente en la que se facture este servicio.
- Desglosar Tipos de Iva: Nos permitirá indicar un desglose de IVA para el servicio. En caso de tratarse de un servicio de Avión o Tren, y tener el proveedor marcada la casilla Cargos por Servicio o Calculo Especial del Neto nos hará un desglose automático con los tipos correspondientes siempre que en el proveedor indiquemos que nos factura al 7, 0 y 16 % de IVA y en ese Orden. Más información en la Ficha del Proveedor. En caso que no se cumpla alguna de las condiciones anteriores nos permitirá indicar manualmente el desglose de IVA. Cuando definamos un desglose de IVA en un servicio nos aparecerá la nota informativa ![]() . En caso de tratarse un servicio de Avión con un proveedor con la casilla Proveedor BSP marcada, nos obligará a facturar ese servicio en régimen D.
. En caso de tratarse un servicio de Avión con un proveedor con la casilla Proveedor BSP marcada, nos obligará a facturar ese servicio en régimen D.
| • | Mensajes Informativos del Servicio: Nos mostrará mensajes informativos según el estado del servicio, nos informan si está facturado al cliente, si tienen recepcionada factura de proveedor, si tienen emitido el bono o el albarán de entrega de servicios y si están confirmados. |
![]()
| • | Observaciones del expediente: Nos permitirá indicar textos aclaratorios para la documentación del expediente y otras observaciones. |

- Texto Adicional para Bonos / Datos Aclaratorios de la Reserva: Nos permitirá definir un texto libre que aparecerá en la emisión de Bonos.
- Observaciones Internas: Observaciones internas del servicio que no aparecerán en ningún listado.
- Supeditada A: Información sobre si la reserva esta supeditada a alguna circunstancia.
2) Servicios de Estancias, Circuitos, Restaurantes, Seguros, Rent a Car y Otros Servicios:
Estos servicios serán similares entre ellos, variando solamente el apartado Datos de la Reserva. Respecto a las secciones comunes la única diferencia será la sección Prestatario del Servicio, que nos permitirá indicar un proveedor prestatario diferente al contable y la gestión de talonarios en los datos económicos.
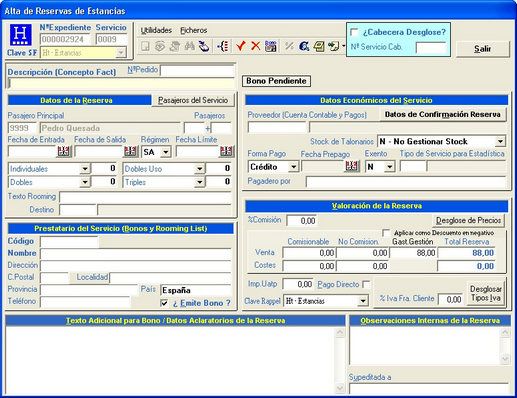
| • | Datos de la Reserva: Nos mostrará la información referente a los datos de la reserva. En todos los tipos de servicio aparecerán los campos comunes explicados en la sección Datos de la Reserva y otros datos según el Tipo de Servicio. Para todos ellos podremos indicar el destino del servicio (los cuales podremos seleccionar del fichero maestro de Destinos). |
| • | Servicios de Estancias y Circuitos: Además de la información común nos permitirá indicar el tipo de habitaciones a utilizar y el número de estas. Nos permitirá seleccionar hasta 4 tipos de habitaciones diferentes. |
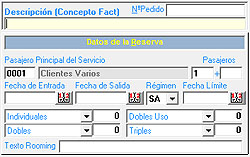
Por defecto nos mostrará 4 tipos de habitaciones, pero se podrán cambiar por cualquiera creada en el Fichero de Tipos de Habitaciones con el botón ![]() , seleccionando la habitación deseada e indicando el número de habitaciones.
, seleccionando la habitación deseada e indicando el número de habitaciones.
| • | Servicios de Restaurante y Otros Servicios: Estos tipos de servicio sólo tendrá los campos comunes en los Datos de la reserva y ninguno específico. |

| • | Servicios de Seguros: Este tipo de servicio mostrará, además de la información común, la información referente al número de póliza del proveedor. |
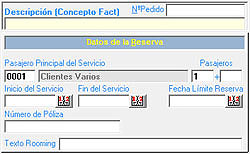
| • | Servicios de Alquiler de Coches: Además de la información común, estos servicios muestran también la información referente a los datos del tipo de coche y el tipo de tarifa de Vehículo a aplicar. |
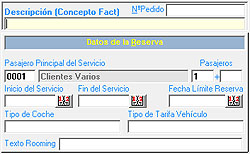
| • | Prestatario del servicio: Nos muestra la información del proveedor prestatario del servicio. Esta será obligatoria en caso que este marcada la casilla ¿Emite bono?. Por defecto esta casilla está marcada para todos los servicios, pero puede modificarse en los Parámetros de la Empresa. |

| • | Proveedor con Cupos: Esta marca aparecerá en caso que el proveedor prestatario del servicio disponga de cupos dentro de la fecha del servicio. |
| • | Código: En caso que el proveedor prestatario del servicio esté dado de alta como proveedor dentro de OfiViaje nos permitirá poner su código y automáticamente se cargarán todos sus datos, que podrán ser modificado posteriormente. Estarán disponibles todas las opciones de Gestión de Ficheros en Paneles. |
| • | Nombre: Nombre comercial del proveedor del servicio, en caso que hayamos indicado el código de proveedor lo cargará de este, en caso contrario tendremos que indicarlo manualmente y será un campo obligatorio a la hora de aceptar el servicio. |
| • | Dirección: Dirección del proveedor prestatario del servicio. |
| • | Código Postal: Nos indicará el código postal del proveedor prestatario del servicio. Podremos utilizar el buscador de códigos postales con el botón buscar |
| • | Localidad: Localidad del proveedor prestatario del servicio. |
| • | Provincia: Provincia del proveedor prestatario del servicio. |
| • | País: País del proveedor prestatario del servicio. |
| • | Teléfono: Teléfono del proveedor prestatario del servicio. |
| • | ¿Emite Bono?: Nos permitirá indicar si deseamos emitir bono o no. En caso de marcar la casilla se habilitarán todos los campos anteriores, cargará el mensaje informativo Bono Pendiente y se habilitarán los botones para su emisión. Esta casilla por defecto está marcada en todos los servicios, pero se podrá modificar en los Parámetros de la Empresa. |
| • | Datos Económicos del Servicio: Estos tipos de servicio tendrán todos los campos definidos para la sección en las partes comunes de los servicios, y además nos permitirá indicar si el servicio gestiona Stock de Talonarios. |
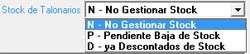
| • | No Gestionar Stock: Esta casilla estará marcada por defecto en proveedores que no sean de talones. No realizará ninguna acción especial. |
| • | Pendiente de Baja de Stock:En caso que el proveedor contable tenga marcada la opción Stock de Talonarios, automáticamente seleccionará esta opción y al aceptar el servicio nos preguntará si deseamos dar de baja la selección de talones en este momento. Si el proveedor tiene además marcada la casilla Marcar como Recepcionados Servicios con Stock de Talonarios, el servicio se marcará como recepcionado tras el cierre del expediente. En caso que se seleccione para un proveedor que no tenga marcada la casilla Stock de Talonarios no realizará ninguna acción especial. |
| • | Ya descontados de Stock: Esta casilla estará marcada cuando en un servicio aceptado como Pendiente de Baja de Stock ya se han asignado los talones. Esta opción no se podrá seleccionar manualmente ni se podrá quitar de un servicio con los talones asignados hasta que no anulemos esa asignación, momento en que el servicio pasará a estar como Pendiente de Baja de Stock. |
3) Servicios de Avión, Tren, Barco o Autocar:
Estos servicios serán comunes entre ellos, variando la información relativa a los billetes y la forma de capturarlos (los servicios de Tren y Aéreo podrán capturarse automáticamente a través de los archivos generados por Amadeus o Galileo). La mayoría de los datos están ya explicados en la explicación de los campos comunes, variando únicamente en los Datos Económicos del Servicio, la Gestión de Billetes., el campo Resumen de billetes y en caso de haber sido capturado, los datos de esta en Datos de Captura. Para estos tipos de servicios podremos indicar un origen y un destino (los cuales podremos seleccionar del fichero maestro de Destinos).
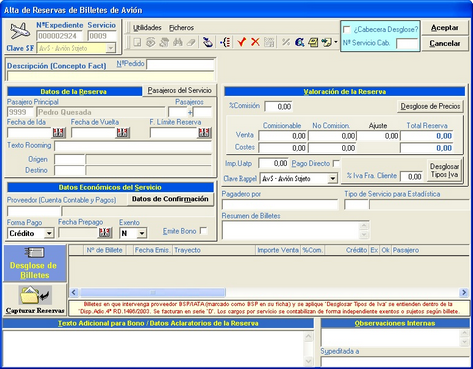
| • | Datos Económicos del Servicio: Tendrá toda la información explicada en la sección de datos comunes y además el campo Emite Bono. Marcando este Campo nos permitirá la emisión de bonos para el servicio y activa el mensaje de servicio Bono Pendiente. Esta casilla sólo podrá ser marcada cuando haya algún billete emitido en el servicio. |
| • | Resumen de Billetes: Campo que nos muestra un listado con los billetes emitidos dentro del servicio. |
| • | Datos de Captura: En caso que el billete seleccionado en el visor de billetes haya sido capturado a través de los archivos de Savia o Galileo, aquí nos mostrará la información del número de localizador y el nombre del archivo que capturó ese billete. |
| • | Capturar Reservas: Este botón aparecerá sólo en servicios de Avión (Amadeus, Galileo y Sabre), Tren (Amadeus y Galileo)y Barco (Acciona - Transmediterranea) y siempre que tengamos configurada la Captura Automática de Reservas, en los Parámetros de la Empresa. Una vez que lo pulsemos nos dará acceso a la captura automática de reservas. En caso que tengamos configurada la captura de reservas tanto para Amadeus como para Galileo nos preguntará con cual servicio deseamos hacer la captura de reservas. |
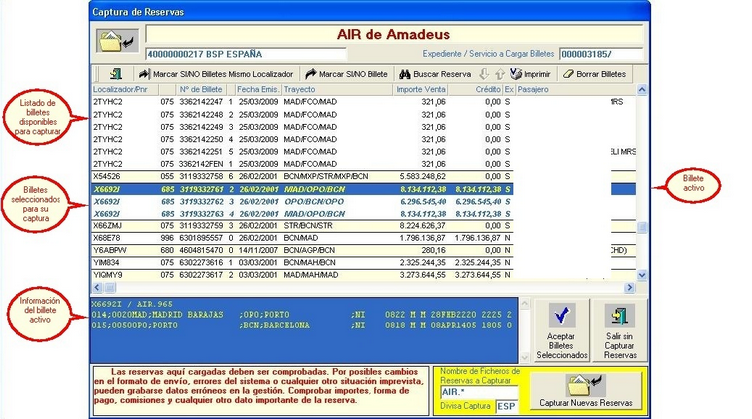
| • | Air de Amadeus: Información referente a cual aplicación genera la información que estamos capturando. |
| • |
| • |
| • |
| • |
| • |
| • |
| • |
| • | Lista de Billetes: Nos mostrará el listado de billetes que podemos capturar, los billetes seleccionados aparecerán en colos azul y en cursiva. La información que nos muestra es el número de localizador, número de compañía aérea (sólo para billetes de avión), número de billete, dígito de control (sólo para billetes de avión), fecha de emisión, trayecto, importe de venta, importe a crédito (tarjeta UATP), si es o no exento de IVA y el nombre del pasajero. |
| • | Información en el archivo de la captura: Este recuadro nos muestra la información interna del archivo que estamos capturando. |
| • | Aceptar Billetes Seleccionados: Cierra la carpeta de capturas y pasa al servicio los billetes seleccionados. |
| • | Salir sin Capturar Reservas: Sale de la captura de reservas de billetes sin pasar billetes al servicio. |
| • | Nombre de Fichero de Reservas a Capturar: Nos muestra el filtro para la captura de archivos al pulsar en el botón capturar nuevas reservas. |
| • | Divisa Captura: Nos muestra la divisa en la que se muestran los importes de la captura de billetes. |
| • | Capturar Nuevas Reservas: Lanza la búsqueda de nuevos archivos en la carpeta definida en Parámetros que cumplan el filtro definido en Nombre de Fichero de Reservas a Capturar para ser capturadas. En caso que no haya ningún archivo pendiente de capturar dará un mensaje informándonos de ello. |
| • | Desglose de Billetes: Este botón es común para todos los tipos de servicio, y haciendo clic sobre el con el botón derecho nos dará opción de crear un nuevo billete, consultar, modificar o eliminar el billete seleccionado, asignar pasajero al billete o aplicar cargos por servicios a billetes. Según el tipo de servicio variará la opción de alta de un nuevo billete. |
| • | Lista de Billetes en el servicio: En este apartado nos mostrará el desglose de billetes del servicio, dándonos la opción eliminar o modificar billetes. Nos mostrará las siguientes columnas para cada billete. |

| • | En caso que se trate de un billete de avión y el proveedor indicado en el servicio tenga marcada la casilla Proveedor BSP o el billete haya sido capturado, la primera columna tendrá la información correspondiente al código de la compañía aérea que nos presta el servicio. |
| • | Número de Billete |
| • | En caso que se trate de un billete de avión y el proveedor indicado en el servicio tenga marcada la casilla Proveedor BSP o el billete haya sido capturado, la tercera columna tendrá la información correspondiente al dígito de control del billete. |
| • | Fecha de Emisión del Billete. |
| • | Trayecto del Billete. |
| • | Importe total de venta del billete |
| • | Porcentaje de comisión del billete. |
| • | Importe a crédito del billete (importe UATP del Billete) |
| • | Billete sí o no exento de IVA. |
| • | OK nos indica si el billete está liquidado. |
| • | Pasajero del Billete. La vista normal nos muestra hasta este campo, pero desplazando la barra de desplazamiento nos aparecen más columnas. |
| • | Importe Total de Coste del Billete. |
| • | Importe Total de Beneficios del Billete. |
| • | Importe de Venta Comisionable del Billete. |
| • | Importe de Cargo por Servicio / Service Fee del Billete. |
| • | Importe de Venta de las Tasas 1 (Tasas Exentas) y 2 (Tasas Sujetas). |
| • | Importe de Venta de los Gastos de Anulación. |
| • | Importe de Coste Comisionable del Billete. |
| • | Importe de Coste de las Tasas 1 (Tasas Exentas) y 2 (Tasas Sujetas). |
| • | Importe de Coste de los Gastos de Anulación. |
Haciendo doble clic en algún billete o dándolo de alta, entraremos en panel de alta de Billetes. Aquí existen 2 posibilidades, los billetes de avión con proveedor no BSP, tren, barco y autocar y los billetes de avión con el proveedor BSP.
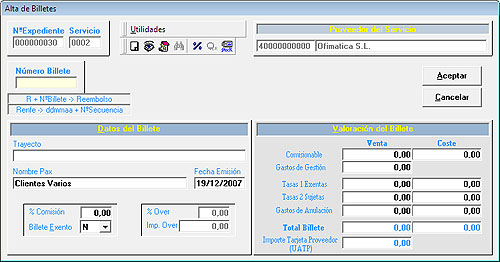
| • |
| • | Número de Expediente y servicio: Información referente al número de expediente y servicio al que estamos dando de alta el servicio. |
| • | Proveedor del Servicio: Código y nombre del proveedor del servicio. |
| • |

Deberemos indicar un intervalo de billetes a cargar, pulsar en cargar selección y seleccionar el billete o billetes (con la tecla control pulsada) a asignar. Una vez que tengamos hecha la selección pulsaremos el botón Aceptar Billetes Seleccionados para dar de Alta para pasarlos al servicio. En caso que deseemos salir sin realizar cambios deberemos pulsar en el botón ![]() Salir.
Salir.
| • | Número de Billete: Nos indica el número de billete que estamos emitiendo. En caso que deseemos reembolsar un billete deberemos poner R + el número de billete, y nos cargará los datos del billete en negativo excepto los importes de Gastos de Gestión o Cargos por Servicio (SF) que se quedan a cero. |
| • | Datos del Billete: |
| • | Trayecto: Nos permite indicar el trayecto del billete |
| • | Nombre Pax: Nombre del pasajero del Billete. |
| • | Fecha de Emisión: Fecha de emisión del billete, nos indica el periodo de la liquidación del billete. |
| • | % Comisión: Nos indica el porcentaje de comisión para el cálculo del coste comisionable del billete. Si el proveedor del servicio tiene definida alguna comisión se nos abrirá un panel para que seleccionemos la comisión correspondiente a este billete. En caso que no se abra este panel podemos consultarlo con el botón |
| • | Billete Exento de IVA: Deberemos indicar si el billete es exento de IVA (opción S) o sujeto a IVA (opción N). |
| • | Valoración del Billete: Nos muestra los datos económicos del billete. |
| • | Comisionable: Importe de venta y coste comisionable del billete. El importe del coste se calculará automáticamente cuando la comisión del billete sea diferente a cero. |
| • | Cargos por Servicio (SF) / Gastos de Gestión: En caso que el proveedor tenga marcada la casilla Cargos por Servicio en Billetes aparecerá el primer título, en caso contrario aparecerá la segunda. Indican el importe de Service Fee de billete o de Gastos de Gestión a aplicar en el billete. |
| • | Tasas 1 Exentas: Importe de venta y coste de las tasas exentas de IVA |
| • | Tasas 2 Sujetas: Importe de venta y coste de las tasas sujetas de IVA |
| • | Gastos de anulación: Importe de venta y coste de los gastos de anulación del billete. |
| • | Total Billete: Cálculo automático del total de costes y venta del billete |
| • | Importe Tarjeta Proveedor (UATP): Importe UATP del billete. |
| • | Billetes de Avión de proveedor BSP: En caso que estemos dando de alta un billete de un proveedor que tenga marcada la casilla Proveedor BSP, variarán los datos a la hora de dar de alta un billete. La mayoría serán los campos explicados anteriormente, pero algunos varían y se añaden otros: |
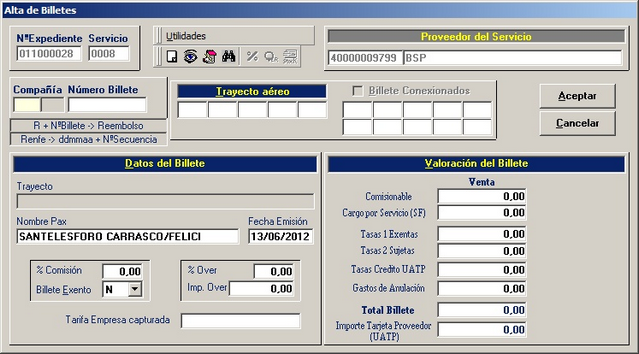
| • | Compañía: Nos indica la compañía aérea prestataria del servicio. |
| • | Número de Billete: Nos indica el número de billete que estamos emitiendo. En caso de tratarse de un proveedor BSP el último dígito corresponde al dígito de control (si se deja en blanco OfiViaje lo calcula automáticamente). |
| • | Trayecto Aéreo y Billete Conexionado: Nos indican las escalas a realizar en el vuelo. En caso que tenga más de 5 escalas nos permitirá marcar la casilla Billete Conexionado para seguir indicando escalas. |
| • | Tasas Crédito UATP: Son tasas que cobran algunas compañías por el cobro por UATP. |
| • | Datos del Billete: |
| • | Trayecto: Se calculará a partir de las escalas indicadas en Trayecto Aéreo (sin incluir las escalas de los billetes conexionados) y no podrá modificarse. |
| • | % Comisión: Nos indica el porcentaje de comisión para el cálculo del coste comisionable del billete. Si el proveedor del servicio o la compañía aérea tiene definido alguna comisión se nos abrirá un panel para que seleccionemos la comisión correspondiente a este billete. En caso que no se abra este panel podemos consultarlo con el botón |
| • | % Over: Porcentaje de Over que nos aplica la compañía aérea prestataria del servicio. Si la compañía tiene definido algún porcentaje de Over se nos abrirá un panel para que seleccionemos la comisión correspondiente a este billete. En caso que no se abra este panel podemos consultarlo con el botón |
| • | Importe Over: Campo con el cálculo del Over según el porcentaje de Over y el importe de venta del billete. |