Este fichero contiene los datos personales y económicos de nuestros proveedores.
Lo primero que nos encontramos al acceder al menú es el fichero de proveedores (ver sección Introducción a ficheros maestros)
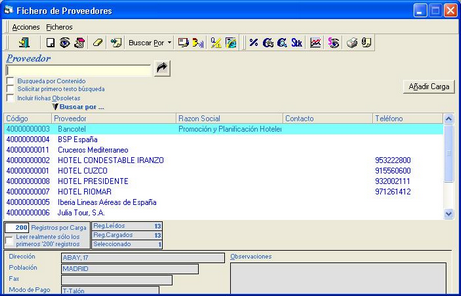
Haciendo doble clic en algún proveedor entraremos en el en modo edición. Si hacemos clic sólo una vez seleccionaremos ese registro y podremos hacer uso de las utilidades dadas en la barra superior de botones.
| • |
| • |
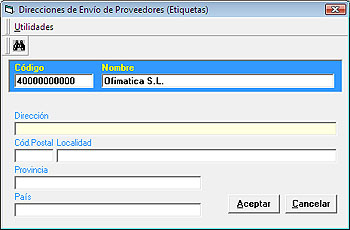
| • |
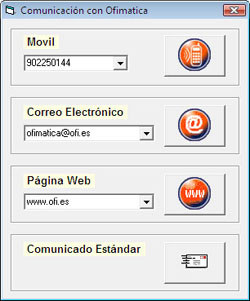
Seleccionando la opción comunicado estándar nos permitirá generar e imprimir un comunicado, dándonos la posibilidad de copiar la dirección de correo o el número de fax en el portapapeles de Windows. También nos permitirá generar formatos predefinidos o modificar nuestros datos de empresa para cada caso.
| • |
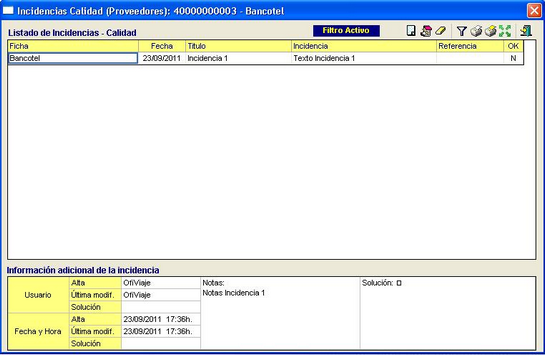
| • |

Las opciones permitidas serán crear una nueva línea ![]() , modificar una línea existente
, modificar una línea existente ![]() , borrar una línea
, borrar una línea ![]() , borrar todas las líneas del proveedor
, borrar todas las líneas del proveedor ![]() , incorporar la tabla de comisiones de otro proveedor u otra compañía aérea.
, incorporar la tabla de comisiones de otro proveedor u otra compañía aérea.
| • |

1) Cupos:
| • |

Para todo cupo deberemos indicar desde que fecha y hasta que fecha se aplica(pulsando Definición Especial de Cupos podremos definir que días de la semana de ese intervalo de fecha se aplica el cupo), la cantidad de habitaciones que nos dan de cupo (casilla Cupo), los días de release que nos imponen (casilla Release) y un concepto sobre el cual nos dan de cupo, este se podrá definir en el menú Productos - Conceptos y asignarlo posteriormente con el botón ![]() Buscar o crearlo directamente con el botón nuevo
Buscar o crearlo directamente con el botón nuevo ![]() .
.

Aquí podremos crear un concepto a sobre el que nos dan el cupo, es imprescindible que en Tipo Concepto seleccionemos C-Cupo para que se pueda usar en los cupos. Aceptando la creación del concepto y en la definición del cupo este se queda creado.
| • |
| • |
| • |
| • |
| • |
2) Clientes con Cupos
| • |
3) Cupos a Clientes. Una vez que hayamos añadido un cliente a clientes con cupos se habilita esta opción en la que nos permitirá modificar los cupos de ese cliente, crear cupos nuevos o eliminarlos. Su funcionamiento es igual al apartado Cupos con la única diferencia que no se nos permitirá crear bloqueos de cupos y que cuando para un cliente no exista ningún cupo, se eliminará automáticamente del panel Clientes con Cupos.

| • | Proveedor: Nos permitirá seleccionar el proveedor del que deseamos ver los cupos. Por defecto cargará el que esté seleccionado en el registro de proveedores y podremos buscar otros con el botón buscar |
| • | Cliente: Nos permitirá buscar |
| • | Concepto: Despegable que nos mostrará los conceptos con cupos para ese proveedor. |
| • | Desde: Fecha desde la que deseamos que nos muestre el estado de los cupos. |
| • | Ver Estado de Cupos: Nos carga el panel inferior con los datos seleccionados. |
| • |

a) Dar de Alta en Stock: Nos permitirá dar de alta un intervalo de talonarios del tipo seleccionado, el tipo tendrá que estar definido en el control de talonarios, se llevara a cabo al pulsar en Aceptar Operación.
b) Dar de Baja en Stock: Nos permitirá dar de baja un intervalo de talonarios y talones de estos, se realizará cuando pulsemos en Aceptar Operación.
c) Ceder Stock a Sucursal: Deberemos tener la sucursal correctamente definida en el fichero de sucursales. Podremos definir que intervalo de talonarios y talones deseamos ceder o anular talones cedidos (para recuperarlos) y a cual sucursal deseamos aplicar la operación. En caso de ceder stock a una sucursal deberán realizar el alta de talones cedidos con la operación Dar de Alta en Stock en la empresa correspondiente a la sucursal.
d) Ver Situación de Stock: Podremos ver la situación del stock de talonarios entre un intervalo determinado, si ponemos desde 0 hasta 0 no aplicará ningún filtro por talonario. Al pulsar el botón Aceptar Operación se abrirá el listado de talonarios y sus opciones.
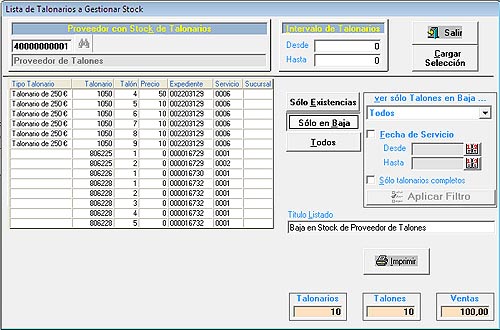
Nos permitirá definir otro intervalo de talonarios (deberemos pulsar Cargar Selección para que aplique el filtro), podremos ver talones en existencia, en baja (y en cual expediente se ha vendido o a cual sucursal se ha cedido) o todos los talones. En caso que seleccionemos ver sólo en baja nos permitirá filtrar a su vez por fecha de venta en los servicios, si deseamos mostrar sólo los talonarios que estén vendidos completamente, que estén en baja por venta en expediente o cedidos a cualquier sucursal o alguna en concreto. Una vez definido el filtro deseado podremos ver un total de talonarios, talones e importe total de venta de la selección que se muestra en las casillas que se muestran abajo a la derecha.
| • |
| • |
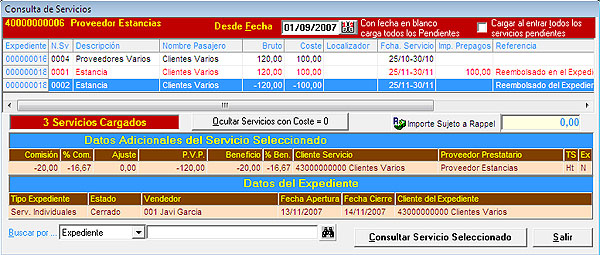
| • |