En este apartado será donde creemos los diferentes productos usando para ello los tipos anteriormente creados, aunque como veremos a continuación también desde aquí podremos definir nuevos tipos de productos.

Como vemos en la pantalla anterior, en la parte izquierda nos aparecen los tipos de productos que tenemos creados (ver sección Tipos de producto). Seleccionando la línea del tipo de producto correspondiente, se nos activará la opción en la parte derecha de crear ![]() un producto de ese tipo (en la imagen aparece remarcado en la izquierda el tipo de producto Habitaciones y como podemos observar en la parte derecha nos aparece activo el icono para añadir un producto de este tipo), así mismo si tuviésemos creados productos de este tipo nos aparecerían listados en la parte derecha.
un producto de ese tipo (en la imagen aparece remarcado en la izquierda el tipo de producto Habitaciones y como podemos observar en la parte derecha nos aparece activo el icono para añadir un producto de este tipo), así mismo si tuviésemos creados productos de este tipo nos aparecerían listados en la parte derecha.
También podemos buscar tipos productos mediante el icono ![]() , por si no nos apareciese en la lista el tipo deseado, consultar el tipo de producto
, por si no nos apareciese en la lista el tipo deseado, consultar el tipo de producto ![]() , modificarlo
, modificarlo ![]() , borrarlo y refrescar la lista de productos
, borrarlo y refrescar la lista de productos ![]() .
.
Vamos a pulsar el icono ![]() para añadir un nuevo producto de tipo Habitaciones, veamos:
para añadir un nuevo producto de tipo Habitaciones, veamos:
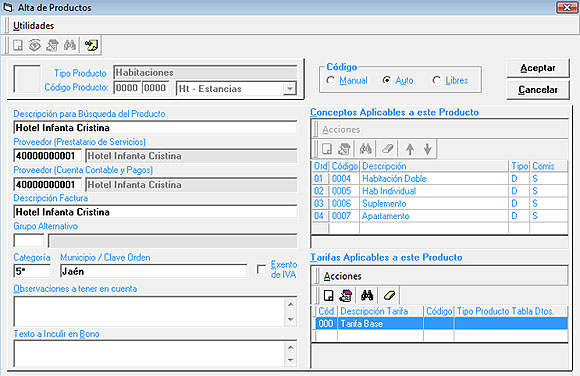
En esta pantalla es donde introduciremos los datos relativos a nuestro producto, empezando por el código, descripción, proveedor prestatario, etc.
Como podemos observar en la parte derecha nos aparecen por defecto los conceptos (ver sección Conceptos)aplicables al tipo de producto al cual pertenece este producto, aquí podremos añadir ![]() nuevos conceptos al fichero de conceptos y se incorporarán al producto así como eliminar
nuevos conceptos al fichero de conceptos y se incorporarán al producto así como eliminar ![]() líneas de concepto de las que aparecen por defecto, modificarlas
líneas de concepto de las que aparecen por defecto, modificarlas ![]() , cambiar el orden
, cambiar el orden ![]()
![]() o buscar
o buscar ![]() en el fichero de conceptos para añadir un concepto al producto. Así mismo también observamos como debajo de los conceptos aparecen las tarifas que tenemos creadas en el fichero de tarifas (ver sección Tarifas), al igual que antes, también podremos crear nuevas tarifas y asignarlas al producto, eliminar líneas de tarifas de las que aparecen, modificarlas o buscar en el fichero de tarifas para incorporarlas al producto.
en el fichero de conceptos para añadir un concepto al producto. Así mismo también observamos como debajo de los conceptos aparecen las tarifas que tenemos creadas en el fichero de tarifas (ver sección Tarifas), al igual que antes, también podremos crear nuevas tarifas y asignarlas al producto, eliminar líneas de tarifas de las que aparecen, modificarlas o buscar en el fichero de tarifas para incorporarlas al producto.
Tras pulsar Aceptar en esta pantalla ya tendremos creado nuestro producto y nos aparecerá una línea en la pantalla principal de productos cuando hagamos click sobre el tipo de producto al que corresponde (parte izquierda de la pantalla):
![]()
Al seleccionar la línea de producto en la parte derecha de la pantalla vemos como se activan los iconos superiores, veamos la funcionalidad de cada uno de ellos:
| • |
| • |
| • |
| • |

Como podemos observar desde aquí podremos modificar los conceptos asociados al producto, creando nuevos ![]() o borrando
o borrando ![]() alguno de los ya asociados, así mismo podemos modificar el orden de la lista de conceptos
alguno de los ya asociados, así mismo podemos modificar el orden de la lista de conceptos ![]()
![]() .
.
| • |
| • |
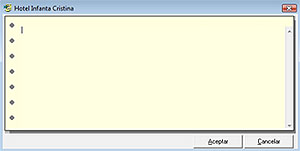
En esta ventana que se nos abre será donde deberemos introducir las observaciones deseadas para el producto, una vez introducido el texto pulsaremos Aceptar.
| • |
| • |
| • |
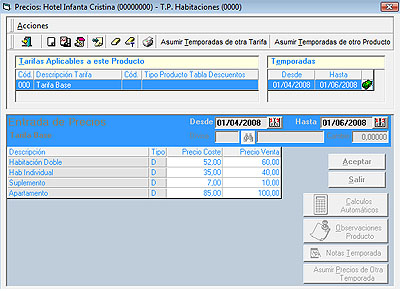
En esta pantalla es donde vemos las tarifas aplicables al producto y las temporadas que tenemos creadas, así mismo en la parte inferior nos aparecen los datos económicos referentes a los conceptos del producto para la temporada seleccionada, también vemos las fechas de vigencia de las temporadas.
Tenemos las siguientes opciones de operación:
![]() Para salir de esta ventana.
Para salir de esta ventana.
![]() Para crear una nueva temporada. Al pulsar sobre esta opción se nos activará la parte de Entrada de Precios, en primer lugar nos pedirá las fechas de vigencia de esa temporada y posteriormente podremos introducir los precios de coste y venta para cada concepto. Así mismo tendremos activas las opciones de Cálculos automáticos, Observaciones del Producto, Notas Temporada y Asumir Precios de Otra Temporada.
Para crear una nueva temporada. Al pulsar sobre esta opción se nos activará la parte de Entrada de Precios, en primer lugar nos pedirá las fechas de vigencia de esa temporada y posteriormente podremos introducir los precios de coste y venta para cada concepto. Así mismo tendremos activas las opciones de Cálculos automáticos, Observaciones del Producto, Notas Temporada y Asumir Precios de Otra Temporada.
Veamos más detenidamente algunas de estas opciones, si pulsamos sobre Cálculos Automáticos se nos abrirá la siguiente ventana:
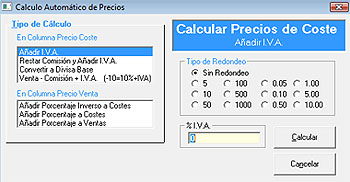
Desde aquí podremos calcular los valores de la columna de ventas en función de los valores que tengamos introducidos en la columna de costes (o viceversa), podremos indicar el redondeo que queramos (o ninguno), y según el tipo de cálculo que especifiquemos en la parte derecha, nos pedirá algún dato necesario para llevar a cabo el cálculo de las cantidades. Por ejemplo si tenemos introducidos los costes del producto y deseamos calcular los importes de las ventas añadiéndoles un porcentaje concreto, seleccionaremos En columna precio ventas la opción Añadir Porcentaje a Costes, indicaremos el porcentaje y al pulsar Calcular se rellenará automáticamente la columna de los Precios de Venta del Producto con los valores deseados.
Otra opción que merece la pena comentar es la de Asumir Precios de Otra temporada, la cual nos dará a elegir la temporada de la cual queremos asumir los precios , una vez seleccionada la temporada nos dará la posibilidad de asumir los precios de coste, los de ventas o ambos.
![]() Alta múltiple de temporadas nos permite definir durante que días de la semana tiene vigencia la temporada a crear (por ejemplo creamos una temporada que va desde el 1 de Abril hasta el 1 de Junio pero de la cual se excluyen los fines de semana, que podremos incluir en otra temporada con otros precios), al pulsar sobre esta opción se nos abre la ventana en la que marcaremos los días:
Alta múltiple de temporadas nos permite definir durante que días de la semana tiene vigencia la temporada a crear (por ejemplo creamos una temporada que va desde el 1 de Abril hasta el 1 de Junio pero de la cual se excluyen los fines de semana, que podremos incluir en otra temporada con otros precios), al pulsar sobre esta opción se nos abre la ventana en la que marcaremos los días:
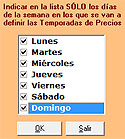
Una vez hayamos seleccionado los días deseados y pulsemos OK, el funcionamiento será el mismo que en el caso anterior, y podremos observar el fraccionamiento de la temporada (excluyendo los días no marcados).
![]() Nos permite modificar la temporada seleccionada, sus precios y la fecha hasta la que tiene vigencia la misma.
Nos permite modificar la temporada seleccionada, sus precios y la fecha hasta la que tiene vigencia la misma.
![]() Nos abre una ventana nueva para introducir observaciones de la temporada.
Nos abre una ventana nueva para introducir observaciones de la temporada.
![]() Nos permite borrar la temporada que tengamos seleccionada (con su línea marcada en azul).
Nos permite borrar la temporada que tengamos seleccionada (con su línea marcada en azul).
![]() Nos permite borrar varias temporadas a la vez, para ello se nos abrirá una ventana nueva en la que marcaremos (con doble click) las líneas de las temporadas que no deseamos seguir teniendo y las eliminaremos.
Nos permite borrar varias temporadas a la vez, para ello se nos abrirá una ventana nueva en la que marcaremos (con doble click) las líneas de las temporadas que no deseamos seguir teniendo y las eliminaremos.
![]() Desde aquí podremos obtener listados de las tarifas de precios. Al pulsar nos aparecerá la siguiente pantalla:
Desde aquí podremos obtener listados de las tarifas de precios. Al pulsar nos aparecerá la siguiente pantalla:

- Ordenado por: Nos permite ordenar por código de producto, por municipio o por grupo alternativo del producto.
- Imprimir precios de: Podremos imprimir los precios de coste, de venta o los que hayamos definido según tipos de clientes.
- A la hora de filtrar tenemos las opciones de hacerlo por producto, por tipo de producto, por proveedor contable, por localidad, con temporadas y/o por grupos alternativos de producto. Así mismo podremos seleccionar las tarifas a imprimir.
- Podremos incluir el en listado las observaciones, las observaciones internas y también las observaciones de la temporada.
- Por último podremos indicarle en que divisa deseamos imprimir los precios.
- Título del listado: Texto editable por el usuario que aparecerá como título del listado.
- Imprimir: Nos permite imprimir el listado según la opción seleccionada y el filtro definido.Más información en la sección Cómo Empezar - Partes Comunes - Opciones de Impresión.
Obtendremos un listado en el que por cada producto aparecerán su nombre y código, y dentro del mismo observaremos los conceptos que tiene definidos y tras esto todas las temporadas que se le han aplicado, con sus fechas de vigencia y los precios definidos.
Asumir temporadas de otra tarifa: Se nos ofrece la opción de asumir las temporadas definidas en otra tarifa.
Asumir temporadas de otro producto: Para poder aplicar esta opción el producto del cual queramos asumir las temporadas deberá coincidir en conceptos con el nuestro, es decir, deberá tener los mismos conceptos definidos, si esta condición no se cumple el programa nos avisará y abortará la operación.
| • |
| • |
| • |