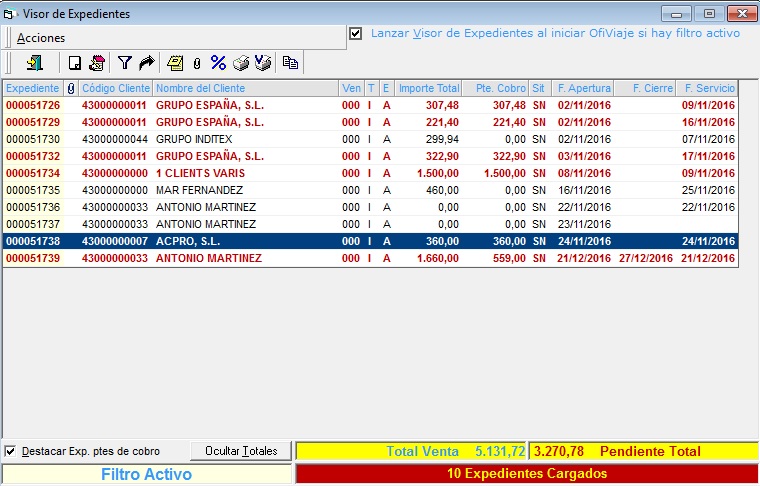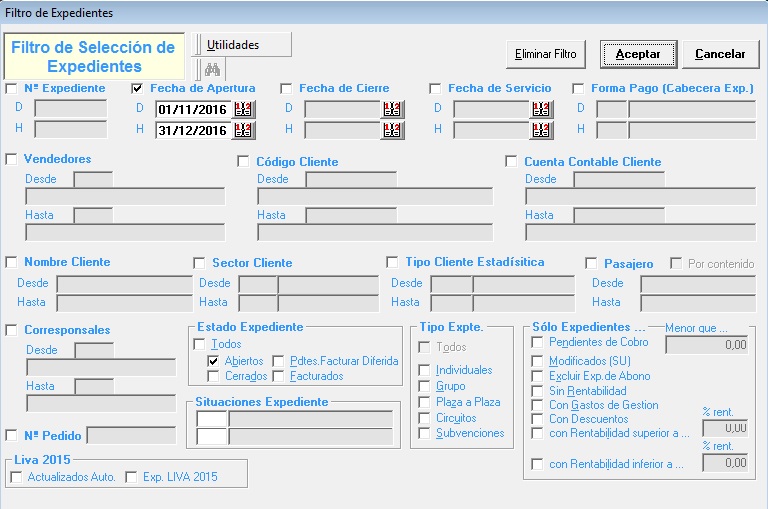|
Nos permite listar los expedientes de OfiViaje según el filtro definido y poder interactuar con ellos.
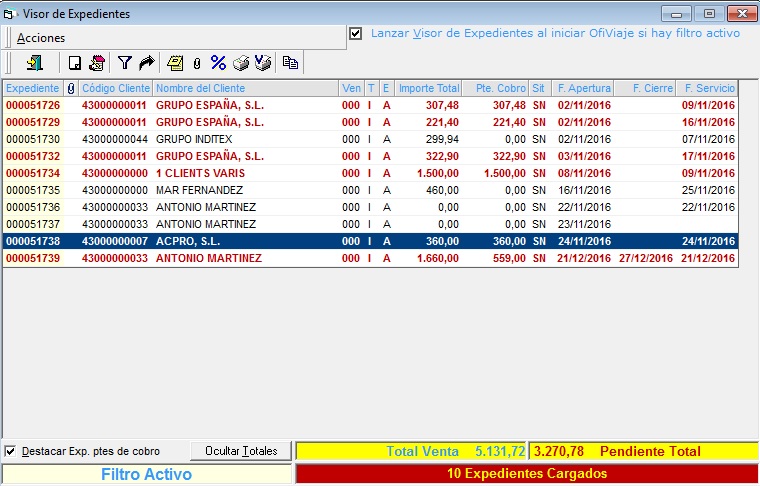
En caso que al entrar al visor de expedientes detecte que hay más de 1.000 expedientes que se van a cargar en la lista nos permitirá indicar en intervalos de 100 cuantos deseamos cargar.
1) Iconos del Panel:
| • |  Nos permite salir del visor de expedientes. Nos permite salir del visor de expedientes. |
| • |  Nos permite dar de alta un nuevo expediente. Nos permite dar de alta un nuevo expediente. |
| • |  Nos permite acceder al expediente seleccionado en modo edición. Nos permite acceder al expediente seleccionado en modo edición. |
| • |  Nos permite acceder al Filtro de Expedientes. Este nos permitirá filtrar los expedientes que cumplan ciertos requisitos, con el botón Eliminar Filtro nos eliminará un filtro definido, con el botón Aceptar aplica el filtro actual y con el botón Cancelar salimos sin guardar el filtro. En caso que en el panel tengamos algún filtro definido aparecerá la etiqueta Filtro Activo. Nos permite acceder al Filtro de Expedientes. Este nos permitirá filtrar los expedientes que cumplan ciertos requisitos, con el botón Eliminar Filtro nos eliminará un filtro definido, con el botón Aceptar aplica el filtro actual y con el botón Cancelar salimos sin guardar el filtro. En caso que en el panel tengamos algún filtro definido aparecerá la etiqueta Filtro Activo. |
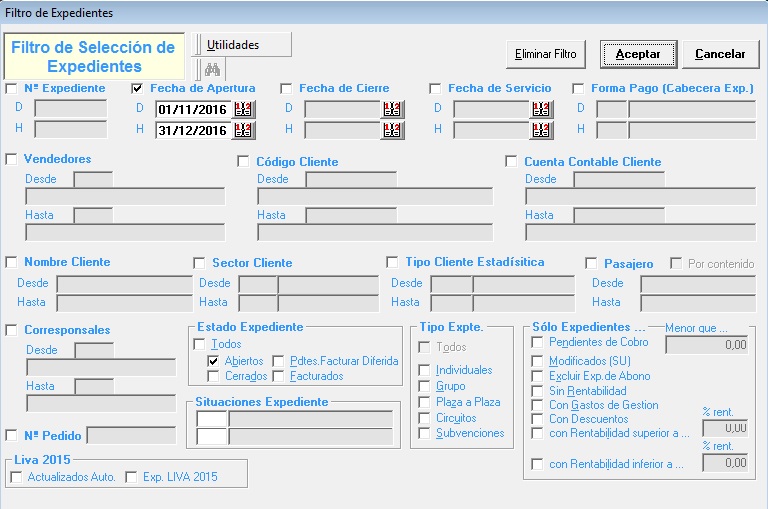
| • |  Nos permite refrescar la información mostrada en el Visor de Expedientes. Nos permite refrescar la información mostrada en el Visor de Expedientes. |
| • |  Nos permite editar las notas del expediente seleccionado. Nos permite editar las notas del expediente seleccionado. |
| • |  Nos permite ver o añadir los adjuntos al expediente seleccionado. Nos permite ver o añadir los adjuntos al expediente seleccionado. |
| • |  Nos muestra u oculta la información económica del expediente seleccionado. Mostrará el número de expediente, la venta, el coste, el beneficio y el porcentaje de este. Nos muestra u oculta la información económica del expediente seleccionado. Mostrará el número de expediente, la venta, el coste, el beneficio y el porcentaje de este. |
| • |  Nos lanza la impresión del expediente seleccionado. Nos lanza la impresión del expediente seleccionado. |
| • |  Nos lanza la impresión del visor de expedientes. Nos lanza la impresión del visor de expedientes. |
| • |  Nos permitirá duplicar el expediente seleccionado. Nos permitirá duplicar el expediente seleccionado. |
Además de estas opciones, en caso de hacer clic derecho sobre algún expediente nos permitirá visualizar los apuntes que hay en OfiConta para el expediente.
2) Expedientes en el Visor de Expedientes: Nos mostrará un listado con los expedientes que cumplan el filtro definido. Aparecerán las siguientes columnas:
| • | Expediente: Nos muestra el número de expediente. |
| • | Código Cliente: Nos muestra el código de cliente asignado al expediente. |
| • | Nombre del Cliente: Nombre del cliente que aparece en la cabecera del expediente. |
| • | Ven: Vendedor que creó el expediente. |
| • | T: Tipo de Expediente, podrá tomar los siguientes valores I (Servicios Individuales), P (Plaza a Plaza) y G (Grupo Homogéneo). |
| • | E: Estado del expediente, podrá tomar los siguientes valores A (Expediente Abierto), C (Expediente Cerrado), P (Expediente Cerrado y Pendiente de Facturar por Facturación Diferida), F (Expediente Cerrado y Facturado por Facturación Diferida). |
| • | Importe Total: Importe Total de la venta del expediente. |
| • | Pte. Cobro: Importe pendiente de cobro del expediente. |
| • | Sit: Situación del expediente. |
| • | F. Apertura: Fecha de apertura del expediente. |
| • | F. Cierre: Fecha de cierre del expediente, en caso que un expediente aparezca con estado A (Abierto) y haya algún valor en fecha de cierre significa que ese expediente está reabierto. |
| • | F. Servicio: Fecha de realización del primer servicio del expediente. |
En caso que algún expediente esté pendiente de cobro y hayamos marcado la casilla Destacar Expedientes Pendientes de Cobro, estos aparecerán en color rojo.
3) Notas en el Pie del Visor de Expedientes:
| • | Ocultar / Ver Totales: Nos permitirá mostrar u ocultar los paneles Total Venta y Pendiente Total. |
| • | Total Venta: Nos mostrará la suma de Importe Total de todos los expedientes mostrados en el visor de expedientes. |
| • | Pendiente Total : Nos mostrará la suma de Pendiente de Cobro de todos los expedientes mostrados en el visor de expedientes. |
| • | Filtro Activo: En caso que tengamos algún filtro definido en el visor de expedientes aparecerá esta nota informativa. |
| • | Nº Expedientes Cargados: Nos mostrará el número de expedientes que estamos mostrando, en caso que tengamos definido un filtro será el número de expedientes que cumplen ese filtro. |
| • | Lanzar Visor de Expedientes al iniciar Ofiviaje si hay filtro activo: Si esta opción la tenemos activada cuando iniciamos la aplicación Ofiviaje se lanza automáticamente el Visor de Expedientes, solo en el caso de que exista un filtro activo en este visor de Expedientes.
|
|