Desde esta sección podremos cargar las liquidaciones que hagamos a nuestros agentes en OfiViaje, para el uso de esta opción obviamente tendremos que tener creado al menos un agente (ver sección Ficheros - Agentes) y posteriormente habremos de asignar servicios a este agente (los servicios que deseemos incluir en su liquidación), para ello haremos click derecho sobre la línea de servicio en el expediente y pulsaremos sobre Asignación de Agentes (para más información ver sección Servicios del Expediente).
Cuando deseemos hacer una liquidación a un agente o ver las liquidaciones ya hechas, entraremos en esta sección y nos aparecerá la siguiente pantalla:
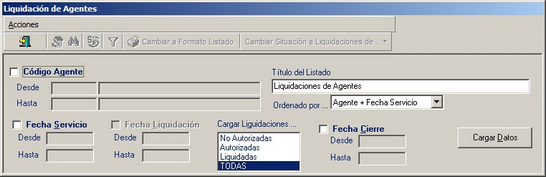
| • | Código Agente: Introduciremos el/los código/s del/los agente/s para hacerle/s la liquidación. |
| • | Fecha Servicio: Indicaremos el intervalo de fechas de servicio del cual vamos a hacer la liquidación. |
| • | Cargar Liquidaciones: Podremos cargar las liquidaciones no autorizadas, las autorizadas, las liquidadas o todas. |
| • | Ordenado por: Podremos ordenar por agente y fecha de servicio, por agente y número de pedido o por agente y fecha de liquidación. |
| • | Fecha Cierre: Indicaremos el intervalo de fechas de cierre del expediente sobre el que queramos realizar la liquidación. |
Una vez tengamos el filtro configurado pulsaremos en Cargar Datos y nos aparecerá lo siguiente:

Como podemos observar en la imagen superior según el filtro definido tenemos un servicio pendiente de liquidar al agente indicado.
Tenemos las siguientes opciones de operación:
| • |
| • |

Una vez hayamos modificado los datos deseados pulsaremos Aceptar y esos cambios quedarán registrados.
| • |
| • |
| • | Cambiar a Formato Listado: Obtendremos los datos en formato listado con los totales de cada agente, pudiendo imprimirlo. |
| • | Cambiar Situación a Liquidaciones de: Desde aquí cambiaremos el estado de las liquidaciones, el estado inicial en el que se encuentran es No Autorizadas, de este las pasaremos a estado Autorizadas para finalmente ponerlas a estado Liquidadas cuando corresponda. |
Al pasarlas a estado Liquidadas el programa nos muestra el siguiente mensaje:

Si pulsamos SI, los datos se marcarán como liquidados, posteriormente si cargamos las Liquidaciones en estado Liquidado, podremos volver a cambiar el estado de la misma, es decir, este proceso es reversible.