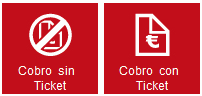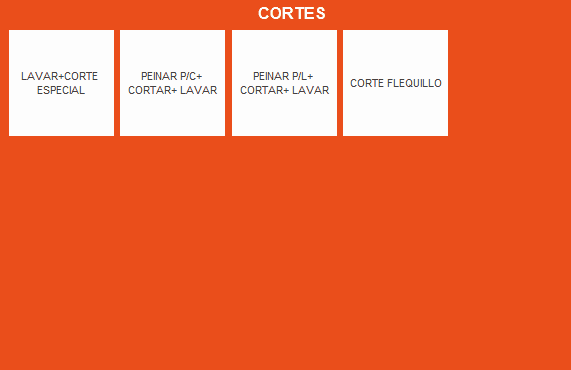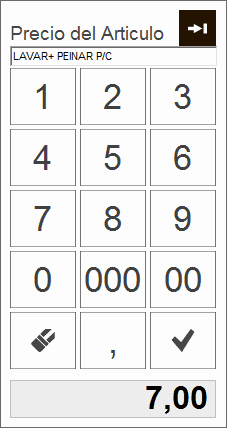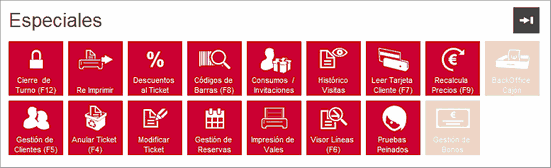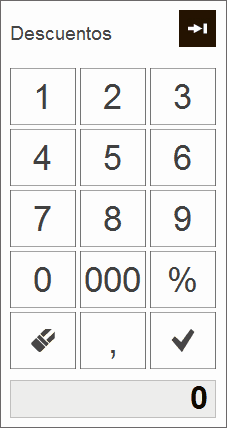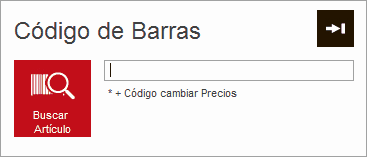Desde esta opción de menú podemos hacer ventas de mostrador desde el TPV (Terminal punto de venta), es decir tickets. Es la pantalla principal de trabajo de la aplicación OfiPeluq. Para ello y antes de todo debemos crear los ficheros maestros necesarios para poder entrar al TPV sin problemas. Estos ficheros maestros serán:
1.- Crear la empresa con la cual vamos a trabajar y cumplimentar los parametros de dicha empresa.
2.- Crear los usuarios que van a trabajar con el programa OfiPeluq.
3.- Crear desde Almacén:
| - Almacenes |
| - Artículos |
| - Familias/Subfamilias |
| - Proveedores |
| - Trabajadores |
| - Puntos de Venta |
| - Configuración de productos para el TPV |
| 4.- Crear en Tesoreria: |
| - Formas de Pago |
| - Cajas |
5.- Una vez que tengamos creados estos ficheros podremos utilizar el programa para la Gestión del Tpv.
Además de estos ficheros básicos, para la entrada a la pantalla de venta, se han de configurar los dispositivos si se van a utilizar, del cajón portamonedas, Display e impresora de tickets. Todo esto lo haremos desde la opción Configuración del TPV.
La pantalla incial de entrada al TPV, es la que vemos a continuación. Este Punto de venta como ya hemos dicho, debe estar creado con antelación y en este proceso OfiPeluq, se encargará de cargar, los trabajadores, articulos, fotos de productos, etc...

Como vemos en la imagen, mediante botones, se visualizan todos los puntos de venta creados. En este caso, tan solo tenemos un punto de venta - 00 TPV, que se cargará automáticamente al entrar en la Gestión del TPV.
A continuación deberemos seleccionar el trabajador principal, que entrará al TPV.
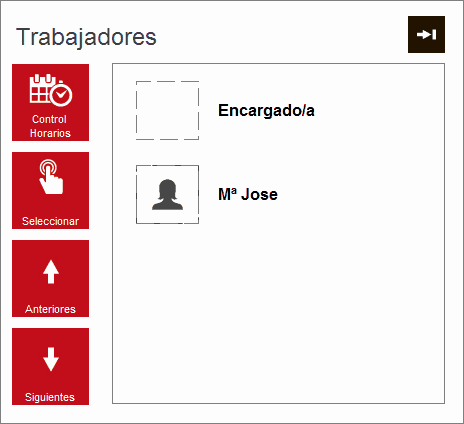
En el caso de que el trabajador tenga definida una contraseña en su ficha, ésta nos será solicitada al hacer un click sobre él/ella que podremos introducirla por el teclado tactil que nos aparece o bien por el lector de tarjetas, en el caso que dispongamos de él y lo tengamos correctamente configurado desde la Configuración del TPV.
En la siguiente imagen vemos la pantalla completa de gestión del Tpv táctil.
A continuación veamos el funcionamiento de esta pantalla desglosado por cada una de las áreas.
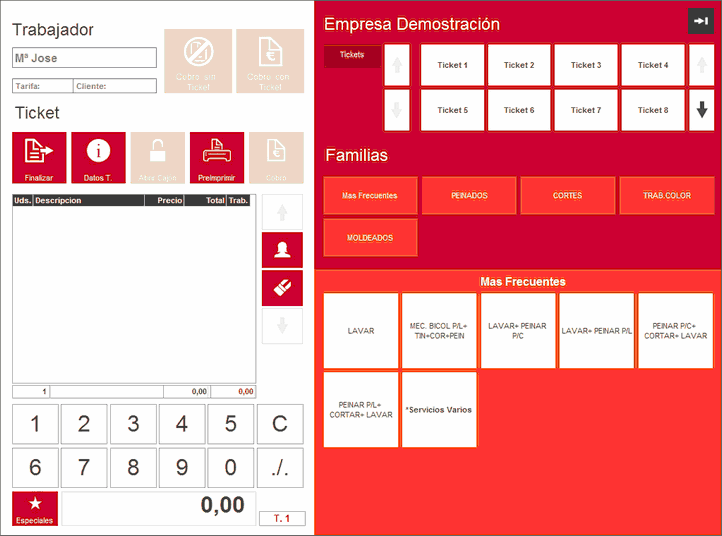
TRABAJADOR
|
Se trata de seleccionar el trabajador que va a realizar el servicio (ticket). Si seleccionamos una zona que tiene un ticket abierto, éste selecciona su trabajador de forma automática. Tendrá en cuenta el % de comisión de su ficha para el cálculo de las comisiones de trabajadores. |
COBROS RÁPIDOS
|
Opcionalmente, tendremos los botones de Cobro Sin Ticket (F2) y Cobro con Ticket (F3) si a la hora de configurar el punto de venta, en la pestaña Productos Especiales selecionamos "Si" en el campo Ver Cobros Rápidos. Su función es la de agilizar los cobros, imprimiendo o no el ticket al cliente y dando como cobrado éste en Metalico. |
GRUPOS DE TICKETS
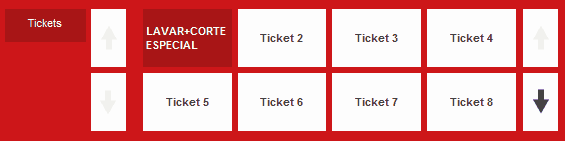
Desde el Puntos de Venta definimos las zonas o grupos de tickets con los que vamos a trabajar. Se trata de seleccionar un grupo para abrir un ticket e incluyendo en él todos los productos o servicios que se le estén realizando para posteriormente emitirle su ticket. Si la mesa tiene ticket abierto, ésta se visualiza en azul (Ticket 2), y la mesa que se encuentre seleccionada se ve pulsada (Ticket 4). Usar las flechas arriba y abajo para movernos por los grupos de tickets.
AREA DE FAMILIAS DE ARTICULOS
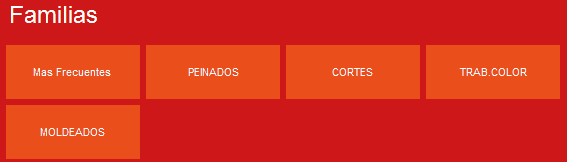
Se trata de seleccionar la familia de artículos de las definidas en el fichero Configuración de Productos del TPV. De esta manera tendremos nuestros artículos clasificados por grupos o familias. Esto supone la carga de los artículos definidos para esta familia en el área inferior a ésta, en el momento de seleccionarla. Las flechas permiten movernos por las diferentes familias en el caso de que hayan definidas mas de ocho. Una de las familias creadas por defecto por el programa es Mas Frecuentes en la cual situaremos los artículos que se vendan con mas frecuencia. Para indicarle al programa que artículos deseamos que sean mas frecuentes en la Configuración de Productos del TPV tendremos que indicar "S" en la columna "Frecuente".
AREA DE ARTICULOS
Desde este área se cargarán los artículos definidos para cada una de las familias seleccionadas en el área de familias de artículos. Seleccionaremos el artículo deseado, indicando las unidades en área de ticket y confirmaremos de nuevo el artículo volviendo a pulsar sobre él, para cargarlo en el ticket. Pulsando dos veces en el mismo artículo se cargará por defecto una unidad. En el caso de tener activado en la ficha de "Productos / Especiales" del Puntos de Venta la opción "Usar un solo click en el TPV" bastará con hacer una sola pulsación sobre el articulo para confirmalo en incorporarlo al detalle del ticket con el PVP definido en su ficha.
Usaremos las flechas para movernos por el área de artículos si son mas de 24 (para botones de tamaño normal) ó 15 (para botones grandes).
Los articulos cuya descripción se encuentre en negrita y precedida por el asterisco (*), se utilizarán para artículos varios o artículos sin precio fijo, pidiendose el importe al usar el artículo en el TPV.
|
|
Estos artículos de precio variable se definirán en la Configuración de Productos del TPV.
AREA DE TICKETS Y ACCIONES
En esta área del TPV veremos el detalle de los tickets que se encuentren abiertos y en ella realizaremos todas las acciones necesarias para su gestión.

|
Pulsando sobre este botón teminamos temporalmente el ticket mostrandose de nuevo la pantalla de selección de trabajadores, para que otro trabajador continue con otro servicio, etc... pidiendonos la contraseña en el caso de que el usuario tenga definida una clave. |
|
Con este botón podremos asignarle al ticket un cliente. Para ello el programa nos pedirá que rellenemos los datos correspondientes al cliente. Podremos bien teclear sobre el teclado en pantalla el nombre o bien buscarlo mediante el botón de busqueda de clientes, asignar el servicio mediante el botón de búsque de servicios, etc... |

|
Con este botón podremos abrir el cajón portamonedas, siempre que el dispositivo esté correctamente configurado desde la opción Configuración del TPV. |
|
Preimpresión del ticket activo. Realizar la preimpresión del ticket no implica el cierre del mismo. |
|
Mediante este botón, podremos pasar a la pantalla de cobros del ticket, donde especificaremos la forma de pago, el importe que nos pagan, el importe de devolución, etc....
|
La pantalla de cobros es la siguiente:
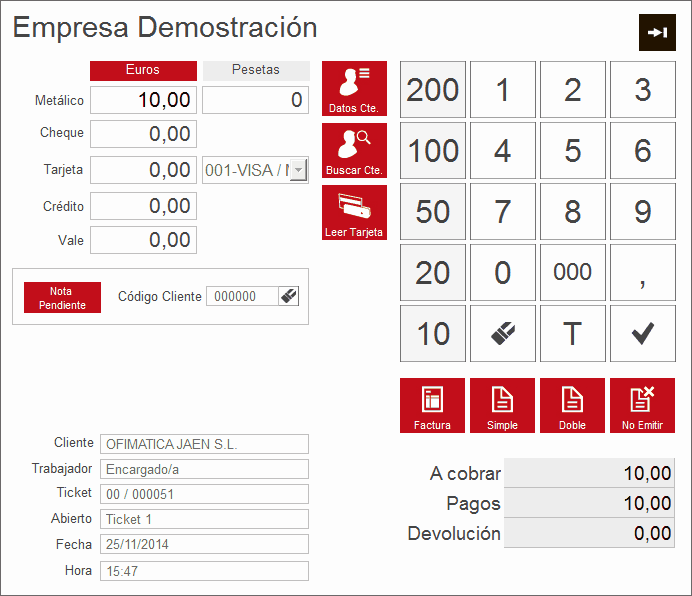
Por defecto aparece activa la forma de pago de Metálico. Activar pulsando la forma de pago deseada para el ticket e indicar el importe desde el teclado numérico. Se puede emitir una copia del ticket (simple), dos copias (doble) o no emitir ticket.
Sigamos viendo algunas acciones en el área del detalle del ticket
|
Mediante este botón, podremos desplazarnos por las lineas de detalle del ticket. |
|
Asignaremos el trabajador que ha realizado el servicio, teniendo seleccionada la linea de detalle del ticket. Se mostrará la ventana con los trabajadores para indicar, qué trabajador a realiado dicho servicio. |
|
Mediante este botón, podremos borrar la linea que tengamos seleccionada en detalle del ticket.
|
|
Mediante este botón, podremos desplazarnos por las lineas de detalle del ticket.
|
|
Para todos aquellos artículos que se configuraron como escandallos marcando en su ficha "Pedir al Vender" (Vease el fichero de Articulos), al marcarlos desde la pantalla de venta del tpv, nos aparecerá automáticamente este botón de consumo, para que indiquemos la cantidad utilizada de este producto e ir así dandolo de baja de nuestro almacén. |
La pantalla que nos aparecerá para indicar el consumo, será la que vemos a continuación:
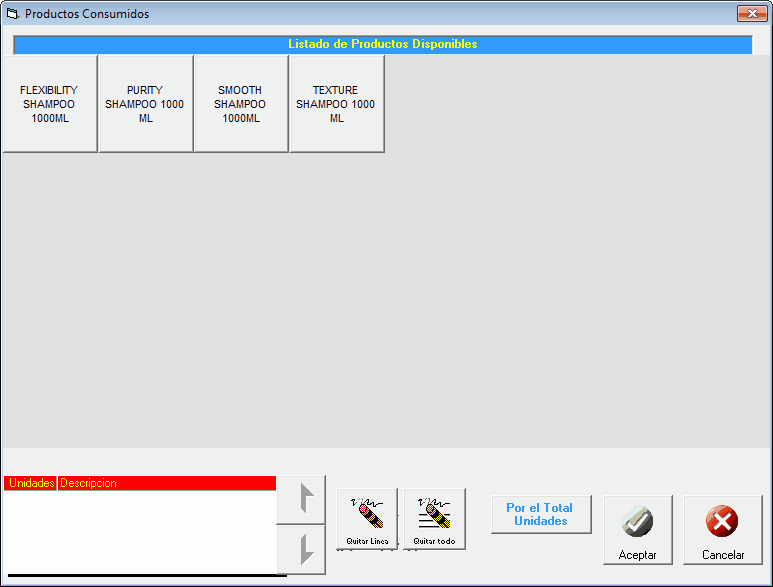
Aparte de todas las funciones que hemos visto en la pantalla principal del TPV, OfiPeluq dispone a su vez de unas Opciones Especiales las cuales nos ayudará a llevar una gestión mas detallada de nuestro negocio.
|
|
Veamos el funcionamiento de cada uno de ellos:
|
Cierre de turno (F12), se trata de indicar manualmente mediante el teclado numérico los importes totales por cada una de las formas de pago imprimiéndose un ticket de cierre con esta información para adjuntarlo a la caja. Esta acción presenta la ventana siguiente |
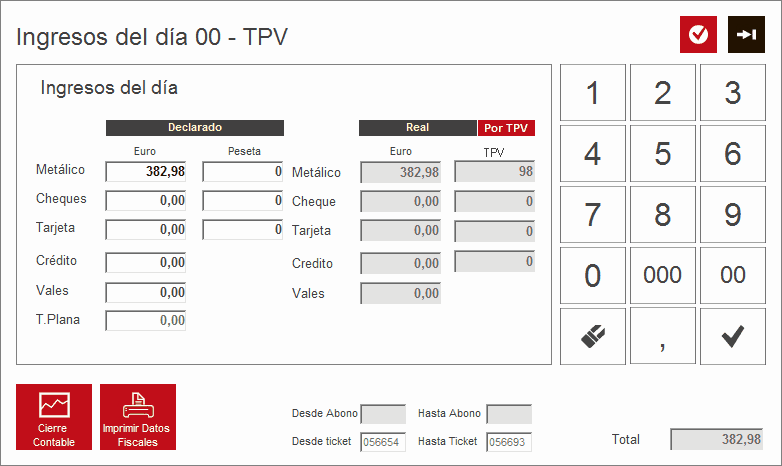
El cierre de turno podrá ser "Ciego" o no, dependiendo de como se haya configurado el Punto de Venta. En el caso de marcar la casilla "Cierre Ciego" en el punto de venta el cuadrante situado en la parte derecha de la pantalla "REAL" estará oculta por lo que el trabajador, deberá contar lo que ha cobrado durante el dia e indicar importe cobrado por cada una de las formas de pago, en el cuadrante izquierdo "DECLARADO". Si el cierre no es ciego, es decir, no tenemos activada esta opción, nos aparecerá en la pantalla de cierre del TPV ambos cuadrantes "DECLARADO" y "REAL" , con lo cual tan solo tendremos que indicar en lo declarado los importes que visualicemos en el real.
Para llevar a cabo el cierre turno, tan solo tendremos que pulsar el botón "Aceptar" dandonos opción el programa a imprimir una copia del cierre, doble copia no emitir nada.
Al final del dia, el último proceso que llevaremos a cabo será el "Cierre Contable", donde el programa nos generará los apuntes contables de venta del TPV.
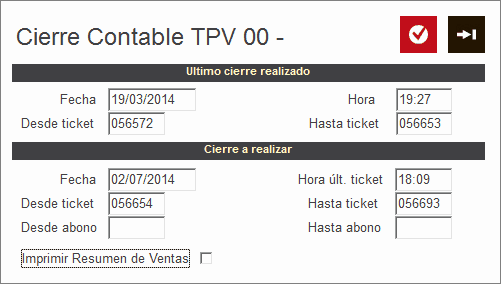
A modo informativo, OfiPeluq nos mostrará en la pantalla de cierre, el último cierre contable realizado en el programa y el cierre a realizar en este momento, mostrandonos la fecha, hora del último ticket realizado y desde que ticket hasta que ticket se realizará el cierre.
Pulsaremos el botón "Aceptar" para realizar el cierre contable.
|
Mediante este botón, reimprimiremos cualquier ticket que se haya realizado con el programa. Aparecerá una ventana con todos los tickets y en la parte derecha de la pantalla el desglose de cada uno de ellos. Tan solo habrá que seleccionarlo y pulsar sobre el botón "Simple" o "Doble" segun el nº de copias que deseemos.
|

|
Pulsando sobre este botón, podremos realizar, sobre el ticket que tengamos abierto en el área detalle del ticket, un descuento bien en importe o en porcentaje.
Para poder realizar descuentos con el programa, es necesario que previamente hayamos creado desde el fichero de Artículos, un artículo de descuentos y asignar este código de articulo al campo "Articulo Descuentos" en la pestaña Productos / Especiales del Puntos de Venta.
|
|
|
En el caso de trabajar con lector de códigos de barras, pulsando este botón, aparecerá la ventana que vemos a la derecha, pidiendonos que introduzcamos el código de barras del artículo mediante el lector o bien teclearemos los 13 digitos del cogido de barras que se haya introducido en la ficha del artículo.
|
|
|
La opcion de Consumos / Invitaciones, nos permite como su nombre indicar hacer un cosumo interno de algún producto e imputarlo a un departamento o bien realizar una invitación del ticket que tengamos abierto en ese momento.
|
Nos parecerá la siguiente ventana donde especificaremos el departamento y opcionalmente un concepto que describa el consumo o invitación. Esta invitación no se tendrá en cuenta para la estadística de ventas, pero si dará de baja los productos utilizados del almacén, pundiendo imprimir en ticket valorando los artículos a su precio de costo.
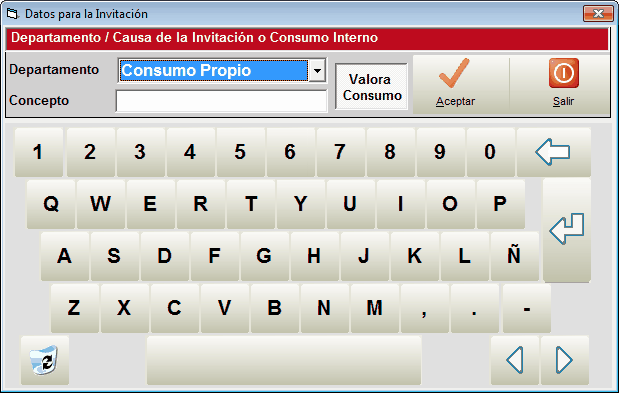
|
Si el ticket que tengamos abierto tuviera asignado un cliente que esté dado de alta en nuestro fichero de clientes, mediante la pulsación de esta botón podremos visualizar un histórico de las visitas realizadas por este cliente, mostrándose los servicios realizados, fecha, precio y trabajador que le realizó el servicio. |
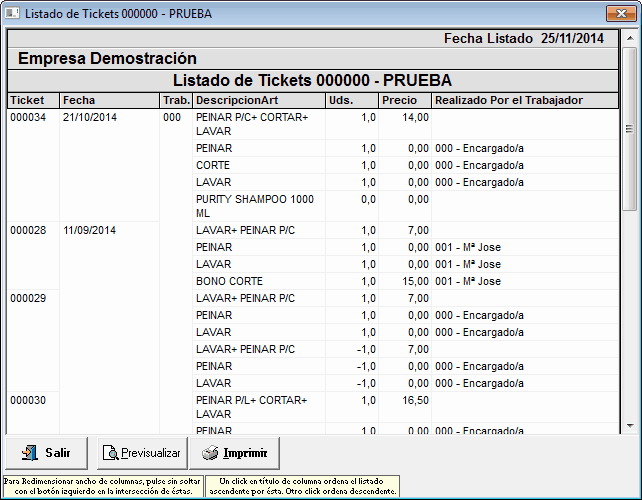
|
En el caso de disponer de un lector de tarjetas podremos asignar los datos del cliente, mediante la lectura de su tarjeta, de este manera si el cliente goza de algún descuento especial, tarifa plana, lo detectará automáticamente. Asignaremos un código de barras al cliente desde su ficha, en la Gestion de Clientes.
|
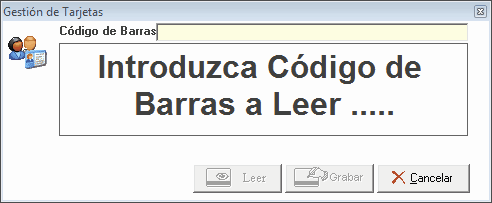
|
La gestión de clientes nos ayudará a buscar desde el TPV en cualquier momento la ficha de un cliente que se encuentre dado de alta en nuestra base de datos de clientes. Podremos entrar en la ficha a consultar o modificar cualquier dato.
|

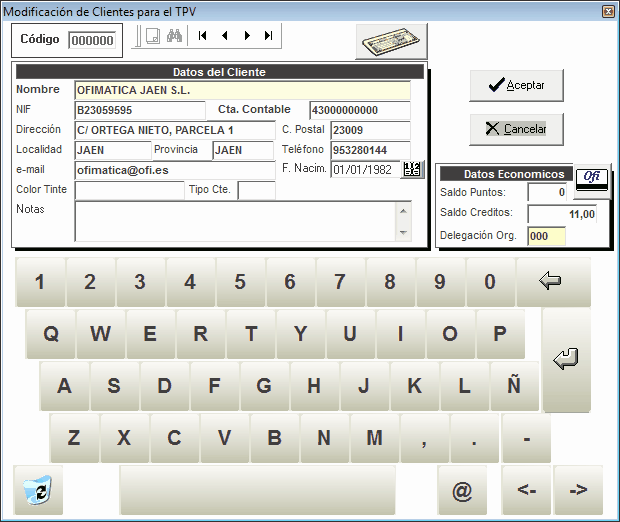
|
Pulsando este botón anularemos totalmente el ticket que se encuentre seleciconado en el área detalle del ticket.
|
|
Podremos modificar mediante este botón, todos los tickets que hayamos realizado desde el último cierre de turno. Para ello se editarán las lineas del ticket en el área correspondiente, pudiendo modificar cualquier dato referente a este.
|
|
Pulsando sobre este botón entramos a consultar Reservas |
|
Posibilidad de emitir vales o invitaciones por impresora para nuestros clientes. Nos será solicitado un concepto y el nº de vales que deseemos imprimir. |
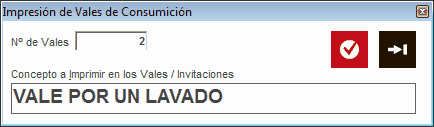
|
Desde esta opción se dispone de una información mas detallada, acerca del ticket que se está realizando. Se muestra una lista con los artículos y servicios utilizados en el cliente, que servicio está ya realiazado y por qué trabajador.
|
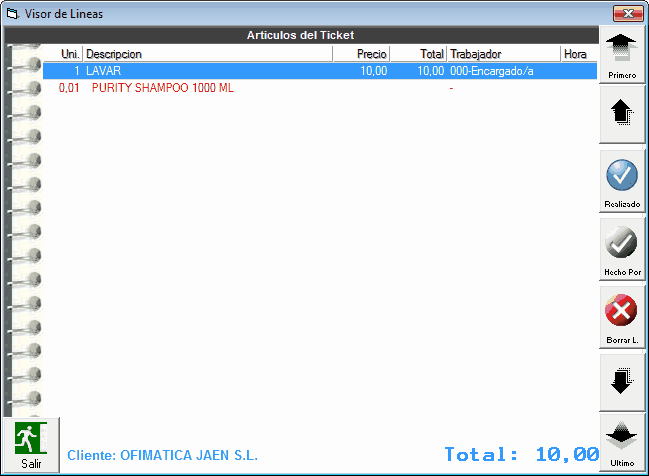
|
OfiPeluq dispone una utilidad de "Prueba de Peinados", donde podremos capturar una imagen de nuestro cliente mediante una web cam o cámara digital previamente instalada en nuestro equipo y probar a éste, con los diferentes peinados que dispongamos en nuestra base de datos. Se podrá guarda está prueba en nuestro ordenador, para posteriormente recuperarla, etc...
|

|
Pulsando sobre este botón recalcula el importe de los artículos en caso de de existir algún cambio de precio después de poner los artículos en el ticket que tengamos abierto en ese momento. |
|
Salir de las Opciones Especiales para volver a la pantalla de venta del TPV.
|