A continuación pasaremos a comentar la pantalla de creación / modificación de Artículos.
Dicha pantalla se compone a su vez de varias pantallas, debido a la gran cantidad de datos que podemos acumular de un mismo artículo. Sin embargo, no todas estas pantallas son obligatorias a la hora de rellenar datos, de modo que el alta de un artículo no suponga en sí un problema.
La pantalla principal de la creación de un artículo es la siguiente:
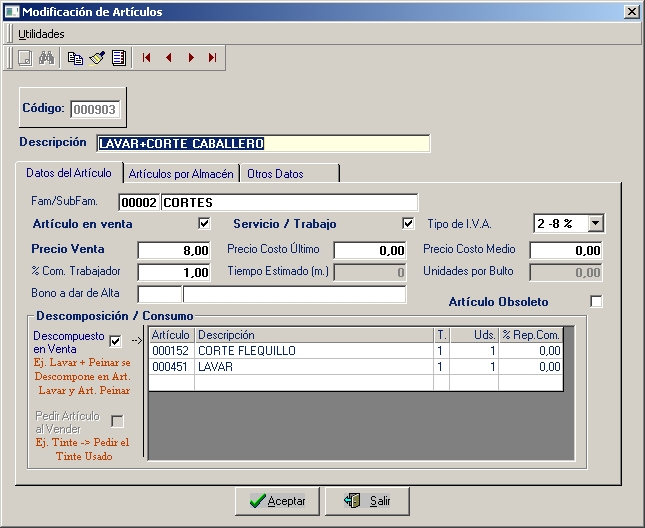
Los campos que se presentan en esta primera pantalla son los siguientes:
Datos del Artículo
· Código: Código con el que se podrá identificar el artículo. Dicho código es unicamente numérico. Se podrá, si así lo desea, que el código lleve incluido a qué familia o subfamilia pertenece, aunque lo recomendable será utilizar siempre la asignación automática o libre ya que en esta misma ficha existe un campo Fam/SubFam que veremos mas adelante, donde se le adjudica al articulo el código de familia o subfamilia, al que pertenece.
· Fam/SubFam: Código de la familia o subfamilia a la que pertenece el artículo. Dicho código se podrá
crear desde esta pantalla o bien desde el fichero maestro de Familias/Subfamilias.
· Articulos en Venta: Si el artículo va a estar en venta, marcaremos esta opción. Esto tambien nos servirá a la hora de configurar los productos del TPV ya que al tener esta marca, podremos añadirlos automáticamente sin necesidad de buscarlo o introducir su código.
(Consultar Configuración de Productos del TPV)
· Precio de Venta: Precio de Venta del articulo.
· Precio Costo Ultimo: Precio costo de la última compra del producto. Es campo se irá actualizando a medida que vayamos comprando el artículo.
· Precio Costo Medio: Precio de costo medio del articulo. Es campo se irá actualizando a medida que vayamos comprando el artículo.
· Tiempo Estimado (m.): Tiempo requerido para realizar el "Servicio / Trabajo" en minutos. Con esta estimación podremos consultar los tiempos estimados para cada servicio y el tiempo real requerido por el trabajador desde el Listado de Control de Tiempos.
· Servicio / Trabajo: Marcaremos esta opción si el articulo que estamos creando es un "Servicio / Trabajo". En caso contrario, el programa lo tratará como producto.
· % Com Trabajador: % de Comisión del articulo. Esta comisión irá multiplicada por la comisión que tenga el trabajador en su ficha.
Veremos el tratamiento de las comisiones a trabajadores desde el fichero Comisiones.
· Bono a dar de Alta: En el articulo se debe definir a que bono estara asociado el articulo al dar de alta o vender un bono.
· Tipo de I.V.A: Porcentaje de Iva del articulo. Los diferentes tipos de iva que muestran en la lista, estan configurados desde la opción Datos Contables de los Parámetros de la Empresa.
· Unid / Bulto: Nº de unidades del articulo. Por ejemplo: si comprasemos un articulo que viene en cajas de 12 unidades, pondremos en Unid/Bulto Ý 12. De este modo en la recepción de pedidos / albaranes, al teclear el codigo del articulo, bastará con poner el nº de bultos para que el programa nos calcule automáticamente el nº de unidades.
Descomposición del Escandallo
OfiPeluq puede comportarse de dos formas diferentes a la hora de trabajar con escandallos.
- Descompuesto en Venta: Indicaremos en el escandallo, los articulos que componen el articulo principal con las unidades y el % Reparto para la comisión. Veamos un ejemplo.
Articulo Principal
Articulo |
Descripción |
000001 |
Lavar + Peinar P/C |
Escandallo
Articulo |
Descripción |
Unid. |
%Rep. Com |
000003 |
Peinar |
1 |
30 |
000451 |
Lavar |
1 |
70 |
Al picar desde el TPV el articulo 000001 Lavar + Peinar P/C, nos mostrará en el ticket, el desglose de los articulos incluidos en la lista del escandallo, marcando a su vez el precio de venta indicado en el articulo principal.
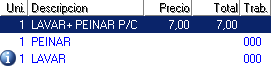
Opcionalmente podremos imprimir en el ticket del cliente este desglose si tuvieramos marcada la opción "Imprimir Desglose de Escandallos en Ticket" de Globales TPV en los Parámetros de la Empresa. En caso contrario, tan solo se imprimirá en el ticket la descripción del articulo principal.
El cálculo para el reparto del porcentaje de comisión será de la siguiente forma:
- "Peinar" se calculará el 30% del precio de venta, en este caso 7 € que irá multiplicado por la comisión que tenga el trabajador en su ficha.
- "Lavar" el 70% del precio de venta, en este caso 7 € que irá multiplicado por la comisión que tenga el trabajador en su ficha.
Como se observa en el gráfico del desglose, en el articulo "Lavar" nos aparece el icono ![]() donde nos pedirá que indiquemos el consumo de este artículo. Este articulo corresponde al 2º tipo de escandallo que contempla OfiPeluq, que veremos a continuación.
donde nos pedirá que indiquemos el consumo de este artículo. Este articulo corresponde al 2º tipo de escandallo que contempla OfiPeluq, que veremos a continuación.
- Pedir Desglose al Vender: Al tener marcada esta opción, cuando se seleccione un articulo o servicio desde la pantalla de venta del TPV el programa nos presentara una pantalla para que seleccionemos el consumo del articulo "Lavar". En este caso indicaremos el producto usado y la cantidad, ya irá predefinida en la lista que vemos a continuación.
Articulo Principal
Articulo |
Descripción |
000451 |
Lavar |
Escandallo
Articulo |
Descripción |
Unid. |
%Rep. Com |
005192 |
Flexibility Shampoo 1000 ML |
0,01 |
0,00 |
005193 |
Smooth Shampoo 1000 ML |
0,01 |
0,00 |
005194 |
Texture Shampoo 1000 ML |
0,01 |
0,00 |
005195 |
Purity Shampoo 1000 ML |
0,01 |
0,00 |
Cada vez que seleccionemos el articulo "Lavar", nos descontará del champú que seleccionemos la cantidad de 0,01 unidades, del articulo Flexibility, smooth de 1000ML.
Vemos la pantalla que nos mostrará OfiPeluq en este tipo de escandallo.
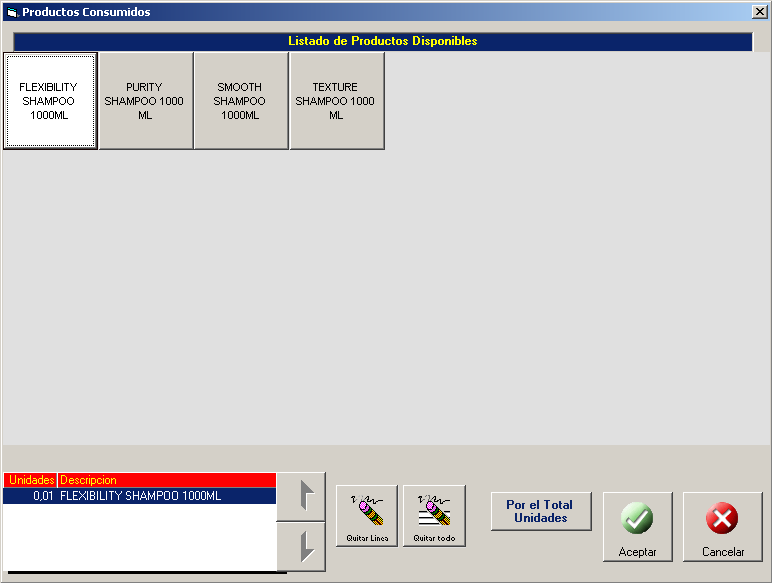
Como utilidad para agilizar la creación de articulos escandallos, OfiPeluq disponen de 3 botones que nos ayudará a que esta tarea resulte un poco mas fluida.
![]() Copia el desglose del escandallo del articulo.
Copia el desglose del escandallo del articulo.
![]() Pega el desglose del escandallo del articulo en una ficha nueva.
Pega el desglose del escandallo del articulo en una ficha nueva.
![]() Muestra una lista con todos los articulos que no son compuestos para añadirlos mediante la tecla Espacio o bien utilizando el check "Seleccionar todos" / "Invertir Selección"
Muestra una lista con todos los articulos que no son compuestos para añadirlos mediante la tecla Espacio o bien utilizando el check "Seleccionar todos" / "Invertir Selección"

Artículos por Almacén
Desde la pantalla Articulos por Almacén indicaremos el almacen desde el cual se irán descontando las existencias cada vez que se utilice el producto. Indicaremos los diferentes precios de venta del artículo, las existencias actuales en nuestro almacen y podremos indicar el stock maximo y minimo que queremos tener en nuestro almacén. Esto nos será de ayuda a la hora de confeccionar los pedidos a nuestro proveedores sobre aquellos articulos que se encuentren por debajo de este stock mínimo, etc...
Si en la ficha principal del articulo, indicamos el precio de venta del articulo, automáticamente se duplicará este en el PVP1, PVP2 y PVP3. En el caso que tengamos un TPV configurado con diferentes zonas y cada una de ellas con un precio diferente, será desde esta pantalla donde le indicaremos al programa que PVP1, 2 o 3 tendrá cada una de las zonas. (Consultar Grupo de Tickets en el menu Puntos de Venta)

A modo informativo OfiPeluq dispone de una estadistica con las unidades de entrada/salida por meses.
Otros Datos
La ficha de Otros Datos, dispone de información acerca del articulo como el proveedor principal que nos suministra el articulo, la referencia o codigo de barras del mismo, una foto del producto, un campo de observaciones y además tenemos la posibilidad de poder cargar las ultimas 30 compras del articulo, mostrandonos el codigo de proveedor, nombre, fecha de factura, precio, cantidad, etc...
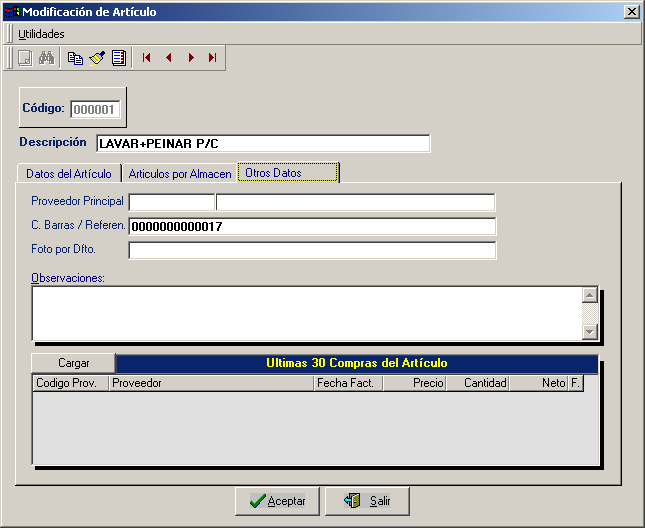
Desde el fichero maestro de Articulos, tenemos la posibilidad mediante el botón ![]() de mostrar por pantalla o bien por impresora un listado de los articulos dados de alta en nuestro programa.
de mostrar por pantalla o bien por impresora un listado de los articulos dados de alta en nuestro programa.