Desde este planing de reservas podremos ver la ocupación que tendremos para un dia determinado, atendiendo a las reservas que hayamos ido introduciendo desde el alta de reservas que veremos mas adelante. Como se muestra en la imagen, se muestra un cuadrante con las horas del dia indicadas, a intervalos de 30 minutos. Este comienzo a las (10:00 horas) y fin a las (21:00 horas) a intervalos de 30 minutos, los definimos en su momento en pestaña Globales Necesarios de los Parámetros de la Empresa
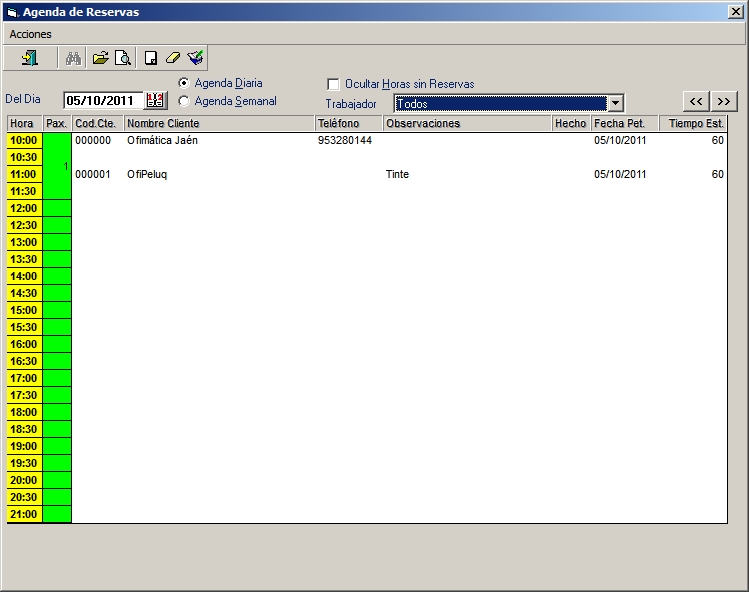
Como se ve en el gráfico de reservas, podremos visualizar que clientes tienen reservada hora con nosotros, mostrándonos el nombre del cliente, teléfono de contacto, unas observaciones, fecha de petición de la reserva y el tiempo estimado del servicio a realizar en minutos. Todos estos datos son capturados al dar de alta la reserva.
Opcionalmente podremos visualizar el cuadrante de las horas, en el dia seleccionado en el campo Del dia o bien mostrar el cuadrante de la agenda de forma semanal y ocultar aquellas horas del dia que no tengan reserva. Ocultar Horas sin Reserva.
Ademas Podemos Filtrar la reservas asignadas a un trabajador en concreto o a todos, al pasar el ratón por encima de una reserva, se muestra el trabajador asignado.
Para dar de alta una reserva pulsaremos sobre el botón ![]() se abrirá una ventana como la que se muestra a continuación:
se abrirá una ventana como la que se muestra a continuación:
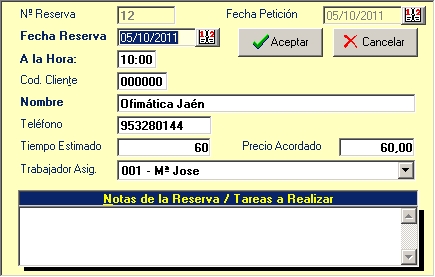
Tan solo indicaremos la Fecha de la Reserva ya que el Nº Reserva será automático y la Fecha Petición corresponderá con la fecha de trabajo a la entrada al programa.
A continuación introduciremos la hora de la reserva en el campo "A la Hora" y el código del cliente que podremos buscarlo haciendo un Click sobre el botón ![]() . En el caso de que no lo tengamos dado de alta como cliente, podemos darlo de alta pulsando
. En el caso de que no lo tengamos dado de alta como cliente, podemos darlo de alta pulsando ![]() o indicar directamente el nombre del cliente, su teléfono de contacto, el tiempo estimado del servicio el precio acordado (a título informativo) ,el trabajador asignado y unas notas de la reserva, si en la hora introducida de la reserva, ya existe otra reserva, se nos advertirá mediante una pantalla si queremos continuar con la reserva, pudiendo continuar si el usuario quiere.
o indicar directamente el nombre del cliente, su teléfono de contacto, el tiempo estimado del servicio el precio acordado (a título informativo) ,el trabajador asignado y unas notas de la reserva, si en la hora introducida de la reserva, ya existe otra reserva, se nos advertirá mediante una pantalla si queremos continuar con la reserva, pudiendo continuar si el usuario quiere.
Para grabar la reserva pulsaremos el botón Aceptar.
Veamos las acciones disponibles en esta pantalla.
![]() El boton de búsqueda, estará activo cuando demos de alta una reserva y nos ayudará a buscar el cliente en nuestra base de datos si estuviera dado de alta.
El boton de búsqueda, estará activo cuando demos de alta una reserva y nos ayudará a buscar el cliente en nuestra base de datos si estuviera dado de alta.
![]() El boton "Cargar" refresca nuestro cuadrante de reservas, volviendo a cargar las reservas creadas para la fecha indicada en el campo "Del Dia".
El boton "Cargar" refresca nuestro cuadrante de reservas, volviendo a cargar las reservas creadas para la fecha indicada en el campo "Del Dia".
![]() El boton "Previsualización" nos previsualizará el cuadrante de reservas que tengamos en pantalla para su posterior impresión, consulta, etc...
El boton "Previsualización" nos previsualizará el cuadrante de reservas que tengamos en pantalla para su posterior impresión, consulta, etc...
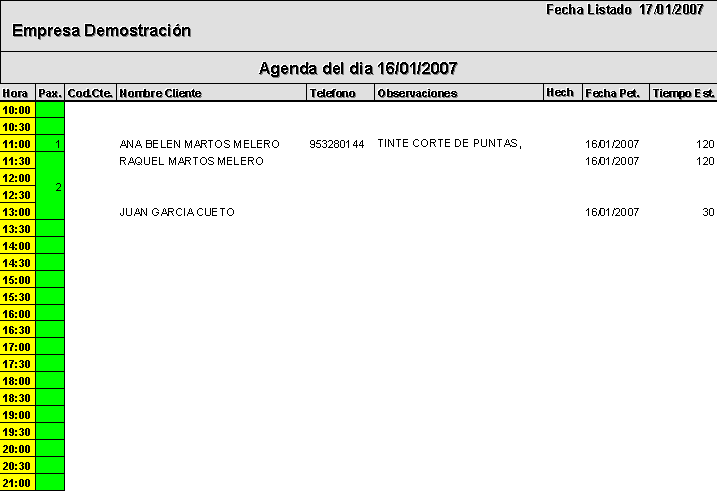
* Previsualización de la Agenda de Reservas
![]() Con boton "Nuevo" daremos de alta una nueva reserva tal y como hemos explicado anteriormente.
Con boton "Nuevo" daremos de alta una nueva reserva tal y como hemos explicado anteriormente.
![]() El boton "Borrar" borraremos la reserva que tengamos seleccionada en el cuadrante de reservas.
El boton "Borrar" borraremos la reserva que tengamos seleccionada en el cuadrante de reservas.
![]() El boton "Editar Reserva" nos cargará los datos introducidos en la reserva por si necesitaramos modificar algún dato. Haciendo doble click sobre la reserva en el cuadrante, tambien entraremos en el modo edición de ésta.
El boton "Editar Reserva" nos cargará los datos introducidos en la reserva por si necesitaramos modificar algún dato. Haciendo doble click sobre la reserva en el cuadrante, tambien entraremos en el modo edición de ésta.