Con esta opción configuraremos todos los productos que van a aparecer, en nuestra pantalla de venta del TPV. Para ello agruparemos nuestros artículos por familias, para así tener un orden y poder localizar un producto o servicio con mayor facilidad. En el ejemplo que mostramos a continuación hemos confeccionado cuatro categorias o grupos llamadas Familias que son las siguientes: "Peinados", "Cortes" , "Trab. Color" , "Moldeados" dentro de cada una de estas familias, incluiremos los productos que desemos que aparezcan en la venta.
Familias Definidas
Indicaremos el código del TPV que creamos en el menú Puntos de Venta. Si no recordamos el código de TPV que le asignamos, podemos buscarlo mediante el botón ![]() . La descripción y el código de Almacen "Alm." se rellenarán automaticamente, ya que esta información se introdujo en su momento, en la creación del TPV - 00. A continuación pulsando intro indicaremos un código de familia seguido de una Descripción para ésta, que será la que aparezca a la hora de la venta y una descripción larga que será informativa para una mejor identificación.
. La descripción y el código de Almacen "Alm." se rellenarán automaticamente, ya que esta información se introdujo en su momento, en la creación del TPV - 00. A continuación pulsando intro indicaremos un código de familia seguido de una Descripción para ésta, que será la que aparezca a la hora de la venta y una descripción larga que será informativa para una mejor identificación.
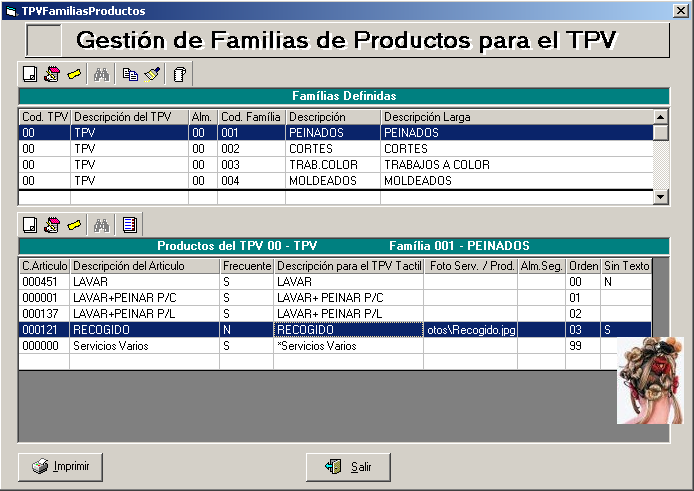
Una vez definidas todas las familias que aparecerán en nuestra pantalla de venta, según seleccionemos estas, en la lista inferior podremos añadir, buscar, borrar o modificar los artículos correspondientes a cada una de ellas. De este modo, a la hora de la venta, al seleccionar alguna de las familias definidas, los artículos aquí asignados serán los que se visualicen en pantalla.
Los datos que se piden en esta lista inferior son:
| • | Código del Artículo: Artículo a incluir en la familia. Se visualiza automáticamente la Descripción del Artículo. |
| • | Frecuente: indicaremos "S" o "N" si deseamos que este artículo se incluya en una familia fija que viene predeterminada por OfiPeluq de Mas Frecuentes |
| • | Descripción para el TPV táctil: tendremos que indicar el texto que queramos que se visualice en el botón correspondiente al artículo, por defecto pondrá la misma descripción que la descripción del artículo. (Esta descripción puede resultar util si la descripción del articulo es muy larga y quisieramos acortarla, cambiarla, etc...) |
| • | Foto Serv. / Prod: indicaremos la ruta donde se encuentra el archivo de imagen del producto, para así visualizarlo en el TPV táctil. Si ya estuviera definida esta ruta, podremos comprobar/visualizar la imagen del producto en la parte derecha de la pantalla. |
| • | Alm. Seg: Indicaremos el código del almacén de existencias sólo en el caso que sea distinto al almacén de ventas. |
| • | Orden: Indicando un orden de producto 00, 01, 02, 03, 04, etc. visualizaremos estos en la pantalla de venta del TPV en el orden aquí indicado. En el caso de no indicar orden ningun, es decir, si todos los artículos tuvieran Orden - 00, se visualizarán en el orden en que los hayamos metido en la lista de artículos. |
| • | Sin Texto: Seleccionaremos "S" si deseamos que en el botón del producto aparezca solamente la Foto, o "N" si deseamos que además de la foto del producto se visulice la Descripción para el TPV Táctil. Este campo solo se podrá definir a "S" si dicho articulo tiene definida una imagen del producto. En caso contrario este campo siempre será igual a "N". |