Desde esta pantalla se realizan los procesos de compras, desde una oferta de proveedor hasta la factura directa. El proceso está relacionado de modo que introduciendo una oferta de proveedor, la podemos convertir en pedido, este pedido a su vez lo podemos convertir en albarán y este albarán facturarlo, generando los apuntes contables y los vencimientos de pago en Tesorería. El proceso irá actualizando los ficheros de documentos vivos y los históricos, así como las estadísticas de proveedores, artículos, parámetros generales, etc...
La pantalla que encontramos es la siguiente:
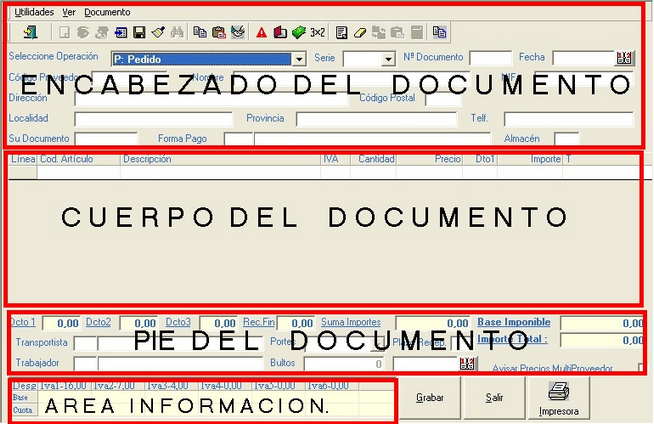
a) Encabezado del Documento:
Para crear un documento de compra hay que, primero, indicar el tipo de operación, es decir, si vamos a realizar una Oferta de Proveedor, un pedido, etc... Para ello seleccionamos la operación oportuna de la lista desplegable Seleccione Operación, basta con desplegarla y seleccionar la opción deseada con un clic de ratón o bien si está utilizando el teclado, pulse la tecla F4 para desplegar la lista y a continuación desplazándose con las teclas de dirección y la tecla Tab o bien Intro, seleccionar la opción deseada. También podremos seleccionar el tipo de documento a generar, sin abrir el desplegable, pulsando directamente la letra identificativa para cada documento, O: para Oferta, P: para Pedido, A: para Albarán y F: para Factura Directa.

Una vez seleccionada la operación a realizar, debemos indicar qué serie vamos a utilizar para la compra. Estas series se cargan automáticamente del fichero de Parámetros. Las series se cargarán en el orden en el que se encuentran en Numeradores y colocando como primera, la serie que se haya indicado como serie por defecto en los numeradores. Además si nos encontramos en una Central, y en parámetros de la empresa hemos indicado que si se pueden modificar documentos de Sucursal, se cargarán además de las series propias de la central, las series correspondientes a las delegaciones sucursales.
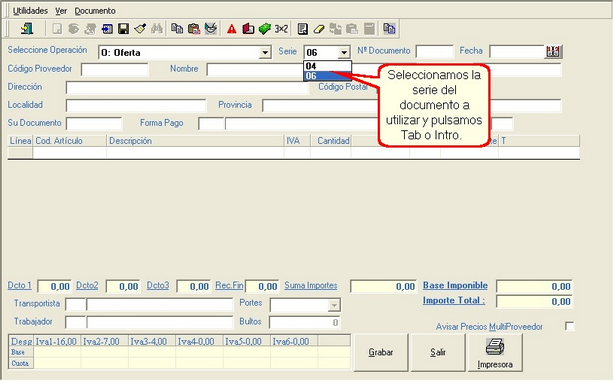
Seleccionada la serie, tendremos que indicar o pedir el número de documento que vamos a crear. Hay dos formas hacerlo, una automática que se realiza pulsando INTRO, de modo que la aplicación nos asigna el número siguiente que corresponda al numerador de parámetros; si esto se hace así, una vez que se guarde el documento, se actualizarán los numeradores de parámetros; la otra forma sería, tecleando un número manualmente, si el número de documento no está grabado, se tomará como nuevo, pero en este caso NO SE ACTUALIZARÁN LOS NUMERADORES; si el documento ya está grabado lo que ocurrirá es que se cargará en pantalla quedando listo para modificarlo, de hecho esa es la manera en la que podemos hacer modificaciones y correcciones a los documentos de compras. En el caso de las Ofertas de Proveedor, cuando llamamos a modificar un documento, nos aparece una lista con todas las ofertas que hay grabadas con el número indicado. Para modificar cualquiera de ellos seleccionarlo de la lista y si lo que queremos hacer es agregar otro al grupo, pulsar en Salir, y continuar como con cualquier documento nuevo. En Ofertas habrá varios documentos con proveedores distintos y con el mismo número, cosa que no ocurre con los pedidos. Esto se debe a que la misma oferta la podemos pasar a varios proveedores y sólo tendremos que controlar un número de Oferta. Una vez que la oferta se aprueba, pasará a pedido, y el resto bien se pueden descartar y borrar o bien las podemos dejar como pendientes.
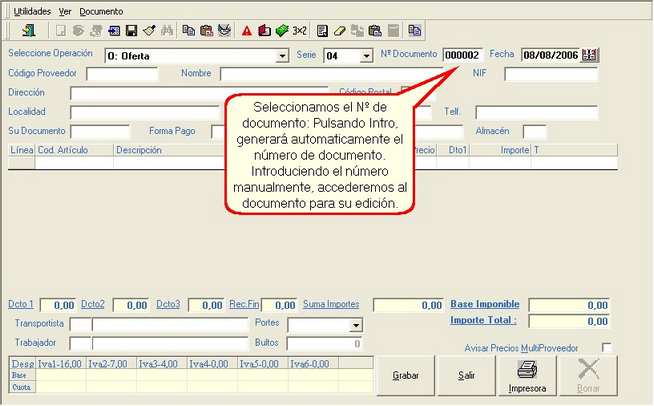
Una vez indicado el tipo de operación, la serie y el número de documento, indicaremos la fecha en la que se crea el documento, por defecto el programa propone la fecha de trabajo, no obstante esta fecha se puede modificar. Junto a la fecha del documento podemos introducir la fecha de operación. Si no la introducimos, cogerá internamente por defecto la fecha de factura.
A continuación indicaremos el código de proveedor al que vamos a comprar, en caso de no conocerlo lo podemos buscar haciendo uso de la utilidad , Buscar, haciendo clic en el icono de la barra de tareas correspondiente, o bien pulsando las teclas CTRL + INICIO. Si el proveedor no existe, lo podemos crear desde esta pantalla haciendo uso de la utilidad Añadir, o bien pulsando las teclas CTRL + AV PAG, o bien haciendo clic en el icono correspondiente de la barra de tareas, en caso de conocer el código del proveedor lo podemos teclear, para ello no hay que teclear todos los dígitos, por ejemplo supongamos que el código de proveedor es 40000000000, en vez de tener que teclear tantos ceros, podemos hacer lo siguiente: teclear 400.0 (Mayor contable, seguido de un punto) y pulsar INTRO, el programa rellenará de ceros automáticamente el resto del código.
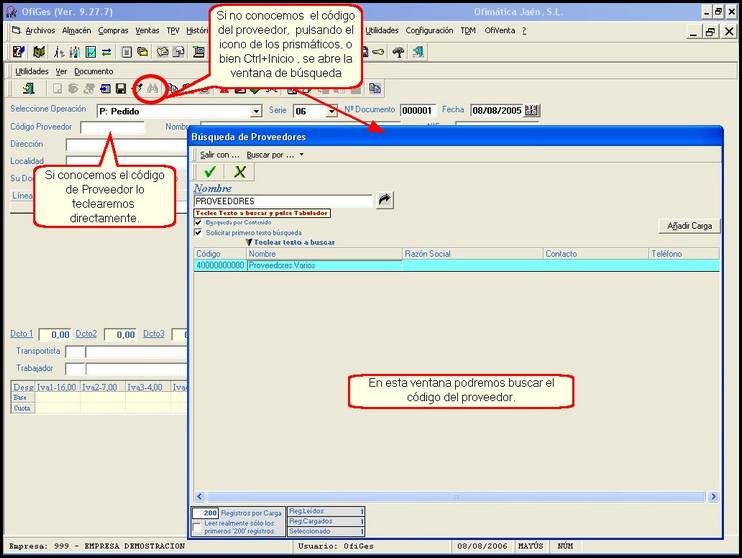
Una vez hayamos tecleado el código de proveedor, se cargarán en pantalla los datos correspondientes al proveedor, es decir, se cargarán los datos fiscales del proveedor, el cursor se posicionará en ese momento en el campo Su Documento, en el cual podemos indicar cualquier referencia para este documento. Si deseamos modificar el nombre, la dirección del proveedor, etc... bastará con pulsar la tecla flecha arriba y nos iremos desplazando hacia el campo que se va a modificar, o bien con el ratón hacer clic en el campo deseado. Si estemos usando la cuenta de Proveedores varios, 40000000000, el cursor se posiciona en el campo nombre, para que completemos todos los datos oportunos.
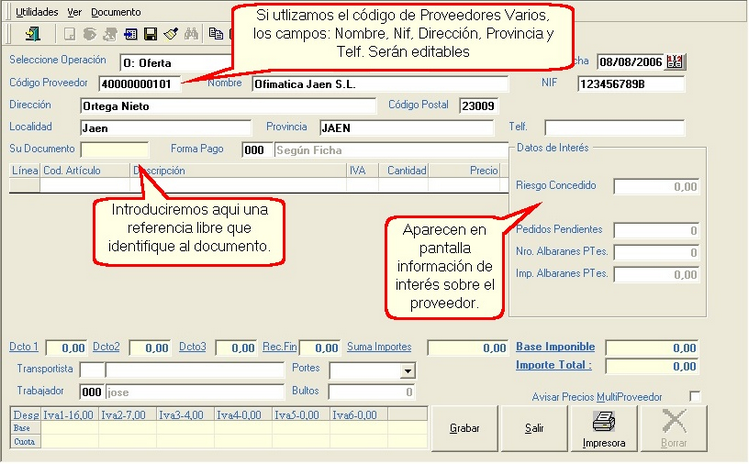
A continuación se podrá indicar la forma de pago, aunque si la ficha del proveedor está configurada, bastará con dejar el valor 000 SEGÚN FICHA, que se carga por defecto, y de ese modo y según se vayan introduciendo líneas, se irá calculando la forma de pago que corresponda según el importe del documento de compra, de modo que la forma de pago variará dependiendo del importe total, aunque internamente la forma de pago será 000. Si por el contrario queremos indicar una forma de pago determinada, bastará con teclearla, buscarla o crearla y la forma de pago será la indicada independientemente del importe del documento de compra.
Una vez introducidos todos estos datos introduciremos el código del almacén en el que entrará la mercancía.

Si activamos la casilla de Pedir PVP, por cada línea que introduzcamos en el documento, nos saldrá una ventana como la que sigue para cambiar los precios de venta del artículo introducido, así como el precio de oferta, las fechas en vigor de la oferta, y el precio de una tarifa personalizada. Estos cambios de precios sólamente funcionan, cuando en la ficha del artículo el % Margen Sobre está seleccionado en Precios Manuales. También se muestra a la derecha de cada precio de venta, el margen sobre compra y el margen a costo neto (es decir, según precio del documento con descuentos por línea y globales, y incluyendo los descuentos fuera de factura y las promociones 3x2 en caso de existir), pudiendo indicar el margen a costo normal o sobre neto, calculando el Pvp a partir de cualquiera de los 2 márgenes. Para que el usuario pueda poner un precio adecuado de venta en función de un margen esperado. También se permite indicar el margen comercial para que se calcule el precio de venta. Y también podemos modificar los 5 porcentajes de descuento del artículo.
Además se incluye la posibilidad de indicar una tarifa personalizada / catálogo, de forma que se puede indicar el precio para una tarifa indicada previamente actualizando el fichero de tarifas. Si se deja a 0, no se eliminará el precio de la tarifa, solo se actualiza o crea si se indica un precio distinto a 0. Y se visualiza el precio de venta recomendado, y su margen sobre costo y costo neto. El "Precio Tarifa Hoy" muestra el precio del producto que se aplica por la "Tarifa Hoy" en vigor a fecha de hoy.
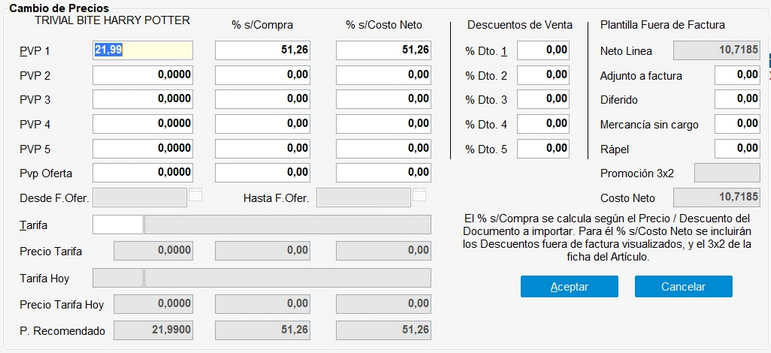
En el caso de que la factura que hacemos fuera una factura rectificativa, se pueden incluir los datos de factura original que se está rectificando, así como la fecha de la factura original y el motivo de la rectificación. Pasa a OfiConta y el SII el número de factura y fecha, pero no el motivo que actualmente es solo informativo. Se deja indicar números de facturas que no existan en OfiConta, avisando pero dejando continuar.
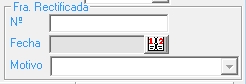
En el caso de tener OfiConta, y activar el envío de datos al SII en OfiConta, podremos seleccionar si el documento de compras es un Bien o un Servicio, para exportar el dato correctamente a Hacienda.
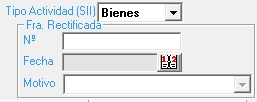
A continuación se irán introduciendo cada uno de los artículos.
b) Cuerpo del Documento:
Para comenzar la entrada de artículos, posicionar el cursor en la lista, con lo que la línea activa se pone de color resaltado, si pulsamos INTRO, entramos en modo edición, es decir, se podrá teclear código de artículo o bien modificar cualquiera de los datos de las columnas, finalizando la línea por la derecha, finaliza la edición de la línea. Si lo que queremos hacer es abortar la edición de la línea pulsaremos ESC. Para terminar de insertar/editar líneas, pulsaremos ESC posicionados en una línea nueva.
Pasemos a describir y explicar las necesidades de cada uno de los campos que conforman las líneas del detalle:
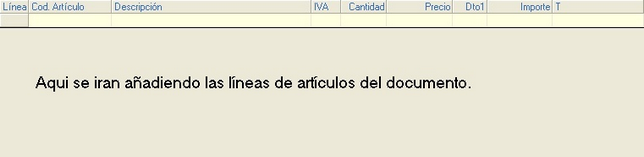
| • | Nº línea: Número de la línea en la que nos encontramos. Este campo no se puede editar y lo asigna la aplicación automáticamente cada vez que se añade una. |
| • | Cod. Artículo: Código del artículo que se va a agregar al documento. En este campo podemos teclear el código de artículo, la referencia de proveedor o cualquiera de los tres códigos de barra que hay en la ficha del artículo y el programa lo buscará dejando como dato de campo el código del artículo. Una vez tecleado y confirmado el valor del campo se cargarán los valores correspondientes al artículo en el resto de columnas. En este campo se podrá teclear el código del artículo, la referencia de proveedor o cualquiera de los 3 códigos de barras del artículo. También se podrá dar de alta cualquier artículo nuevo, buscarlo por descripción, o por cualquiera de los campos de búsqueda que se hayan configurado con la combinación de teclas CTRL + INICIO. Si utilizamos Tallas y Colores, y no disponemos de lectora de códigos de barras, introduciremos a continuación del código del artículo tras los dígitos correspondientes a la talla, y los dos dígitos correspondientes al color. Quedando el código de la siguiente forma: |
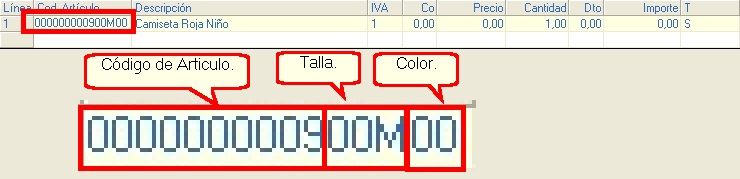
Cuando recepcionamos un albarán o factura de proveedor, si alguno de los artículos del documento se encuentran pendientes de servir a un cliente, por pedido pendiente, apartado o reserva, se mostrará un mensaje de aviso donde nos indicara el articulo y el tipo de documento donde se encuentra, el aviso es informativo.
Además existen una serie de códigos propios de programa que son los siguientes:
* : Clave para artículo que se encuentra sin codificar. El programa preguntará todos los datos correspondientes como el nombre, tipo de IVA, porcentaje de comisión, precio unitario, descuento, precio de costo etc...
- : Clave que significa comentario. Se podrá introducir tantas líneas de comentario como se quiera, teniendo en cuenta que el número de caracteres máximo es de 40.
# : Clave que indica que se va introducir una entrega a cuenta. Este campo es informativo para el documento, por lo que luego tendremos que hacer una entrada a caja por el importe de la entrega a cuenta.
P : Clave para Portes. Cuando seleccionamos portes incluidos en el documento, es posible añadir una linea con el gasto de portes. El apunte contable será un apunte normal de compras con IVA.
PE: Clave para Portes externos. Esta clave permite repercutir en el precio de coste de los artículos, los portes que nos cobren externamente. Dependiendo de la opción que hayamos marcado dentro de los parámetros comerciales, en Distribucion Costes Externos. Los costes se aumentaran proporcionalmente al número de artículos, al importe de los mismos, o al volumen de los mismos. Este Porte Externo no aumenta la base imponible de la factura, simplemente aumenta el precio de coste de los artículos. El apunte contable será un apunte normal de compras con IVA. Para que funcione correctamente, tiene que estar deshabilitado dentro de Parametros / Especiales, la opción "Usar campañas comerciales".
S: Clave para Suplidos.
Si el artículo que estamos dando de entrada tiene tallas y colores, nos saldrá una ventana como la siguiente, en la que en la parte superior estará el grid de todas las combinaciones de Talla y Color para que vayamos dando de entrada las unidades por talla y color, como en la imagen siguiente:
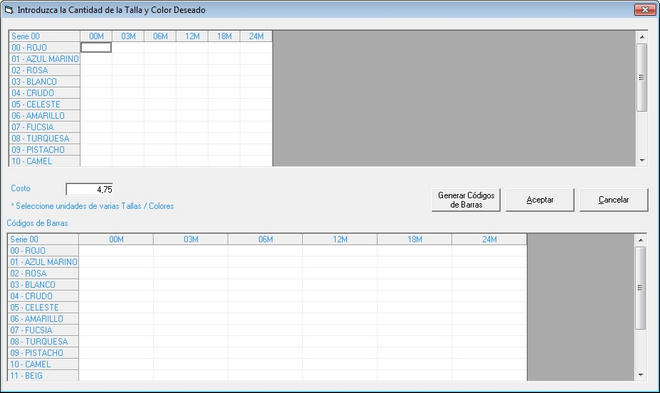
Y podemos seleccionar un precio de compra para que lo asigne a todos los artículos. Al aceptar se nos generará una línea por cada talla/color con el precio indicado en la casilla PVP Artículo. El botón Generar Códigos de Barras permite generar códigos de barras automáticos para todas las combinaciones de tallas y colores, o sólo para los artículos que tienen existencias, al contestar a la siguiente ventana que se mostrará:
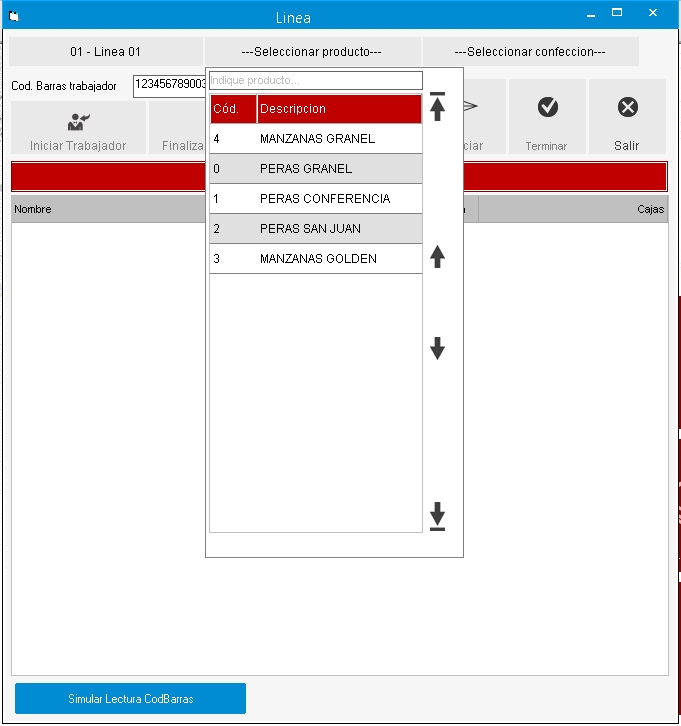
| • | Descripción: Nombre o descripción del artículo. |
| • | IVA: Se indicará el tipo de IVA. El valor para este campo será del 1 al 6, correspondiendo con los 6 tipos de IVA que se declaran en parámetros de la Empresa. |
| • | Cantidad: Número de unidades del artículo que se van a comprar. Hay que indicar algún valor positivo o negativo pero nunca 0. Los decimales de esta columna dependen del Parámetro Decimales en Cantidad de Parámetros de la empresa, Datos Comerciales. Se puede utilizar la formula X+Y donde X son las unidades compradas y las Y las regaladas, por ejemplo, si introducimos en cantidad 10 + 2, serian 10 unidades compradas y 2 unidides de regalo, las cuales se crearán en una linea nueva con las 2 unidades a importe cero (no se comprueba la promoción 3x2 al terminar , e incompatible con trazabilidad). |
Al activar el campo Cantidad: Mientras estamos editando, introduciendo, o activando el campo Cantidad el área de información nos mostrará lo siguiente:
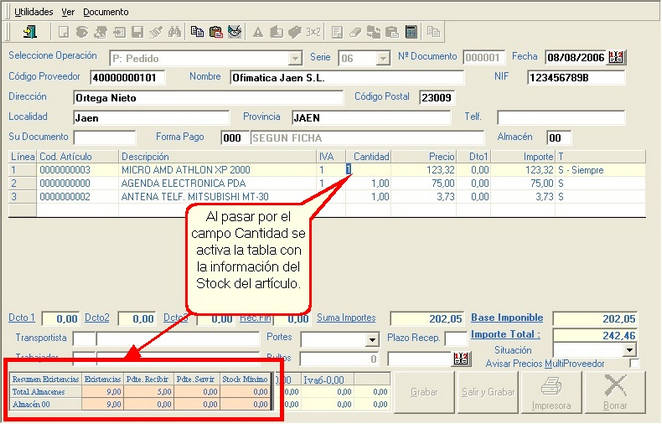
Esta tabla nos muestra un Resumen de existencias del artículo activo. En este resumen nos va a mostrar la existencias de cada almacén y del total de todos los almacenes, También nos muestra las unidades pendientes de recibir, unidades pendiente de servir y el Stock mínimo.
| • | Precio: Precio unitario del artículo. Los decimales de este campo dependen del parámetro Decimales en Precios que se define en Parámetros de la Empresa, Datos Comerciales. Mientras estamos editando, introduciendo, o activando el campo Precio, el área de información nos mostrará lo siguiente: |
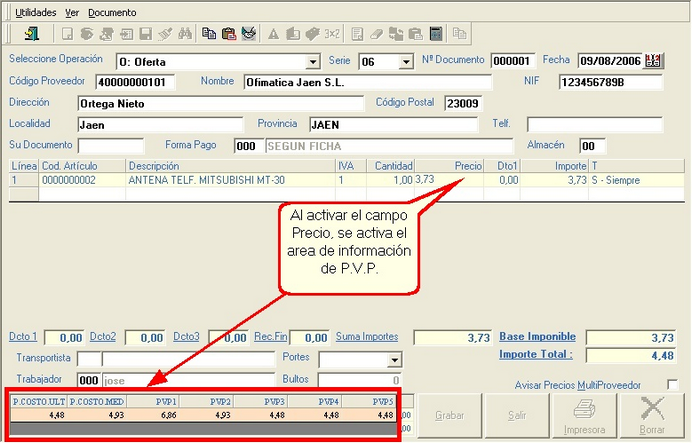
Cuando pasamos por el campo precio, aparece una nueva columna (solo de visualización), con el código de barras1 del artículo en proceso.
![]()
En el área de información nos muestra en este caso, datos relativos a los precios, mostrándonos tal y como nos muestra la imagen superior, el precio de costo último, precio de costo medio, PVP1 al PVP5. Y si en parámetros especiales tenemos marcada la opción usar tarifas personalizadas por fecha, y el artículo está incluido en una tarifa especial, se amplia la ventana para visualizar los precios del artículo en las 6 últimas tarifas personalizadas, según vemos en la imagen siguiente.

En el caso de que el precio de coste cambie con respecto al que había anteriormente, se mostrará la línea en color rojo, y la primera columna en negrita, para indicar que el costo ha cambiado con respecto a la última vez que se compró. Esto también se comprueba al importar facturas de excel o XML.
En el resto de los casos en este área de información, se nos presenta de la siguiente forma:
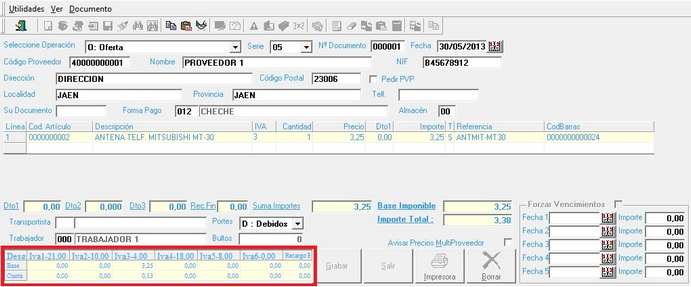
La información presentada es relativa al desglose de los tipos de IVA utilizados, mostrándonos las Cuotas y las Bases para cada tipo de IVA.
| • | Descuento 1: Primer descuento aplicable. |
| • | Descuento 2: Segundo descuento aplicable. Este se efectúa después de aplicar el descuento anterior. |
| • | Descuento 3: Tercer descuento aplicable. Este se efectúa después de aplicar los descuentos anteriores. |
| • | Descuento 4: Cuarto descuento aplicable. Este descuento se efectuará después de aplicar los descuentos anteriores. |
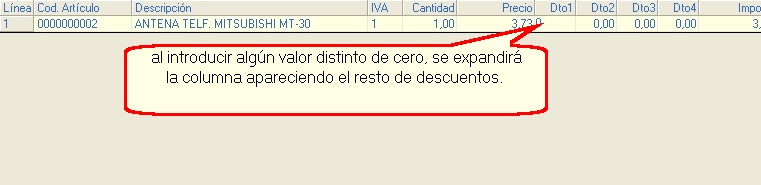
En un principio, en pantalla sólo aparece el descuento 1, pero si se introduce algún valor distinto de cero, se expandirá la columna apareciendo el resto de descuentos. En el momento que se deje una columna con valor cero, se contraerán las columnas de descuentos quedando visible la primera. Estos descuentos se corresponden con los descuentos de compras que hay en la ficha del artículo.
| • | Importe: Importe neto de la línea, es decir, multiplicando el precio unitario por la cantidad y aplicados los descuentos. El número de decimales de este campo depende del Parámetro Decimales en Netos definido en Parámetros de la Empresa, Datos comerciales. El número de decimales también debe estar en concordancia con los que permite la divisa que se ha definido como divisa base. |
| • | Tipo de Línea: En este campo se seleccionará de una lista los posibles valores, que son los siguientes: |

-S: La línea se imprimirá siempre, independientemente de lo que haya en el la fila e independientemente del tipo de documento de que se trate.
-N: Nunca. La línea no será impresa nunca.
-P: Pedidos. La línea sólo se imprimirá cuando el documento sea un pedido.
-A: Albaranes. La línea sólo se imprimirá cuando el documento sea un albarán.
-F: Facturas. La línea sólo se imprimirá cuando el documento sea una factura.
-Q: Pedidos y Albaranes. La línea sólo se imprimirá cuando el documento sea pedido o albarán.
-R: Pedidos y Facturas. La línea sólo se imprimirá cuando el documento sea un pedido o una factura.
-B: Albaranes y Facturas. La línea sólo se imprimirá cuando el documento sea un albarán o una factura.
-E: L. Escandallo. Esta opción sólo tiene valor informativo. Indica que la línea pertenece al desglose de un escandallo desglosado.
Además de los códigos de artículo, hay una serie de códigos clave que están predefinidos. Estos códigos se introducirán en el campo correspondiente al Código de Artículo, e indicarán:

Para pasarnos de un campo a otro lo podemos hacer con la tecla INTRO o la tecla Flecha Arriba, NO SE RECOMIENDA UTILIZAR EL RATÓN CUANDO UNA LÍNEA SE ENCUENTRA EN EDICIÓN. Para finalizar la edición de una línea bastará con pasarla por la derecha o bien pulsando la tecla ESC, en este último caso no se considerarán los cambios de la última edición. Para movernos de una línea a otra, hay que salir de edición, si lo estamos, y utilizar las flechas de dirección. Para finalizar la entrada de líneas pulsar las teclas ESC y a continuación TAB. Para borra una línea, situarse en la línea en cuestión y pulsar la tecla SUPR o bien hacer uso de la utilidad Borrar.
c) Pie del documento:
Una vez que el cursor ha alcanzado los campos del pie de documento encontramos los siguientes campos:
| • | Descuento 1: Descuento global 1. Este campo se cargará automáticamente, si en la ficha del proveedor en datos comerciales tenemos indicado algún porcentaje. No obstante siempre se podrá modificar el valor del mismo en esta pantalla. |
| • | Descuento 2: Descuento global adicional. Este descuento no es automático, si no que se tendrá que indicar manualmente. |
| • | Descuento 3: Descuento global adicional. Este porcentaje de descuento lo podemos automatizar ya que coincide con el valor de la bonificación Financiera de la forma de pago que se esté aplicando. Tenemos que poner en Negativo en la casilla bonificación Financiera de la Forma de Pago para que nos aparezca como un descuento. |
En cualquier caso los tres descuentos globales se aplican por separado, es decir, se calcula el primero al resultado de este se aplica el segundo y al resultado de este se aplica el tercero.
| • | Recargo Financiero: Recargo financiero que se aplicará al documento dependiendo del recargo financiero de la forma de pago que se esté aplicando, o bien dependerá de la ficha de proveedor en los datos financieros. En caso de que se haya indicado recargo financiero en los dos sitios, es decir, en la ficha de la forma de pago y en la ficha del proveedor, será esta última la que se aplique. |
| • | Suma Importes: Campo de sólo lectura, que incluye la suma de los importes de las líneas. |
| • | Base Imponible: Campo de sólo lectura. Representa la suma de las distintas bases imponibles del documento. |
| • | Importe Total: Importe total del documento con el IVA incluido. Este importe puede ser modificado manualmente, de modo que la diferencia entre lo calculado y lo tecleado se considerará como importe de descuento a sumar al descuento 1. |
| • | Transportista: Código del transportista, en caso de haberlo, que realizará el transporte de la mercancía. |
| • | Trabajador: Código del trabajador que está realizando el documento. En caso de que en parámetros se haya indicado que pregunte el trabajador, será campo obligatorio. Por otro lado podemos configurar los datos del usuario y hacer corresponder a un usuario con un código de trabajador determinado; de este modo se automatizará el proceso. |
| • | Portes: Indicar si los portes son debidos, incluidos o pagados. Estos valores se corresponden por defecto con los datos indicados en la ficha del proveedor. |
| • | Bultos: Indicar número de bultos. Al indicar este número, si se ha indicado una línea de portes y está configurada la ficha del proveedor, se multiplicará el número de bultos por el valor de importe por bulto y se sumará a lo que hubiera en la línea de portes. |
| • | Plazo de Recepción: En caso de que el documento que se esté haciendo sea un Pedido, podemos indicar el plazo expresado en días en el que recibiremos la mercancía. Este campo se lee por defecto de la ficha del proveedor. |
| • | Lotes Auto (solo en Albarán): Al marcar esta casilla indicamos para generar un lote por cada línea de forma automática al grabar (pulsando el botón grabar o imprimir).El Lote generado, tendrá como código la fecha (formato de 6 dígitos como ddmmyy) y un contador de 3 dígitos, sin fecha de caducidad, y con código de barras generado a partir del código interno. |
| • | Actualiza Precios: Cuando se hace un albarán, podemos desmarcar esta opción con lo cual se actualizarán las existencias pero no se actualizarán lo precios, ya que hay ocasiones en las que los albaranes de proveedor nos vienen sin valorar. De esta forma, una vez que nos llega la factura, lo único que tenemos que hacer es modificar el albarán con los precios correctos grabar el albarán con la marca puesta y facturarlo. |
| • | Avisar Precios Multiproveedor: Marcando esta opción, el programa avisará, si para el artículo que estamos comprando, hay un precio más económico, indicando de que proveedor se trata, en qué fecha nos dio el precio y que precio es. De este modo nos aseguramos de comprar con las ofertas más económicas. |
| • | Situación: Este campo sólo será visible durante la edición de un pedido, en el cual podremos indicar en que situación se encuentra dicho pedido, tal y como se describe en Situación de Pedidos y podremos modificar su situación en cualquier momento desde la opción Situación Pedidos Compras. |
| • | Forzar vencimientos: Permite establecer hasta 5 vencimientos de pago de forma manual, asignando fecha y cantidad de pago. Esto prevalecerá sobre los vencimientos generados por la forma de pago. Se puede usar en pedidos, albaranes y facturas. Y estos vencimientos pasan de los pedidos a los albaranes, y de los albaranes a las facturas por el boton de conversion. Si se convierte un albaran a factura por recepcion de facturas de proveedor, se perderán esos vencimientos y habrá que crearlos a mano. |
Además de todos estos campos, hay en la parte superior de la pantalla unos menus Utilidades, Ver, y Documento, y una barra de botones que son un extracto de los menus anteriores. El contenido de los menus es el siguiente:
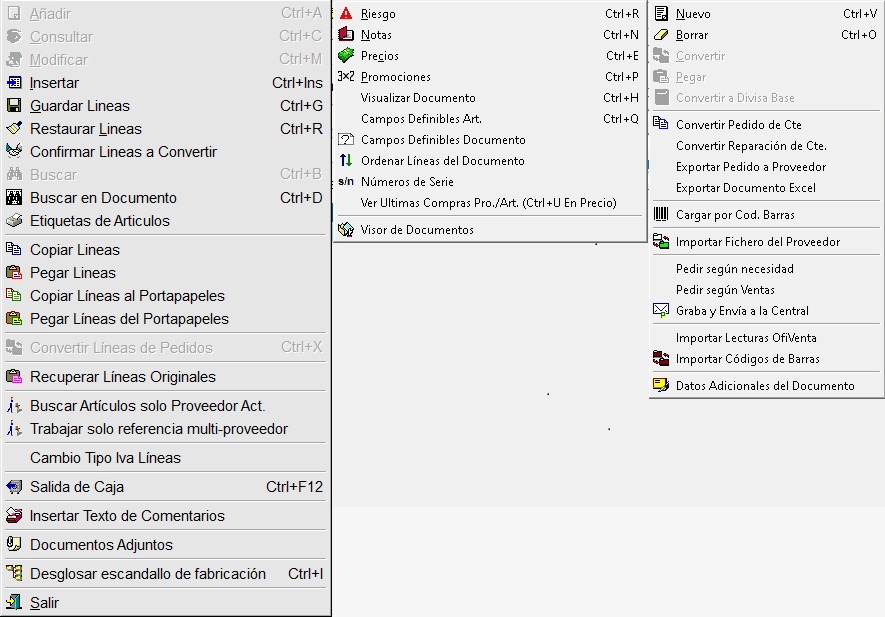
La barra de botones es la siguiente:
![]()
Las funciones de los botones de la barra de menus son las siguientes:
![]() Salir y cerrar ventana: Sale de la ventana de compras.
Salir y cerrar ventana: Sale de la ventana de compras.
![]() Añadir (CTRL + A) : Con este comando podemos, cuando se encuentre activo, añadir un código al fichero de cruce en el que nos encontremos, es decir, si nos encontramos en el campo vendedor y hacemos uso de esta utilidad , pasaremos al modo de Alta del fichero de vendedores. Este comando también se consigue mediante la combinación de teclas CTRL + AVPAG.
Añadir (CTRL + A) : Con este comando podemos, cuando se encuentre activo, añadir un código al fichero de cruce en el que nos encontremos, es decir, si nos encontramos en el campo vendedor y hacemos uso de esta utilidad , pasaremos al modo de Alta del fichero de vendedores. Este comando también se consigue mediante la combinación de teclas CTRL + AVPAG.
![]() Consultar (CTRL + C): Con este comando podemos, cuando se encuentre activo, consultar la ficha del código del fichero en el que nos encontremos. Este comando es equivalente a la combinación de teclas CTRL + REPAG.
Consultar (CTRL + C): Con este comando podemos, cuando se encuentre activo, consultar la ficha del código del fichero en el que nos encontremos. Este comando es equivalente a la combinación de teclas CTRL + REPAG.
![]() Modificar (CTRL + M): Con este comando podemos, cuando se encuentre activo, modificar la ficha correspondiente al código en el que nos encontremos. Este comando es equivalente a la combinación de teclas CTRL + FIN.
Modificar (CTRL + M): Con este comando podemos, cuando se encuentre activo, modificar la ficha correspondiente al código en el que nos encontremos. Este comando es equivalente a la combinación de teclas CTRL + FIN.
![]() Insertar Líneas (CTRL + INSERT): Con esta utilidad podemos insertar líneas entre las ya existentes. Para ello hay que situarse en la línea sobre la que queremos insertar una nueva y hacer uso del menú, o bien hacer clik en el icono de la barra de tareas o con el teclado con la combinación de teclas CTRL+ INSERT.
Insertar Líneas (CTRL + INSERT): Con esta utilidad podemos insertar líneas entre las ya existentes. Para ello hay que situarse en la línea sobre la que queremos insertar una nueva y hacer uso del menú, o bien hacer clik en el icono de la barra de tareas o con el teclado con la combinación de teclas CTRL+ INSERT.
![]() Guardar Líneas (CTRL+G): Las líneas del documento, se van grabando temporalmente en disco una a una, de modo que si hay un corte accidental de la corriente eléctrica, no se pierda la información ya introducida. Sin embargo cuando se está modificando un documento, los cambios no se guardan temporalmente en disco, de modo que si se produce un corte de corriente eléctrica, se perderían las últimas modificaciones. Pues bien, para realizar una copia temporal a disco de las últimas modificaciones, basta hacer uso de esta opción de menú, o bien haciendo click en el icono de la barra de tareas o con el teclado combinar las teclas CTRL+ G.
Guardar Líneas (CTRL+G): Las líneas del documento, se van grabando temporalmente en disco una a una, de modo que si hay un corte accidental de la corriente eléctrica, no se pierda la información ya introducida. Sin embargo cuando se está modificando un documento, los cambios no se guardan temporalmente en disco, de modo que si se produce un corte de corriente eléctrica, se perderían las últimas modificaciones. Pues bien, para realizar una copia temporal a disco de las últimas modificaciones, basta hacer uso de esta opción de menú, o bien haciendo click en el icono de la barra de tareas o con el teclado combinar las teclas CTRL+ G.
![]() Restaurar Líneas (CTRL + R): Si por alguna razón queremos copiar de la copia temporal de disco las líneas de un documento, por ejemplo por que nos hemos equivocado al borrar una línea o por cualquier otra razón, bastará con hacer uso de la utilidad del menú, o bien haciendo click en el icono de la barra de tareas o con el teclado hacer la combinación de teclas CTRL + R. No hay que confundir esta utilidad con la restauración automática de líneas que haría el programa debido a un corte de la corriente eléctrica. Por ejemplo supongamos que estamos introduciendo un pedido de proveedor y en un momento determinado y por cualquier razón, se apaga el ordenador, la información que teníamos en pantalla se perdería. Sin embargo al teclear de nuevo el documento en el que estábamos, el programa pedirá confirmación para restaurar las líneas que se habían introducido, con lo que lo único que habrá que hacer es volver a introducir el código de proveedor y todo quedará como antes del problema.
Restaurar Líneas (CTRL + R): Si por alguna razón queremos copiar de la copia temporal de disco las líneas de un documento, por ejemplo por que nos hemos equivocado al borrar una línea o por cualquier otra razón, bastará con hacer uso de la utilidad del menú, o bien haciendo click en el icono de la barra de tareas o con el teclado hacer la combinación de teclas CTRL + R. No hay que confundir esta utilidad con la restauración automática de líneas que haría el programa debido a un corte de la corriente eléctrica. Por ejemplo supongamos que estamos introduciendo un pedido de proveedor y en un momento determinado y por cualquier razón, se apaga el ordenador, la información que teníamos en pantalla se perdería. Sin embargo al teclear de nuevo el documento en el que estábamos, el programa pedirá confirmación para restaurar las líneas que se habían introducido, con lo que lo único que habrá que hacer es volver a introducir el código de proveedor y todo quedará como antes del problema.
![]() Buscar (CTRL +B): Con este comando podemos buscar un código dentro del fichero en el que nos encontremos. Este comando es equivalente a la combinación de teclas CTRL + INICIO.
Buscar (CTRL +B): Con este comando podemos buscar un código dentro del fichero en el que nos encontremos. Este comando es equivalente a la combinación de teclas CTRL + INICIO.
![]() Buscar en documento: Con este comando podemos buscar un artículo dentro del documento actual.
Buscar en documento: Con este comando podemos buscar un artículo dentro del documento actual.
![]() Copiar Líneas (CTRL + K) : Con este comando copiaremos al Porta Líneas las líneas que se encuentren actualmente en el documento, para poderlas utilizar en otro documento mediante la utilidad Pegar Líneas.
Copiar Líneas (CTRL + K) : Con este comando copiaremos al Porta Líneas las líneas que se encuentren actualmente en el documento, para poderlas utilizar en otro documento mediante la utilidad Pegar Líneas.
![]() Pegar Líneas (CTRL + W): Con este comando pegaremos en el documento actual, las líneas que se hayan guardado en el Porta Líneas, mediante la utilidad Copiar Líneas.
Pegar Líneas (CTRL + W): Con este comando pegaremos en el documento actual, las líneas que se hayan guardado en el Porta Líneas, mediante la utilidad Copiar Líneas.
Copiar Líneas al portapapeles: Siendo Franquicia Toy Planet, al exportar líneas de un Documento de Compras por el Portapapeles (pedido, albarán...), si tiene un solo descuento por línea, entonces no pasa al documento de ventas / portapapeles el precio neto, sino el precio bruto y el descuento, para que los socios vean el descuento aplicado. Con un documento abierto, en la opción de copiar líneas al portapapeles en el de compras, y pegar líneas del portapapeles en el de ventas. Y estando marcado en parámetros, especiales, usar campañas comerciales.
![]() Convertir Lineas de Pedidos: Opción que sirve para incorporar líneas al documento abierto de los pedidos/albaranes de ese proveedor, pasando las líneas directamente al histórico de pedidos (si ya existe el documento en el histórico se añade las línea detrás). Las líneas se quedan en pantalla e internamente se queda los pedidos (de lo no convertido), y el histórico de pedidos con lo convertido recalculándose los importes por línea y del documento. En este listado solo se mostrarán los pedidos pendientes del almacén que se indique en el albarán, en caso de necesitar que se muestren todos los pedidos de todos los almacenes, hay que usar el botón
Convertir Lineas de Pedidos: Opción que sirve para incorporar líneas al documento abierto de los pedidos/albaranes de ese proveedor, pasando las líneas directamente al histórico de pedidos (si ya existe el documento en el histórico se añade las línea detrás). Las líneas se quedan en pantalla e internamente se queda los pedidos (de lo no convertido), y el histórico de pedidos con lo convertido recalculándose los importes por línea y del documento. En este listado solo se mostrarán los pedidos pendientes del almacén que se indique en el albarán, en caso de necesitar que se muestren todos los pedidos de todos los almacenes, hay que usar el botón ![]() . En la casilla Buscar se puede introducir cualquier texto para buscar en las columnas de Referencia y Descripción. Si se quiere buscar por código de barras, hay que pulsar el botón del código de barras. Si se marca la casilla de "Respetar Orden de Selección", se enviará al albarán los artículos en el orden en el que han sido seleccionados al convertir.
. En la casilla Buscar se puede introducir cualquier texto para buscar en las columnas de Referencia y Descripción. Si se quiere buscar por código de barras, hay que pulsar el botón del código de barras. Si se marca la casilla de "Respetar Orden de Selección", se enviará al albarán los artículos en el orden en el que han sido seleccionados al convertir.
Si se tiene activa la trazabilidad en parámetros, se permite pasar pedidos que no tengan lote asignado. Y posteriormente, en el albarán resultante se asignaran los lotes manualmente.
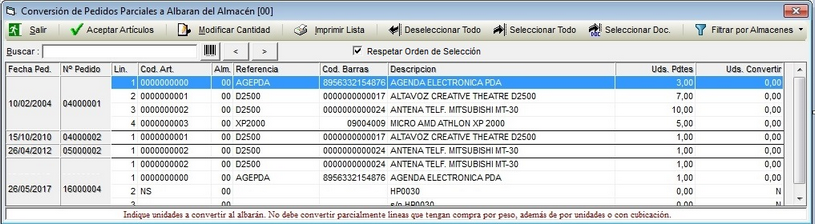
![]() Confirmar Líneas a convertir (CTRL + F): Cuando se convierte un pedido en albarán, podemos convertirlo completo, es decir, todas sus líneas o bien parte de ellas. Pues bien si por ejemplo de 100 líneas queremos convertir sólo 3, bastará con situarnos sobre las líneas que queremos transformar en albarán y pulsar la tecla C. Las líneas marcadas se pondrán en color verde y en negrita. Una vez realizado este paso, bastará con utilizar este comando y el programa dejará en pantalla solamente aquellas líneas marcadas, para a continuación hacer uso del comando Convertir documento del menú Documento. Cuando el artículo convertido sea un surtido y se haga una conversión parcial, quedará en el documento original tantas unidades del artículo original como queden por convertir.
Confirmar Líneas a convertir (CTRL + F): Cuando se convierte un pedido en albarán, podemos convertirlo completo, es decir, todas sus líneas o bien parte de ellas. Pues bien si por ejemplo de 100 líneas queremos convertir sólo 3, bastará con situarnos sobre las líneas que queremos transformar en albarán y pulsar la tecla C. Las líneas marcadas se pondrán en color verde y en negrita. Una vez realizado este paso, bastará con utilizar este comando y el programa dejará en pantalla solamente aquellas líneas marcadas, para a continuación hacer uso del comando Convertir documento del menú Documento. Cuando el artículo convertido sea un surtido y se haga una conversión parcial, quedará en el documento original tantas unidades del artículo original como queden por convertir.
![]() Riesgo: En caso de que el usuario esté cualificado para ver el riesgo, haciendo uso de esta utilidad nos aparecerá y desaparecerá de pantalla una serie de campos que son los siguientes:
Riesgo: En caso de que el usuario esté cualificado para ver el riesgo, haciendo uso de esta utilidad nos aparecerá y desaparecerá de pantalla una serie de campos que son los siguientes:
- Crédito disponible
- Riesgo Concedido
- Saldo Contable
- Albaranes Pendientes
- Nro. Albaranes Pendientes
- Pedidos Pendientes
- Impagados
![]() Notas (CTRL+N): Desde esta opción o pulsando las teclas CTRL+ N, ser verá la pantalla de observaciones del proveedor. Cuando la palabra NOTAS aparece intermitentemente en la pantalla de compras, significa que el proveedor tiene observaciones de interés, en caso contrario las observaciones están vacías. No obstante se pueden llamar para introducir cualquier nota u observación.
Notas (CTRL+N): Desde esta opción o pulsando las teclas CTRL+ N, ser verá la pantalla de observaciones del proveedor. Cuando la palabra NOTAS aparece intermitentemente en la pantalla de compras, significa que el proveedor tiene observaciones de interés, en caso contrario las observaciones están vacías. No obstante se pueden llamar para introducir cualquier nota u observación.
![]() Precios (CNTRL+E): Posicionando el cursor sobre cualquier línea que contenga un artículo, haciendo uso de esta opción aparecerá la pantalla con los precios del artículo . La combinación de teclas es CTRL + E. No obstante cuando se incorpora un artículo, en la parte inferior izquierda de la pantalla, encima del desglose de IVA, aparece un cuadro con los precios, cuando nos situamos en la columna precio y con las existencias cuando nos situamos en la columna de cantidad.
Precios (CNTRL+E): Posicionando el cursor sobre cualquier línea que contenga un artículo, haciendo uso de esta opción aparecerá la pantalla con los precios del artículo . La combinación de teclas es CTRL + E. No obstante cuando se incorpora un artículo, en la parte inferior izquierda de la pantalla, encima del desglose de IVA, aparece un cuadro con los precios, cuando nos situamos en la columna precio y con las existencias cuando nos situamos en la columna de cantidad.
![]() Promociones (CTRL+P): Igual que en el apartado anterior, podemos ver la pantalla de promociones del artículo que se encuentra marcado. En caso de que el artículo no tenga promociones en la fecha, lo avisará con un mensaje de usuario. La combinación de teclas es CTRL+P.
Promociones (CTRL+P): Igual que en el apartado anterior, podemos ver la pantalla de promociones del artículo que se encuentra marcado. En caso de que el artículo no tenga promociones en la fecha, lo avisará con un mensaje de usuario. La combinación de teclas es CTRL+P.
![]() Visor de documentos. Carga el visor de documentos, con todos los documentos del proveedor del documento actual (no incluye el documento abierto en pantalla).
Visor de documentos. Carga el visor de documentos, con todos los documentos del proveedor del documento actual (no incluye el documento abierto en pantalla).
![]() Nuevo: (: Haciendo uso de esta utilidad , limpiamos la pantalla, sin grabar, para introducir uno nuevo. Si el documento no es nuevo, si no que lo estamos modificando, el programa entiende que lo quieres borrar. No obstante el programa hace la siguiente pregunta:
Nuevo: (: Haciendo uso de esta utilidad , limpiamos la pantalla, sin grabar, para introducir uno nuevo. Si el documento no es nuevo, si no que lo estamos modificando, el programa entiende que lo quieres borrar. No obstante el programa hace la siguiente pregunta:
Hay que tener en cuenta que si contestamos NO a esta pregunta, el documento será borrado.
![]() Borrar: Al pulsar este icono, el documento será eliminado.
Borrar: Al pulsar este icono, el documento será eliminado.
![]() Convertir: Con esta utilidad convertimos una oferta en pedido, un pedido en albarán, y un albarán en factura. Lo único que hay que hacer es introducir la fecha de conversión y, en el caso de pedidos y albaranes, introducir el número del nuevo documento.
Convertir: Con esta utilidad convertimos una oferta en pedido, un pedido en albarán, y un albarán en factura. Lo único que hay que hacer es introducir la fecha de conversión y, en el caso de pedidos y albaranes, introducir el número del nuevo documento.
![]() Pegar: Desde esta utilidad se copian las líneas de una Oferta de proveedor a otra del mismo número. De esta manera cuando realizamos una oferta a varios proveedores, solo hay que introducir el código de proveedor y copiar las líneas.
Pegar: Desde esta utilidad se copian las líneas de una Oferta de proveedor a otra del mismo número. De esta manera cuando realizamos una oferta a varios proveedores, solo hay que introducir el código de proveedor y copiar las líneas.
![]() Convertir precios a divisa base: Esta opción nos va a permitir el poder generar un documento en la divisa del proveedor, y pasarlo a la divisa base con la que esta trabajando el programa. Imaginemos que tenemos un proveedor en Estados Unidos. Los documentos de compras, generados por nuestro proveedor estarán expresados en Dólares. Sin embargo nuestro programa trabaja con Euros, como divisa base. Con esta opción, pasaremos a Euros, los documentos generados en Dólares por o para este proveedor.
Convertir precios a divisa base: Esta opción nos va a permitir el poder generar un documento en la divisa del proveedor, y pasarlo a la divisa base con la que esta trabajando el programa. Imaginemos que tenemos un proveedor en Estados Unidos. Los documentos de compras, generados por nuestro proveedor estarán expresados en Dólares. Sin embargo nuestro programa trabaja con Euros, como divisa base. Con esta opción, pasaremos a Euros, los documentos generados en Dólares por o para este proveedor.
![]() Convertir Pedido de Ventas a Compras: Cuando estamos montando un pedido al proveedor, aparte de mirar las necesidades de stock de nuestros almacenes, tenemos que tener en cuenta los pedidos que nos han hecho los clientes. Una buena gestión de compras es la que es capaz de aglutinar de una forma eficaz las necesidades de compras de nuestra empresa, con los pedidos de nuestros clientes. Esta opción nos deja buscar entre los pedidos de nuestros clientes, e incluirlos en nuestro pedido al proveedor. La ventana que nos presenta es la siguiente:
Convertir Pedido de Ventas a Compras: Cuando estamos montando un pedido al proveedor, aparte de mirar las necesidades de stock de nuestros almacenes, tenemos que tener en cuenta los pedidos que nos han hecho los clientes. Una buena gestión de compras es la que es capaz de aglutinar de una forma eficaz las necesidades de compras de nuestra empresa, con los pedidos de nuestros clientes. Esta opción nos deja buscar entre los pedidos de nuestros clientes, e incluirlos en nuestro pedido al proveedor. La ventana que nos presenta es la siguiente:
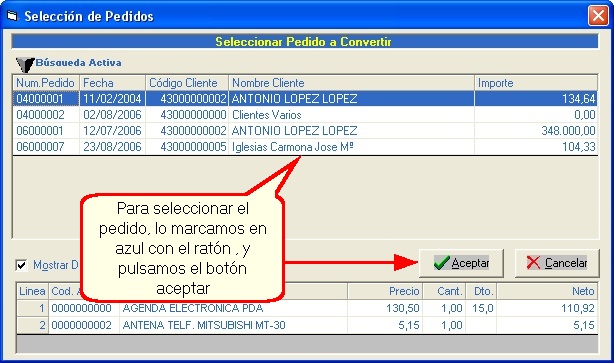
El resto de opciones que no están en la barra de botones son las siguientes:
![]() Etiquetas de artículos: Desde aquí accedemos a la ventana de Emisión de Etiquetas de Artículos, para imprimir las etiquetas de los artículos recibidos. El funcionamiento es igual al de la opción Etiquetas de Artículos del menú Almacén.
Etiquetas de artículos: Desde aquí accedemos a la ventana de Emisión de Etiquetas de Artículos, para imprimir las etiquetas de los artículos recibidos. El funcionamiento es igual al de la opción Etiquetas de Artículos del menú Almacén.
![]() Copiar Lineas al portapapeles: Posibilidad de copiar al portapapeles, los artículos de un documento abierto en pantalla, para poder pegarlos en un documento de ventas, o compras.
Copiar Lineas al portapapeles: Posibilidad de copiar al portapapeles, los artículos de un documento abierto en pantalla, para poder pegarlos en un documento de ventas, o compras.
![]() Pegar Lineas del Portapapeles: Pegar líneas del portapapeles, importando los artículos existentes en el portapapeles, aplicando la tarifa del cliente del documento. Sólo pegará líneas de artículos y lineas definidas como -.
Pegar Lineas del Portapapeles: Pegar líneas del portapapeles, importando los artículos existentes en el portapapeles, aplicando la tarifa del cliente del documento. Sólo pegará líneas de artículos y lineas definidas como -.
![]() Recuperar Líneas Originales: Si modificamos un documento guardado, a través de ésta opción podemos recuperar las líneas originales del documento.
Recuperar Líneas Originales: Si modificamos un documento guardado, a través de ésta opción podemos recuperar las líneas originales del documento.
![]() Buscar Artículos solo Proveedor Activo: Si se activa éste botón, al buscar artículos sólo se verán los artículos del proveedor del documento.
Buscar Artículos solo Proveedor Activo: Si se activa éste botón, al buscar artículos sólo se verán los artículos del proveedor del documento.
![]() Trabajar solo referencia multi-proveedor Activo: Si se activa éste botón, al buscar artículos se buscará por la referencia principal del proveedor indicado en el documento, y si no existe como referencia principal, se buscará dentro de las referencias multiproveedor. En caso de no encontrar esa referencia para el proveedor indicado en el documento, el sistema mostrará 2 opciones:
Trabajar solo referencia multi-proveedor Activo: Si se activa éste botón, al buscar artículos se buscará por la referencia principal del proveedor indicado en el documento, y si no existe como referencia principal, se buscará dentro de las referencias multiproveedor. En caso de no encontrar esa referencia para el proveedor indicado en el documento, el sistema mostrará 2 opciones:
| • | Buscar un producto existente, para insertar esa referencia como referencia de multiproveedor. |
| • | Crear un nuevo producto, insertando esa referencia como referencia de multiproveedor. |
![]() Insertar Texto de Comentarios: Permite insertar en albaranes y facturas, unas lineas de texto a partir de un bloque de texto.
Insertar Texto de Comentarios: Permite insertar en albaranes y facturas, unas lineas de texto a partir de un bloque de texto.
![]() Documentos Adjuntos: Permite adjuntar un documento de cualquier tipo (pdf, excel, etc) al documento actual, para que queden vinculados.
Documentos Adjuntos: Permite adjuntar un documento de cualquier tipo (pdf, excel, etc) al documento actual, para que queden vinculados.
![]() Desglosar escandallo de fabricación: Permite desglosar el escandallo de fabricación del artículo seleccionado, cargando en pantalla detrás de la línea del artículo escandallo, los artículos necesarios para su fabricación con las unidades en negativo. En caso de existir ya un desglose del escandallo se eliminará y se volverá a crear.
Desglosar escandallo de fabricación: Permite desglosar el escandallo de fabricación del artículo seleccionado, cargando en pantalla detrás de la línea del artículo escandallo, los artículos necesarios para su fabricación con las unidades en negativo. En caso de existir ya un desglose del escandallo se eliminará y se volverá a crear.
| • | Cambio Tipo IVA Líneas: Permite cambiar globalmente el IVA de todas las líneas del documento. Nos pedirá primero en una ventana el IVA original a cambiar (del 1 al 6), y después pedirá el IVA definitivo (también del 1 al 6). Sustituirá los IVA de las líneas que coincidan con lo que hemos introducido en las ventanas anteriores. |
| • | Salidas de caja: Si hemos entregado una cantidad a cuenta a un proveedor con el artículo #, con esta ventana podemos hacer directamente la salida de caja, y se restará del vencimiento cuando se facture. |
| • | Visualizar Documento: Accedemos al visor de líneas del documento, donde nos aparecerán las líneas del documento para poder modificar precios. Si pulsamos la tecla ENTER en una línea, para ese artículo no se actualizará el PVP. Si pulsamos doble clic en una línea se nos abre la ficha de precios del artículo. Si pulsamos la barra espaciadora, podemos modificar los precios de venta del artículo sin entrar a la ficha. Si aparece una línea en amarillo, es que sube el costo en esta compra, con respecto al costo último. |
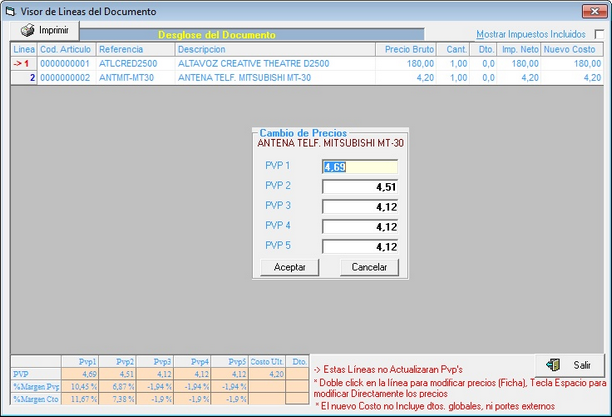
| • | Campos Definibles de Artículos: Accedemos a la ventana de modificación de campos definibles del artículo. |
| • | Campos Definibles de Documento: Accedemos a la ventana de modificación de campos definibles del documento. |
| • | Ordenar Líneas del documento: Nos permite seleccionar la columna por la que deseamos ordenar el detalle de artículos del documento. |

| • | Números de Serie: Si el artículo que estamos comprando tiene marcado en su ficha en Obsoleto/Seguimiento la opción S de Seguimiento de números de serie, permite crear masivamente números de serie consecutivos, a través de la ventana de gestión siguiente, donde a partir de la cantidad comprada, el sistema te muestra las unidades a generar a partir del primer número de serie que se indique: |

Una vez tengamos en la ventana los números de serie requeridos, los marcamos todos, y pulsamos en Aceptar Nº de Serie para pasarlos al documento de compras. Podemos asignar un rango completo de números de serie, o marcar varios rangos separados, hasta completar el total de unidades. No se podrán generar más números de serie que los comprados, pero sí se podrán aceptar menos números de serie. También se pueden introducir comentarios que se insertaran como líneas de texto en el documento (siempre que el botón "Incluir comentarios" esté marcado en rojo), indicando desde hasta números de serie generados, para mostrar esa información y ocultar en el documento las líneas con los números de serie e impedir que se imprima mucho papel (habría que contactar con Ofimática para personalizar el documento). Con el botón Borrar podemos borrar los número se serie marcados de la lista.
Si además tenemos marcado en Parámetros Comerciales, un prefijo de 4 dígitos, podremos generar números de serie automáticos con formato de código de barras EAN13, con esos 4 dígitos como prefijo del código de barras. En esta ventana nos propondrá por defecto un número de serie inicial EAN13, a partir del último movimiento existente para el prefijo, siendo de 12 dígitos, más un dígito de control. Al proponer los números de serie, serán consecutivos (según los 12 dígitos primeros, sumándole el dígito para que sea un EAN13). En Ventas / TPV / Compras, se puede usar el número de serie EAN13 en la casilla del código de artículo, cargará el producto (pero no cargará el número de serie en la siguiente línea, por tanto se debe pasar luego otra vez el lector en la descripción del número de serie). En la impresión de etiquetas se permite indicar el número de serie existente para el producto, pudiendo buscar, y se imprimirá como código de barras el número de serie. En esta misma ventana se pueden imprimir las etiquetas, o bien, dentro de documentos de compras, al lanzar las etiquetas del documento, se pasaran los números de serie rellenos a la gestión de etiquetas, si son nuevos no se podrá editar las líneas al no existir los número aún (por no estar guardado el documento, o si es un pedido).
El botón de Importar Excel permite importar números de serie masivamente a través de una plantilla de Excel, donde nos pedirá el fichero de excel con los números de serie:
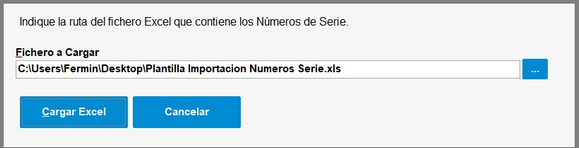
| • | Ver últimas compras Proveedor para el artículo,Ctrl+U en Precio: Estando en la casilla de precio del artículo, o en el artículo marcado en azul, el sistema mostrará los últimos 20 precios de compra del artículo para ese proveedor, basándose en precios de facturas y albaranes vivos. Para ampliar el rango o cambiar de proveedor, modificar los filtros inferiores. En la lista, primero aparecen las facturas, y después los albaranes. |

| • | Convertir Reparación de Cliente: Permite importar líneas de reparaciones a compras, para hacer pedidos. Funciona como el botón de Convertir Pedido de Ventas a Compras anterior. |
| • | Importar Fichero del Proveedor: Permite importar ficheros con los artículos y las cantidades servidas en las facturas y albaranes del proveedor. Seleccionando el proveedor, ademas en algunos casos permite, crear nuevos artículos a partir de los artículos cargados. En el caso de usar la importación tipo FACTURA EXCEL, permite usar una plantilla general de importación, configurable por el usuario, que hará una búsqueda por: referencias del proveedor del documento actual, o por código de artículo, o por códigos de barras. Si no se encuentra el artículo se creará. Y la lista de artículos cargada podrá pasarse directamente al documento de compras. Si se usa trazabilidad, se incluye importación de un lote por línea, teniendo en cuenta que si el lote no existe se crea automáticamente sin fecha de caducidad ni códigos de barras. |
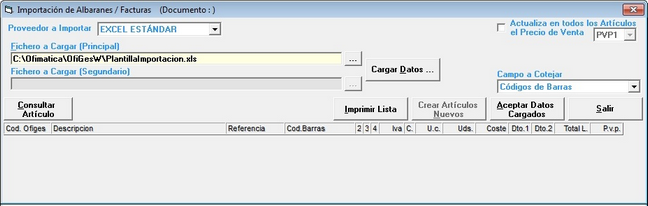
También permite comparar pedidos con albaranes y facturas, para ver si la mercancía viene con cambios en las unidades y precios. Pudiendo mostrar la lista de los artículos con diferencias, e imprimir la lista. En el proceso de comparación entre albarán y factura de proveedor importada, se pueden agrupar varias facturas de compras para compararlas con el albarán (marcando el check "Acumular lecturas a las ya existentes").
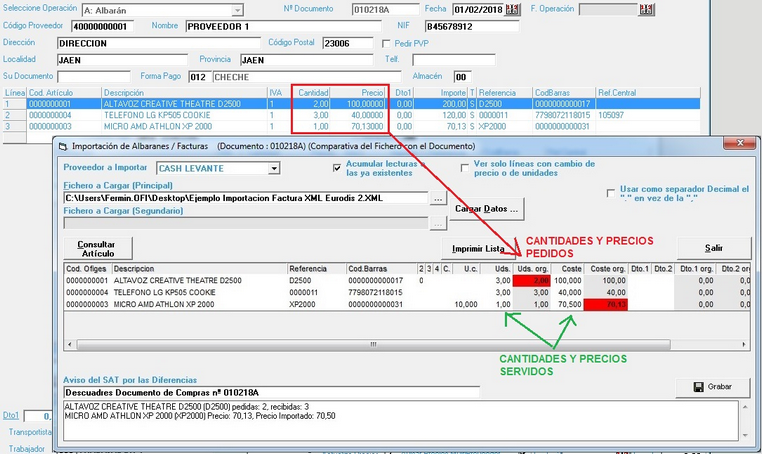
Si hubiera alguna incidencia de cantidades y precios (los cuales se muestran en rojo), se puede crear una incidencia en los avisos del SAT.
| • | Exportar Pedido a Proveedor: Permite exportar un pedido de compras a un proveedor, en un formato de fichero específico para cada proveedor. Para ello seleccionamos el proveedor a exportar, y pulsamos en Aceptar Envío de datos. Es posible enviar la información directamente por correo electrónico, si indicamos el email del proveedor. |
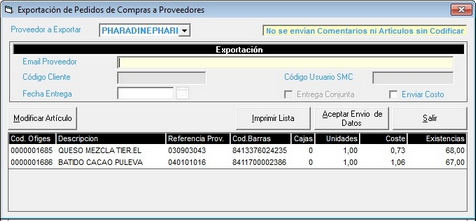
| • | Exportar Pedido a Excel: Permite exportar un documento de compras, a la plantilla estandar configurable (plantillacompras.xls) de excel, y enviarla por correo al proveedor. La ventana de exportación es la siguiente. |
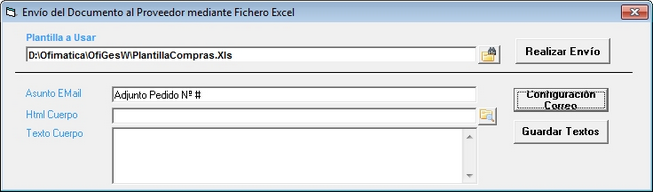
![]() Cargar por Código de Barras: Permite cargar artículos con un dispositivo equipado con lector de código de barras.
Cargar por Código de Barras: Permite cargar artículos con un dispositivo equipado con lector de código de barras.
| • | Pedir según necesidad: Permite crear un pedido automático hasta completar el stock mínimo o máximo, con los artículos que están por debajo del stock mínimo de forma general. Si además utilizamos la ficha de multiproveedor en la que tenemos varios proveedores para un artículo, y tengan que hacer pedidos de unidades mínimas, o precios especiales al superar una cantidad de oferta, serán tenidos en cuenta para hacer el pedido máximo, al mínimo precio sin superar el stock máximo. Si marcamos cajas completas, se redondeará el pedido a las cajas completas. Accederemos a la siguiente ventana de pedidos según necesidad. Desde la lista se puede modificar el Stock Mínimo / Máximo de cada artículo. |
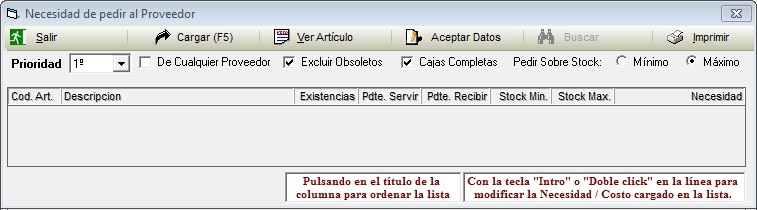
En ésta ventana tenemos 2 opciones para crear el pedido automático:
- Seleccionando la prioridad del proveedor del 1 al 5. Cargará los artículos con necesidad, en los que la prioridad indicada en la ficha de multiproveedor coincida con la que hemos seleccionado aquí. Pulsamos en Aceptar Datos para incorporar los artículos en el pedido. Se nos habrá creado un pedido automático.
- Seleccionando la casilla de cualquier proveedor. Cargará los artículos con necesidad de todos los proveedores, sin tener en cuenta las prioridades indicadas en la ficha de multiproveedor ni el proveedor indicado en el pedido que estamos creando. Pulsamos en Aceptar Datos para crear el pedido automático.
| • | Pedir según ventas: Permite crear un pedido o albarán a proveedor con los artículos vendidos segun fechas y horas: |

En ésta ventana tenemos varias opciones para crear el documento:
- Excluir Obsoletos: Excluye artículos marcados como obsoletos en la carga.
- De Cualquier Proveedor: Carga los artículos vendidos de cualquier proveedor, no sólo del proveedor del documento actual.
- Excluir artículos con existencias totales: Excluye artículos de los que haya existencias (sumando el total de todos los almacenes).
- Solo Artículos Bajo Stock Mínimo: Sólo carga los artículos por debajo del Stock Mínimo (global del artículo, teniendo en cuenta el pendiente de servir y recibir).
![]() Graba y envía a la central: Para los usuarios del modulo Gestión Franquicias/Central de compras, que tengan configurado en parámetros número de socio, se guarda el pedido que esta cargado en pantalla, y además envía al FTP de la central (configurado en parámetros especiales, Datos traspasos FTP Envio /Recogida Central de Compras), un fichero en Excel con los datos del pedido. El nombre del fichero es del tipo: PedidoMercancia_numdocumento_cifproveedor.xls.
Graba y envía a la central: Para los usuarios del modulo Gestión Franquicias/Central de compras, que tengan configurado en parámetros número de socio, se guarda el pedido que esta cargado en pantalla, y además envía al FTP de la central (configurado en parámetros especiales, Datos traspasos FTP Envio /Recogida Central de Compras), un fichero en Excel con los datos del pedido. El nombre del fichero es del tipo: PedidoMercancia_numdocumento_cifproveedor.xls.
| • | Importar Lecturas OfiVenta: Permite la importación de artículos desde la PDA con OfiVenta. |
| • | Importar Códigos de Barras: Permite importar lecturas de Código de barras y cantidad de artículos (también se pueden importar Cajas siempre que existan unidades caja en la ficha del artículo, y esté marcada la opción "Las lecturas realizadas son nº de Cajas"), bien desde el programa OfiLector en la PDA (seleccionando como sistema a importar "OfiLector" e "Importar PDA"), o bien desde un fichero de texto, con códigos de barras y cantidad leídas por una PDA simple (seleccionando Fichero a importar y Cargar). Al importar lecturas de códigos de barras, si son códigos de barras de lotes EAN128 estándar ( que empiezan por "01", o que estén dentro del fichero de lotes), identifica el artículo y los Lotes. Pudiendo crear lotes nuevos en caso de no existan automáticamente o de forma manual, pudiendo crear también el artículo sino existe, o asignarlo a un artículo existente. Pasando los lotes al documento nuevo, o comparando por lotes si el documento ya tiene líneas. Si el documento de compras no tiene ninguna línea se da la posibilidad de incorporar las lecturas al documento de compras. En caso de ya tener líneas el documento de compras, nos compara las lecturas con el documento, para mostrar como incidencias las diferencias de cantidades entre el documento y las lecturas en negrita. Y en color rojo los artículos que no existen. La ventana de importación es la siguiente: |
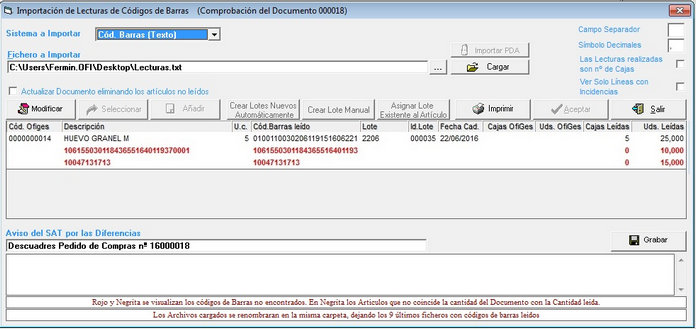
En el caso cuando de que se importen lecturas de OfiLector desde un documento con líneas ya existentes, se da la posibilidad de generar un aviso del SAT con las diferencias entre las unidades del documento y las unidades leídas con OfiLector (Boton Grabar). Si no se usa trazabilidad, y el documento abierto es un pedido, se da la posibilidad de aceptar los datos cargados, borrando las unidades (o líneas completas) de los artículos no leídos, y creando líneas con los artículos leídos que no existen en el documento (casilla "Actualizar Documento eliminando los artículos no leídos).
En el caso que queramos importar códigos de barras de artículos con Talla y Color, hay que habilitar en parámetros comerciales, la opción de "código de barras: Normal / Global" como opción "P" prioritaria.
![]() Pantalla de Datos Adicionales.
Pantalla de Datos Adicionales.
Este pantalla nos permite poner datos adicionales sobre portes y datos del transporte de la mercancía.
En el reparto de gastos, se muestran los datos referentes al artículo: referencia de la central, código y descripción, tarifa base, ... los importes los podemos recalcular por unidades, importes, volumen de caja, ...
Si pulsamos el botón "Calcular" nos va a indicar que ponga los bultos del documento, a partir de sumar todas las cajas del documento (lo indicado en cajas en la línea del documento).(Solo en caso de tener activada la opción de Campañas)
Si se indica el cambio financiero a aplicar al documento, al generar los vencimientos en las facturas , se guarda el importe en la divisa del documento y el importe en Divisa (además del importe Euros), y cambio de la divisa aplicada. Para su visualización en los listados de tesorería, cuando indicamos mostrar los importes en divisa original.
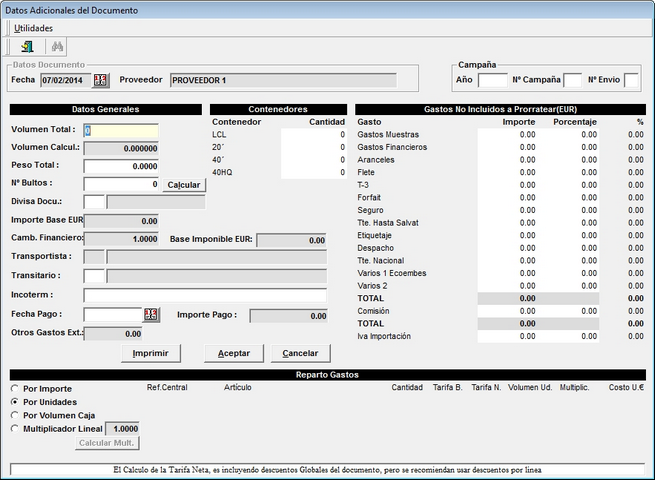
Los botones de la parte inferior funcionan así:
 Grabar: Haciendo clic en el botón, se graba el documento. Si esta activo en parámetros la gestión de campañas, al grabar un albarán o factura de compras con campaña asociada, actualiza el costo neto y bruto (tarifa) en la campaña y cuadrante.
Grabar: Haciendo clic en el botón, se graba el documento. Si esta activo en parámetros la gestión de campañas, al grabar un albarán o factura de compras con campaña asociada, actualiza el costo neto y bruto (tarifa) en la campaña y cuadrante.
 Impresora: Graba e imprime el documento. La impresión puede ser por pantalla o por impresora.
Impresora: Graba e imprime el documento. La impresión puede ser por pantalla o por impresora.
 Salir y Grabar: Descarga la pantalla actual. Si tenemos cargado un documento que no es nuevo, antes de cerrar lo graba.
Salir y Grabar: Descarga la pantalla actual. Si tenemos cargado un documento que no es nuevo, antes de cerrar lo graba.
 Borrar: Borra el documento.
Borrar: Borra el documento.