Dentro de esta pestaña, configuramos opciones especiales según el pais de trabajo, y los datos de configuración de FTP para traspasos de información.
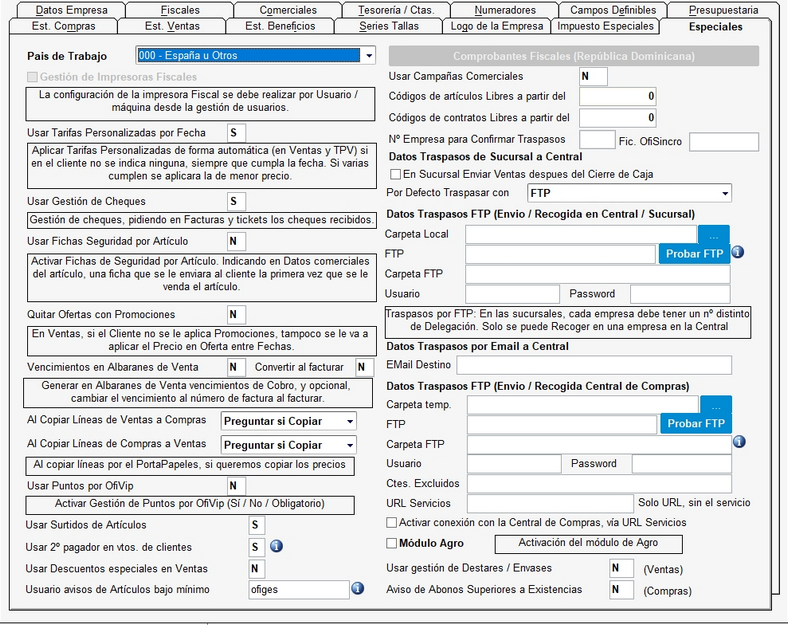
| • | Pais de Trabajo: Al seleccionar un país que no sea España, se habilita la posibilidad de usar la gestión de impresoras fiscales. |
ARGENTINA: para el caso de Argentina existen estas particularidades:
a) En la ficha del cliente, en datos financieros, se incluye un nuevo campo Tipo de Responsabilidad, donde se puede indicar el tipo de cliente fiscal de Argentina, Para que en el TPV, si se indica como figura, Cliente Inscrito, nos realice factura, y si es Cliente Final o Monotributo realice ticket (B o C). Por defecto los clientes actuales, si tiene Cif van como Monotributo, y si no van como clientes finales. Los clientes nuevos por defecto van como clientes finales.
b) Al iniciar un ticket nuevo o cambiar el vendedor, nos pide cliente para el ticket (se puede cerrar la ventana y continuar, al ser opcional), en función del Tipo de Responsabilidad del cliente, para cliente inscritos, nos seleccionara de forma automática Factura, y para clientes finales y monotributo, nos seleccionara Ticket. Al Imprimir se comprueba para el cliente finalmente indicado en el ticket, que si es cliente inscrito sea factura y tenga indicado documento de identificación, para monotributo, sea ticket y con CIF, y para cliente final, no tenga CIF (si lo tiene y usa impresora fiscal no deja seguir, sino ignora la incidencia).
REPÚBLICA DOMINICANA: para el caso de República Dominicana existen estas particularidades:
a) Se activa el botón de Comprobantes Fiscales (República Dominicana), donde se darán de alta los distintos comprobantes fiscales, y se definirán los comprobantes para Notas de Crédito y de Débito. Así como marcaremos la casilla Generar NCF para asignar los comprobantes fiscales a las facturas de ventas. Como se puede ver en la ventana inferior.
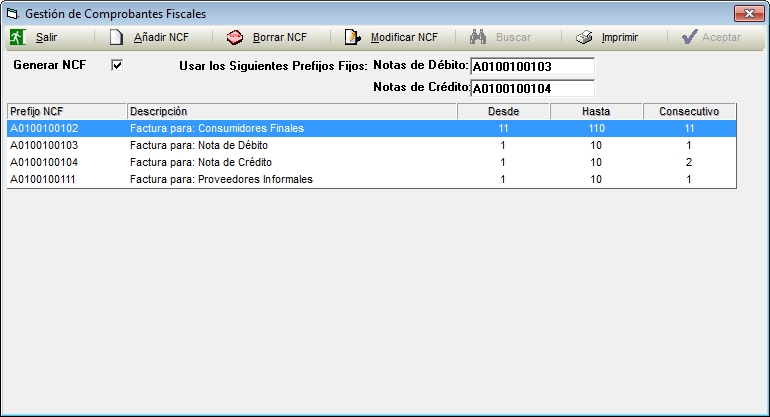
Con los botones superiores podemos añadir, modificar y borrar series de comprobantes fiscales, y con el botón imprimir, podemos sacar un listado que relaciona comprobantes fiscales con facturas de venta del sistema.
b) En la ficha del cliente, en datos financieros, se incluye un nuevo campo Prefijo NCF, donde se puede indicar el tipo de comprobante fiscal de los creados anteriormente. Para aquellos clientes que tengan relleno este campo, se le asignarán comprobantes fiscales. Además, a traves de un boton al lado, se puede comprobar por Internet el RNC para que devuelva el nombre del cliente o la compañia y se verifique que está correcto.
c) Al llegar el comprobante fiscal al 90% del consumo de esa serie, el programa avisará de ello, y si se llega al 100%, se bloqueará la facturación para esos clientes. Los comprobantes funcionan en compras, ventas y TPV.
| • | Gestión de impresoras fiscales: Al marcarla, seleccionamos el uso de las impresoras fiscales. La configuración de la impresora fiscal se realiza por usuario / máquina en la gestión de usuarios. |
| • | Usar Tarifas Personalizadas por Fecha: Si está activado con la letra S, los precios de los artículos serán los de los precios de tarifas personalizadas, en caso de existir una tarifa personalizada que cumpla las fechas (siempre que la tarifa del cliente no sea a costo, ni tenga precios especiales para el artículo). Tiene preferencia este precio sobre el precio de oferta entre fechas. El precio se mostrará rojo, al igual que se hace en precios de oferta. En caso de existir varias tarifas para el artículo que cumpla la fecha, se aplicara la de menor precio. Se tiene en cuenta que si el Pvp1, se indica en parámetros (en la pestaña fiscales) que es IVA incluido, la tarifa también lo es convirtiendo el precio a base imponible en el caso de los albaranes y en el TPV según configuración. Si la tarifa viene de una campaña de la central de compras (tiene código y año de catálogo), no se permite modificar la tarifa, estará bloqueada. Para permitir modificar los precios de la tarifa de la central de compras, en vez de activar la opción con una S, utilizaremos una L. |
| • | Usar Gestión de Cheques: Por defecto esta opción esta marcada como S (Si) para poder usar la Gestión de cheques en Facturas y Tickets al usar una forma de pago de Cheque, para desabilitar esta opción poner N (No). |
| • | Usar Fichas Seguridad por Artículo: Permite activar la gestión de fichas de seguridad para aquellos artículos sujetos a este régimen especial, esta opción es un módulo que hay que activar a parte de OfiGes. Al vender la primera vez el artículo a un cliente se le imprime o envía por correo la ficha asociada a este artículo, quedando constancia de ello. |
- En la ficha del artículo en la ventana de los datos comerciales, se incluye la ficha de seguridad asociada al artículo (el fichero se guarda físicamente, en la carpeta física del OfiGes, dentro de una carpeta FichasSeguridad que se crea sola) y la fecha de la ficha. Si se indica un archivo, se activa el proceso de envío de fichas a a clientes de forma automática. Además al lado de la fecha de la ficha, hay un botón para el reenvío por correo de las fichas modificadas a clientes que ya la tengan, pero la fecha de envío a estos, sea anterior a la fecha de la ficha.
- En Ventas el envío de fichas de seguridad, al hacer un albarán (o en la conversión de Pedido a Albarán) o factura directa, si algún artículo del documento (cantidad >= 1), que no se le ha enviado al cliente o enviado con fecha anterior a la fecha de la ficha, nos muestra una ventana con todos los artículos del documento que tiene ficha de seguridad, y marcados para enviar o imprimir, los que falten, pudiéndose imprimir (Word, Excel o PDF, si es otro tipo de archivo lo abrirá simplemente para su impresión manual), o bien genera un correo electrónico con todos los ficheros a la cuenta de correo de la ficha del cliente. Se permite configurar un HTML y los textos a usar en el envío del correo recordándose para posteriores envíos.
| • | Quitar Ofertas con Promociones: si el cliente no se le aplica promociones, no se le aplique precio en oferta entre fechas, de forma que si al cliente del Ticket (sino se indica el cliente, se usa el varios configurado en los parámetros del TPV), se le indica que no se aplica promociones y esta activo en parámetros, la opción de excluir uno con el otro, no se aplica el precio en oferta entre fechas. No se toca actualmente nada de promociones que sigue activo aunque el cliente se le indique que no. |
| • | Vencimientos en Albaranes de Venta: Si marcamos esta opción a S. Los vencimientos de ventas, se crearán con los albaranes en lugar de con las facturas de albaranes, y también con las facturas directas. Al modificar un Albaran se borran los vencimientos existentes, no permitiendo modificar el albaran si se han realizado cobros de los vencimientos previamente generados (como en facturas directas). ¡¡ Si existen albaranes vivos, se debe entrar para que genere los vencimientos correspondientes (se recomienda facturar todo antes de activar este nuevo sistema) !! |
| • | Convertir al facturar: Si se tiene marcada la opción anterior a S, entonces, esta opción permite que al facturar los albaranes de un cliente, se les cambie el número de documento a todos los vencimientos, por el número de la factura generada. Para poder conciliar el banco. Si se anula la factura generada, los vencimientos no se modifican para poner los números de albarán que tenían anteriormente. |
| • | Al copiar lineas de Ventas a Compras: Permite que al copiar líneas de un documento de ventas, que el precio / descuento se copie de la venta a la compra, no se copie, o pregunte qué hacer y como última opción, que se copie solamente la descripción. Además se incluye un control de errores, para cualquier incidencia de un mensaje sin perder datos. |
| • | Al copiar lineas de Compras a Ventas: Permite que al copiar líneas de un documento de compras, que el precio / descuento se copie de la compra a la venta, no se copie, o pregunte qué hacer y como última opción, que se copie solamente la descripción. Además se incluye un control de errores, para cualquier incidencia de un mensaje sin perder datos. |
| • | Usar Puntos por OfiVip: Activa el módulo OfiVip, el cual se compra aparte. Esto activará en la configuración de los usuarios de OfiGes, un nuevo botón para definir la conexión con la plataforma Web de OfiVip. |
| • | Usar Surtidos: Si se marca N, al importar una tarifa de la central de compras que lleve surtidos, aparecerá un mensaje en la ventana de importación indicando que no se están usando los artículos surtidos, y al pulsar sobre el botón de importar, aquellos artículos que sean surtido los creará como fabricados, además de no importar los artículos que componen el surtido, se incluirán en el artículo principal todos los códigos de barras de los artículos del surtido. Si se marca S, todos los artículos surtidos se crearán y se creará también el escandallo. |
| • | Usar 2º pagador en vencimientos de clientes: Habilita la gestión del segundo pagador en vencimientos de facturación de albaranes de clientes. |
| • | Usar Campañas Comerciales: Permite el uso de gestión de catálogos comerciales de productos (opción especial). |
| • | Códigos de artículos libres a partir del: Nos permite asignar el número de artículo a partir del cual se crearán los artículos, cuando asignamos código buscando por códigos libres. |
| • | Códigos de contratos libres a partir del: Nos permite asignar el número de contrato a partir del cual se crearán los contratos, cuando asignamos código buscando por códigos libres. |
| • | Nº de empresa para confirmar traspasos: Si esta relleno con un nº de empresa (la empresa principal), al usar la opción de confirmación de traspasos de la principal, será como si estuviera abierta la empresa principal indicada (excepto para los terminales de OfiVenta que serán los de la empresa activa y datos del usuario como el almacén), para no tener que cambiarnos de empresa para confirmar traspasos, cuando tenemos sincronización entre empresas. |
| • | Fic. Ofisincro: Si usamos la opción anterior, aquí se pone el nombre del fichero INI que ejecuta el programa OfiGsincro. |
| • | Datos traspasos de Sucursal a Central: Opcion donde se puede seleccionar el modo en que se van a traspasas los datos a la central, Manual, Email, FTP. |
| • | En sucursal Enviar Ventas despues del cierre de Caja. Si se marca ésta opción, al hacer el cierre de caja se envian las ventas también. |
| • | Por defecto traspasar con: Define el método de envío de traspasos, puede ser manual, por e-mail o por FTP. |
| • | Datos Traspasos FTP (Envio / Recogida en Central / Sucursal ):Opcion para configurar el envio de traspasos por FTP, en el caso de haber seleccionado este modo de envío. |
| • | Datos Traspasos por Email a Central: Opcion para envie de traspasos por Email, indicar en la sucursal el email de destino en la Central, en el caso de haber seleccionado este modo de envío. |
| • | Datos Traspasos FTP (Envio / Recogida Central de Compras): Opcion para configurar el envio de traspasos por FTP a una central de compras, en el caso de haber seleccionado este modo de envío. En la imagen superior vemos un ejemplo de conexion por FTP. O tambien traspaso a través de carpeta de datos en lugar de FTP. Un ejemplo de la configuración para este segundo caso seria la siguiente imagen. |
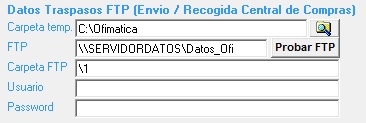
En los traspasos por FTP las sucursales, debe tener un nº distinto de Delegacion cada empresa, solo se puede recoger en una empresa en la central.
Existe la posibilidad en los traspasos de Sucursal a Central, solo si se realizan por FTP, de generar a la vez la exportación de apuntes contables a la central, enviandose a la vez mediante el FTP, y al recoger en la central, se dejan los apuntes pendientes para recoger en OfiConta.
| • | Clientes Excluidos: Opcion para indicar un cliente cuyas estadística de ventas no se exportaran a la Central de compras, al usar OfiGExport. |
| • | URL Servicios: Se configura la URL de conexión con los servicios web de la Central, para los socios de Toy Planet, y tendrá accesible en el visor de existencias / precios de un artículo (dentro del tpv) la posibilidad de consultar las existencias del resto de los socios según datos de la central. |
| • | Activar conexión con la Central de Compras, via URL Servicios: permite activar / desactivar la conexión con la central de Compras (URL Servicios configurada), para desactivar la conexión con la central de compras, para la consulta de existencias o a las promociones centralizadas. |
| • | Módulo Agro: Activa el módulo Agro, el cual se compra aparte. |
| • | Gestion de Envases / Destares: Permite activar la gestión de envases en los artículos, permitiendo a la hora de vender, indicar qué tipo de envase tiene el producto, restando el peso del envase al producto, o restado las unidades de envase sin tocar las unidades del producto. |
| • | Aviso de abonos de existencias: Si se marca S, permite que al crear un albarán o factura (o conversión de pedido a albarán) de compras, si se indican unidades negativas, que superan a las existencias del producto para el almacén (por tanto se quedaran las existencias en negativo en ese almacén), avise de que los productos que se van a quedar en negativo. |
| • | Usuario de avisos bajo mínimo: Si indicamos usuario de OfiGes, al vender por el TPV, Ventas (albaranes, facturas y conversión de pedidos a albarán), y SAT (Reparaciones), se comprueba si algún artículo del documento (unidades vendidas en positivo) se queda bajo mínimo (según existencias totales y stock mínimo global, o existencias del almacén del documento y stock mínimo para el almacén), y se generará un aviso en la mensajería al usuario configurado, informando del artículo que se queda bajo mínimo (sin repetir el mensaje por día / artículo). Se comprueba después del grabar el documento, en tickets después de imprimir, y siempre que el artículo tenga stock mínimo configurado, según el caso. |