Desde esta opción se realizaran la mayor parte de los procesos de ventas, tales como los presupuestos, pedidos, albaranes de depósito, albaranes de venta, facturas proforma, facturas directas y abonos, es decir, todos los procesos de ventas excepto la facturación de albaranes que se verá más adelante.
Los procesos de ventas se encuentran interconectados de modo que se puede pasar de un presupuesto a un pedido, de este a albarán, y por fin enviarlo a facturación, introduciendo los datos solamente un el primer documento. Esto no quiere decir que la cadena sea obligatoria, ya que podemos comenzar el proceso de venta en cualquiera de los eslabones del proceso.
Para realizar pues una venta basta con entrar en esta pantalla seleccionando en el menú Ventas o bien con la tecla rápida F8. La pantalla que nos aparece es la siguiente:
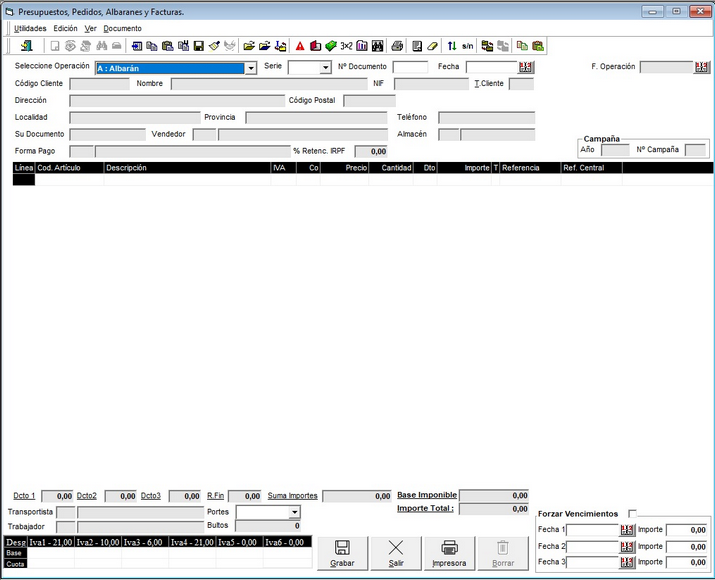
Como se puede observar la pantalla no es modal, es decir, nos permite llevar a la vez más de un proceso. Es decir, podemos estar haciendo un albarán y no tenemos que salir de la pantalla para iniciar otro proceso como por ejemplo una consulta de un pedido de albaranes, o cualquier otro proceso. Para ello es suficiente con minimizar la pantalla, y una vez finalizado el proceso alternativo, volver a maximizar la pantalla para continuar.
En el encabezamiento del documento, podremos encontrar los siguientes campos:
| • | Operación: En esta lista desplegable, seleccionaremos la operación a realizar. Las opciones que se presentan son: |
- E: Presupuesto
- P: Pedido
- A: Albarán
- D: Depósito. Albarán de depósito.
- F: Factura Directa
- R: Factura Proforma
- X: Abono. Factura de Abono. Si está activa la gestión de campañas comerciales, el sistema realiza los vencimientos de la misma forma que en facturas directas, viéndose en pantalla en positivo, y generando el vencimiento de cobro en negativo. Ademas al igual que en la factura directa, se puede indicar el número de factura rectificada, la fecha de la misma, y el motivo para el SII.
| • | Serie: Código de la serie con la que vamos a operar. Como ya se ha indicado, las series se encuentran en el fichero de Numeradores de Parámetros de la empresa. |
| • | Nº Documento: Número de documento que vamos a crear o modificar. Para crear un documento nuevo se podrá hacer manual o automática, tal y como se ha indicado anteriormente. |
| • | Fecha: Fecha del documento. Por defecto se asigna la fecha de trabajo. |
| • | F. Operación: Fecha de operación de la factura. |
| • | Tarifa: Opción disponible para cambiar la tarifa habitual del cliente, en caso que en las opciones del usuario hayamos seleccionado la opción Cambiar Tarifa en Ventas como "S". |
| • | Código de Cliente: Código del cliente al que se le va a realizar la operación de venta. Dicho código se podrá teclear, buscar, dar de alta, para ello se utilizaran las combinaciones de teclas estándar o bien se podrá hacer uso de la barra de Herramientas que hay en la pantalla para tal fin. |
| • | Nombre: Nombre del cliente. Este campo se cargara de forma automática al indicar el código del cliente. En el caso de que el código de cliente pertenezca a Clientes Varios, es decir, un 4300DDD0000, se pedirá dicho nombre. |
| • | Cif: Código o número de identificación fiscal del cliente. Este campo se completará automáticamente con el valor de la ficha del cliente. En caso de teclearlo, el programa calculará la letra. |
| • | T. Cliente: Tipo de cliente. Indica el tipo de cliente para la tabla de descuentos. Este valor se podrá modificar para distintas líneas de modo que se aplique la tarifa de cliente 0001 en una línea y en otra la tarifa 0002, siempre que se haga el cambio manualmente en este campo. Este campo tiene un acceso directo con las teclas Alt + T. |
| • | Dirección: Domicilio del cliente. Se cargará automáticamente tomando el valor de la ficha del cliente. |
| • | Código Postal: Código postal del cliente. Se cargará automáticamente tomando el valor de la ficha del cliente. En caso de que no se encuentre en la ficha se podrá hacer uso de la utilidad de códigos postales con las teclas CTRL + INICIO. |
| • | Localidad: Localidad del cliente. Se cargará automáticamente tomando el valor de la ficha. |
| • | Provincia: Provincia del cliente. Se cargará automáticamente tomando el valor de la ficha. |
| • | Teléfonos: Teléfonos del cliente. Se cargarán automáticamente tomando el valor de la ficha. |
| • | Su Documento: En este caso se podrá introducir el número de orden del cliente. Este dato es de gran utilidad cuando el cliente es la administración pública. |
| • | Vendedor: Código del vendedor. Por defecto se indicará el vendedor que haya en la ficha del cliente. Sin en la ficha no hay ningún código de vendedor, se tomará el código de vendedor por defecto que haya en la ficha del usuario, y si por fin tampoco se ha indicado nada en esta última ficha, el campo aparecerá en blanco para que sea el usuario el que teclee el código oportuno. |
| • | Almacén: Código de almacén al que pertenecen los artículos que se van a vender. Por defecto el programa pondrá el almacén que aparezca en la ficha del Usuario. El campo es obligatorio. |
| • | Forma de Pago: Forma de pago con la que se realizará la operación de Venta. Por defecto el programa considerará la forma de pago 000- Según ficha, para que, dependiendo del importe del documento de venta, se tome la forma de pago que corresponda según la ficha del cliente, de modo que al ir cambiando el importe variará también la forma de pago. No obstante, si no se quiere utilizar la forma de pago Según ficha, se podrá indicar cualquier otra forma de pago válida que haya en el fichero de Formas de Pago.dentro del menú Tesorería. Consultar Ayuda de Tesorería. Hay que tener en cuenta que para que varios albaranes se sumen en una única factura, deben de tener la misma forma de pago. Así si la forma de pago de un albarán es 003 – Efecto a 30 días, pero se ha calculado automáticamente, es decir Según ficha, y tenemos otro albarán con la forma de pago 003 – Efecto a 30 días, pero en este caso la forma de pago se indicado manualmente, nunca se sumarán en una misma factura ya que para el programa una tiene la forma de pago 000 – Según ficha y la otra 003 – Efecto a 30 días. |
| • | % Retención IRPF: Permite hacer retenciones a cuenta contra la cuenta definida en Cuenta Retención IRPF, dentro de la Tesorería de los Parámetros de la empresa. Sólo para factura directa, seleccionando el formato Retención, en el desplegable a la hora de imprimir la factura. |
| • | Código de Obra: Código de la obra a la que se enviará la mercancía. Este campo será visible para aquellos que tengan activo el fichero de obras. |
| • | Saldo de la Cuenta: Saldo contable de la cuenta de cliente. Este dato se consulta directamente de los datos contables y tesorería. |
| • | Efectos: Importe que suponen los efectos vivos que tiene el cliente. |
| • | Impagado: Importe de impagados que tiene el cliente. |
| • | Pesetas en Albaranes pendientes: Importe que suponen los albaranes pendientes de facturar del cliente. |
| • | Riesgo Cuenta: Riesgo que supone el cliente, el riesgo se calcula de la siguiente forma: |
Saldo de la cuenta + Efectos pendientes + Impagados + Importe de albaranes pendientes
| • | Límite de Riesgo: Límite de riesgo que se ha indicado en la ficha del cliente. |
| • | Disponible: Nos indica el disponible que le queda al cliente respecto al riesgo indicado en su ficha. |
Disponible = Límite de Riesgo – Riesgo.
| • | Número de Albaranes Pendientes: Número de albaranes que tiene el cliente pendientes de facturar. |
| • | Ultima Fecha de Venta: Fecha en la que se realizó la última venta. |
| • | Vendedor: Código de vendedor de la ficha del cliente. |
| • | % Descuento Global: Porcentaje de descuento global que se ha indicado en la ficha del cliente. |
Para realizar una venta, primero debemos seleccionar la operación que queremos realizar, ya sea un presupuesto, un pedido, etc...seleccionándolo de la lista desplegable Operación. Una vez seleccionada la operación a realizar, hay que seleccionar la serie de ventas que se va a utilizar. Esto se hace seleccionándola de la lista Serie, en la que aparecerá las series que se han definido en el fichero de Numeradores en Parámetros de la Empresa. Si además se han configurado las series por defecto en los Parámetros de la Empresa, no hará falta seleccionar la serie de la lista, ya que se cargará en primer lugar la serie configurada. Una vez seleccionada la serie de venta, se indicará el número del documento de venta. Este proceso puede ser manual o automático. Manualmente será tecleando el número de documento que queremos crear. Si dicho documento no existe, se dará de alta cuando guardemos el documento; por el contrario si el documento tecleado ya existe, se pasará al modo modificación cargando los datos del documento en pantalla. Para dar de alta un documento automáticamente, situándonos en el campo Nº Documento, pulsaremos la tecla ENTER, INTRO o RETURN, de este modo el programa buscará en el fichero de Numeradores, cual es el siguiente documento a crear. Por esta razón es importante tener bien configurados los Numeradores, ya que si dicho fichero tiene alterados los datos, el programa creará los documento en el orden indicado. A continuación se indicará la fecha del documento, por defecto se indicará la fecha de trabajo, pero si se desea indicar otra fecha, bastará con teclearla o bien seleccionarla del calendario desplegable que presenta el campo.
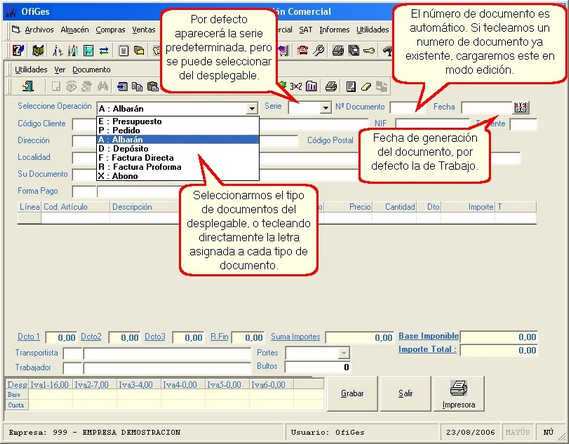
Una vez indicada la fecha, debemos indicar el código de cliente al cual se le asignará dicho documento, para ello bastará con teclear dicho código o, en el caso de no conocer dicho código, lo podemos buscar pulsando las teclas CTRL+ INICIO o bien pulsando en el botón correspondiente de la barra de herramientas. Si el cliente es nuevo, podemos darlo de alta desde esta misma pantalla sin tenernos que salir del proceso, para ello pulsar las teclas CTRL + AVPAG o bien pulsando en el botón correspondiente de la barra de herramientas.
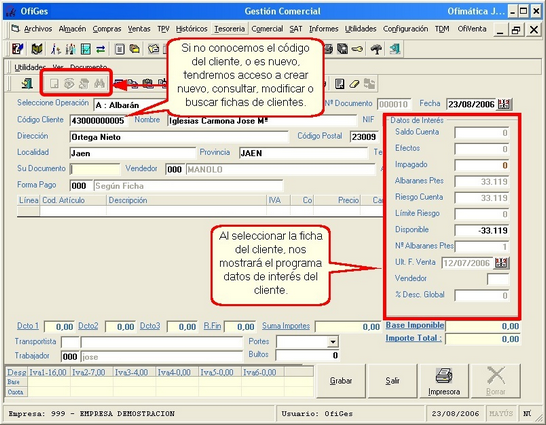
Una vez tecleado el código de cliente, se cargan los valores correspondientes a la ficha de dicho cliente y el cursor se posicionará en el campo Su Documento, en el cual podemos indicar el número de orden con el cual el cliente identificará nuestro documento de venta; este campo presenta gran utilidad cuando el cliente es la administración, ya que ellos siempre van a controlar la operación con un número de orden que ellos indican; para cualquier otro tipo de cliente, se podrá dar la utilidad que cada uno quiera, como por ejemplo una clave, con la que identificar el documento.
Ahora debemos indicar, si procede, el código de vendedor que ha realizado la venta, por defecto se cargará en pantalla el vendedor de la ficha del cliente y si este no tiene ningún vendedor en la ficha, se cargará el vendedor por defecto de la ficha de Usuarios , y si en esta ficha tampoco se ha indicado ningún vendedor, quedará el campo en blanco para que se indique el que proceda. Seguidamente se indicará el código de almacén a cual pertenecen los artículos que vamos a vender. Por defecto se indicará el almacén que se haya indicado en la ficha de Usuarios, y si no se ha indicado nada en dicha ficha, el campo quedará en blanco para indicar el que proceda, siendo obligatorio indicar un código de almacén válido. Una vez hecho lo anterior, y sólo para aquellos que trabajen con Obras, se pedirá el código de la obra a la que será enviada la mercancía. Ya solo nos queda incluir los artículos a vender.
A continuación se podrá indicar la forma de pago, aunque si la ficha del proveedor está configurada, bastará con dejar el valor 000 SEGÚN FICHA, que se carga por defecto, y de ese modo y según se vayan introduciendo líneas, se irá calculando la forma de pago que corresponda según el importe del documento de compra, de modo que la forma de pago variará dependiendo del importe total, aunque internamente la forma de pago será 000. Si por el contrario queremos indicar una forma de pago determinada, bastará con teclearla, buscarla o crearla y la forma de pago será la indicada independientemente del importe del documento de compra.
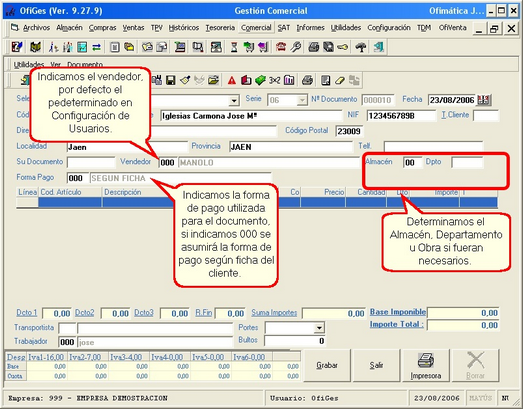
En caso de ser una Factura Directa y que la forma de pago sea Cheque tendremos acceso a la Gestión de Cheques con el siguiente botón.
![]()
Una vez rellenados todos estos datos, podemos incluir los artículos a vender, en la lista que para tal fin se encuentra a continuación. Para operar en esta lista, debemos tener en cuenta que dicha lista se puede encontrar en dos estados distintos, en edición y en consulta. En modo edición podremos teclear en dicha lista para agregar artículos, modificar los datos de una fila etc... En modo consulta no se podrán modificar los datos de una fila. Para entrar en modo edición, debemos situarnos en la fila oportuna y pulsar la tecla ENTER, INTRO o RETURN, y para cancelar una edición pulsaremos la tecla ESC.
Una vez introducidos los datos el documento se podrá grabar, imprimir, etc...
Pasemos a describir y explicar las necesidades de cada uno de los campos que conforman las líneas del detalle:
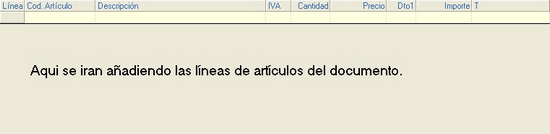
| • | Nº línea: Número de la línea en la que nos encontramos. Este campo no se puede editar y lo asigna la aplicación automáticamente cada vez que se añade una. |
| • | Cod. Artículo: Código del artículo que se va a agregar al documento. En este campo podemos teclear el código de artículo, la referencia de proveedor o cualquiera de los tres códigos de barra que hay en la ficha del artículo y el programa lo buscará dejando como dato de campo el código del artículo. Una vez tecleado y confirmado el valor del campo se cargarán los valores correspondientes al artículo en el resto de columnas. También se podrá dar de alta cualquier artículo nuevo, buscarlo por descripción, o por cualquiera de los campos de búsqueda que se hayan configurado con la combinación de teclas CTRL + INICIO. Si utilizamos Tallas y Colores, y no disponemos de lectora de códigos de barras, introduciremos a continuación del código del artículo los tras dígitos correspondientes a la talla, y los dos dígitos correspondientes al color. Quedando el código de la siguiente forma: |
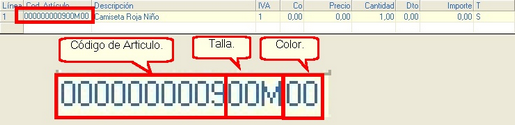
Además existen una serie de códigos propios de programa que son los siguientes:
"*": Clave para Artículo que se encuentra sin codificar. El programa preguntará todos los datos correspondientes como el nombre, tipo de IVA, porcentaje de comisión, precio unitario, descuento, precio de costo etc...
"-": Clave que significa comentario. Se podrá introducir tantas líneas de comentario como se quiera, teniendo en cuenta que el número de caracteres máximo es de 40.
"#": Clave que indica que se va introducir una entrega a cuenta.
"P": Clave para Portes. Existe la posibilidad de pulsar la letra "k" en la casilla cantidad del porte, para calcular el precio del porte, en función de los kilos de los articulos del documento. El peso de los artículos debe estar rellena en la ficha del artículo, casilla Kilos/Litros.
"S": Clave para Suplidos.
| • | Descripción: Nombre o descripción del artículo. |
| • | IVA: Se indicará el tipo de IVA. El valor para este campo será del 1 al 6, correspondiendo con los 6 tipos de IVA que se declaran en parámetros de la Empresa. |
| • | Co: Porcentaje de comisión del artículo. |
| • | Cantidad: Número de unidades del artículo que se van a vender. Hay que indicar algún valor positivo o negativo pero nunca 0. Los decimales de esta columna dependen del Parámetro Decimales en Cantidad de Parámetros de la empresa, Datos Comerciales. Al situarse el cursor en este campo aparecerá un recuadro en la parte inferior izquierda, un desglose con las existencias totales y las existencias en el almacén indicado, así como el pendiente de recibir y el pendientes de servir. |

Esta tabla nos muestra un Resumen de existencias del artículo activo. En este resumen nos va a mostrar la existencias de cada almacén y del total de todos los almacenes, También nos muestra las unidades pendientes de recibir, unidades pendiente de servir y el Stock mínimo.
Pulsando sobre el cuadro de verificación Mostrar IVA Incluido, podremos visualizar cada una de las líneas del desglose de documentos con IVA Incluido.
| • | Precio: Precio unitario del artículo. Los decimales de este campo dependen del parámetro Decimales en Precios que se define en Parámetros de la Empresa, Datos Comerciales. Mientras estamos editando, introduciendo, o activando el campo Precio, el área de información nos mostrará lo siguiente: |
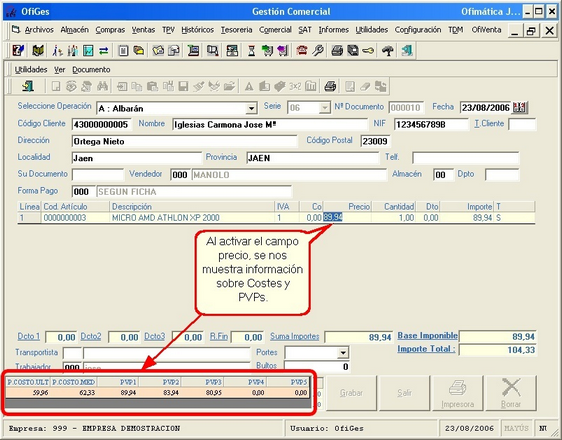
En el área de información nos muestra en este caso, datos relativos a los precios, mostrandonos tal y como nos muestra la imagen superior, el precio de costo último, precio de costo medio, PVP1 al PVP5.
En el resto de los casos en este area de información, se nos presenta de la siguiente forma:

En el resto de los casos, la información presentada es relativa al desglose de los tipos de Iva utilizados, mostrándonos las Cuotas y las Bases para cada tipo de Iva. Además situados en este campo, si pulsamos las teclas CTRL + INICIO se fijará como precio del artículo, el precio que se encuentre en pantalla. Si pulsamos las teclas CTRL + F7, se fijará como precio especial para el cliente y el artículo el precio que se encuentre en pantalla. Si pulsamos CTRL + FIN, se anulará como precio especial para el cliente el precio que se encuentre en pantalla.
| • | Descuento: Descuento aplicable. Opcionalmente se pueden aplicar por línea hasta 4 descuentos en cascada, para ello al estar en la celda de descuentos de una línea, se pondrán los descuentos separados por un +, por ejemplo 1,10+2,20+3,30+4,40, cambiándose estos, por el calculo del descuento final, resultante de aplicar en cascada los descuentos (en el ejemplo 10,58). Si se quiere que se vea el descuento en forma de descuento encadenado en lugar de descuento total, hay que usar los campos definibles por línea de documentos de ventas (habilitando la casilla correspondiente en parámetros / campos definibles). El Campo 1 se nombra con el texto "Descuentos", y automáticamente se incluyen los descuentos aplicados como texto en este campo. Si el descuento se quiere que en vez de ser por % se a un descuento por importe con poner el simbolo menos ( - ) descontara el importe. |
| • | Importe: Importe neto de la línea, es decir, multiplicando el precio unitario por la cantidad y aplicados los descuentos. El número de decimales de este campo depende del Parámetro Decimales en Netos definido en Parámetros de la Empresa, Datos comerciales. El número de decimales también debe estar en concordancia con los que permite la divisa que se ha definido como divisa base. |
| • | Tipo de Línea: En este campo se seleccionará de una lista los posibles valores, que son los siguientes: |

- S: La línea se imprimirá siempre, independientemente de lo que haya en el la fila e independientemente del tipo de documento de que se trate.
- N: Nunca. La línea no será impresa nunca.
- P: Pedidos. La línea sólo se imprimirá cuando el documento sea un pedido.
- A: Albaranes. La línea sólo se imprimirá cuando el documento sea un albarán.
- F: Facturas. La línea sólo se imprimirá cuando el documento sea una factura.
- Q: Pedidos y Albaranes. La línea sólo se imprimirá cuando el documento sea pedido o albarán.
- R: Pedidos y Facturas. La línea sólo se imprimirá cuando el documento sea un pedido o una factura.
- B: Albaranes y Facturas. La línea sólo se imprimirá cuando el documento sea un albarán o una factura.
- E: L. Escandallo. Esta opción sólo tiene valor informativo. Indica que la línea pertenece al desglose de un escandallo desglosado.

| • | Referencia:En este campo nos mostrará la referencia del proveedor |
| • | Referencia Central: En este campo nos mostrará la referencia central (en caso de ser una cadena) |
Además de los códigos de artículo, hay una serie de códigos clave que están predefinidos. Estos códigos se introducirán en el campo correspondiente al Código de Artículo, e indicarán:

Para pasarnos de un campo a otro lo podemos hacer con la tecla INTRO o la tecla Flecha Arriba, NO SE RECOMIENDA UTILIZAR EL RATÓN CUANDO UNA LÍNEA SE ENCUENTRA EN EDICIÓN. Para finalizar la edición de una línea bastará con pasarla por la derecha o bien pulsando la tecla ESC, en este último caso no se considerarán los cambios de la última edición. Para movernos de una línea a otra, hay que salir de edición, si lo estamos, y utilizar las flechas de dirección. Para finalizar la entrada de líneas pulsar las teclas ESC y a continuación TAB. Para borra una línea, situarse en la línea en cuestión y pulsar la tecla SUPR o bien hacer uso de la utilidad Borrar. Si al introducir una línea, dicha línea se pone en negrita y color azul, el programa nos está indicando que se trata de un precio especial para el cliente. Si por el contrario apareciera en color rojo, indicaría que el artículo se encuentra en promoción o en oferta.
Una vez que el cursor ha alcanzado los campos del pie de documento encontramos los siguientes campos:
| • | Descuento 1: Descuento global 1. Este campo se cargará automáticamente, si en la ficha del proveedor, en datos comerciales tenemos indicado algún porcentaje en "Descuento global". También lo podemos modificar manualmente. |
| • | Descuento 2: Descuento global adicional. Este descuento no es automático, si no que se tendrá que indicar manualmente. |
| • | Descuento 3: Descuento global adicional. Este campo se cargará automáticamente con el valor del "Recargo / Bonificación Financiera" de la forma de pago que se esté aplicando (si este valor es negativo). En cualquier caso los tres descuentos globales se aplican por separado, es decir, se calcula el primero al resultado de este se aplica el segundo y al resultado de este se aplica el tercero. |
| • | Recargo Financiero: Este campo se cargará automáticamente con el valor del "Recargo / Bonificación Financiera" de la forma de pago que se esté aplicando (si este valor es positivo). |
| • | Suma Importes: Campo de sólo lectura, que incluye la suma de los importes de las líneas. |
| • | Base Imponible: Campo de sólo lectura. Representa la suma de las distintas bases imponibles del documento. |
| • | Importe Total: Importe total del documento con el IVA incluido. Este importe puede ser modificado manualmente, de modo que la diferencia entre lo calculado y lo tecleado se considerará como importe de descuento a sumar al descuento 1. |
| • | Transportista: Código del transportista, en caso de haberlo, que realizará el transporte de la mercancía. |
| • | Trabajador: Código del trabajador que está realizando el documento. En caso de que en parámetros se haya indicado que pregunte el trabajador, será campo obligatorio. Por otro lado podemos configurar los datos del usuario y hacer corresponder a un usuario con un código de trabajador determinado; de este modo se automatizará el proceso. |
| • | Portes: Indicar si los portes son debidos, incluidos o pagados. Estos valores se corresponden por defecto con los datos indicados en la ficha del cliente. |
| • | Bultos: Indicar número de bultos. Al indicar este número, si se ha indicado una línea de portes y está configurada la ficha del cliente, se multiplicará el número de bultos por el valor de importe por bulto y se sumará a lo que hubiera en la línea de portes. |
| • | Plazo de Entrega: En caso de que el documento que se esté haciendo sea un pedido, podemos indicar el plazo expresado en días en el que recibiremos la mercancía. |
| • | Situación: Este campo sólo será visible durante la edición de un pedido, en el cual podremos indicar en que situación se encuentra dicho pedido, tal y como se describe en Situación de Pedidos y podremos modificar su situación en cualquier momento desde la opción Situación Pedidos Compras. |
| • | P.Valid.: En caso de que el documento que se esté haciendo sea un presupuesto, indica el periodo de validez del presupuesto. Se pueden indicar número de días, o una fecha concreta. |
| • | Activ. SII: Permite indicar si el documento es un Servicio o un Bien, para exportar la información a OfiConta, y enviarla al SII. |
Los botones inferiores de la ventana significan lo siguiente:

| • | Salir: Permite salir sin grabar el documento actual, saliendo de la ventana de ventas, equivale al botón |
| • | Grabar: Permite grabar el documento actual y continuar con la creación de otro nuevo documento. |
| • | Salir y Grabar: Permite grabar el documento actual y salir de la ventana de ventas. |
| • | Imprimir: Permite imprimir el documento actual. Al hacerlo nos pregunta si queremos valorar el albarán o no. Si imprimimos en modo PDF, se copiaran en el PARA del correo electrónico, los emails del cliente. |
| • | Borrar: Permite borrar el documento actual. Se realizan las acciones contrarias a las que generó el documento, pero el numerador de documentos no se altera, por tanto, quedará el hueco del documento borrado. Este botón no estará disponible para las facturas, debido a la entrada en vigor de la Ley 11/2021 de 9 de julio, contra el fraude fiscal. En lugar de anular/modificar una factura, hay que crear una rectificativa, y nueva factura. |
En el caso de que tengamos activado en parámetros especiales la gestión de fichas de seguridad, cuando un cliente compre por primera vez un artículo, saldrá la ventana de gestión de fichas de seguridad. Lo cual nos permitirá imprimir la ficha de seguridad para que el cliente se la lleve, o tambien enviarla por correo electrónico a la dirección e-mail de la ficha del cliente, según marquemos Correo Electronico ó Impresión Directa. Para imprimir o enviar la ficha de seguridad, tenemos que marcar la casilla Sel. de cada ficha que queramos imprimir o enviar.
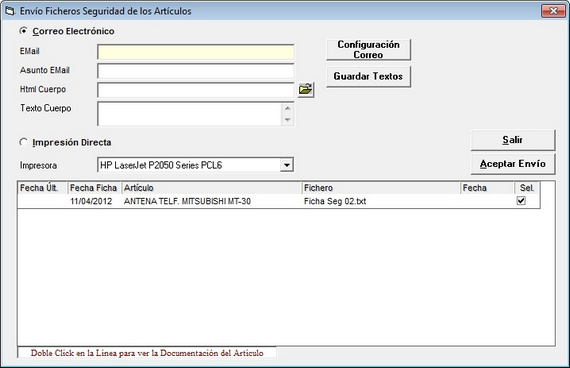
La descripción de la distintas casillas es la siguiente:
| • | EMail: En este campo aparece la dirección e-mail del cliente, la recoge de la ficha del cliente. |
| • | Asunto Email: Es el campo asunto del correo electrónico. |
| • | HTML Cuerpo: Podemos crearnos un correo tipo en formato HTML con el texto a enviar al cliente, e importarlo desde aquí. |
| • | Texto Cuerpo: Si no tenemos un correo tipo en formato HTML, podemos utilizar esta casilla para rellenar el texto del mensaje a enviar al cliente. |
| • | Botón Configuración Correo: Permite seleccionar los datos de nuestro correo electrónico para hacer los envios. |
| • | Botón Guardar Textos: Permite guardar la configuración de las casillas de asunto y texto cuerpo para no tener que volver a escribir el texto en próximos envíos. |
| • | Botón Salir: Sale de la gestion sin enviar las fichas de seguridad. |
| • | Botón Aceptar Envío: Hace el envio por e-mail de las fichas marcadas. |
Despues del envío se accede a la impresión del documento de ventas. Hay un formato especial de fichas de seguridad que permite que en cada línea del artículo se muestre que se envia o imprime la ficha de seguridad, así como una leyenda en la que se especifica esta última opción.
En el caso de que volvamos a entrar en una factura directa o en una factura de abono, se entrará en modo de consulta, lo cual permite imprimirla pero no modificarla. Si queremos modificar este tipo de facturas, deberemos pulsar en el botón de Modificar Factura que aparece en la cabecera del documento. Según vemos en la imagen inferior. Esta opción no está disponible para España, y en lugar de modificar el documento, se crea automáticamente una factura rectificativa, que el programa te deja imprimir, y luego te deja la factura definitiva en pantalla. Es necesario para ésto último, definir en parámetros una serie para las facturas rectificativas, dentro de la serie de facturación.
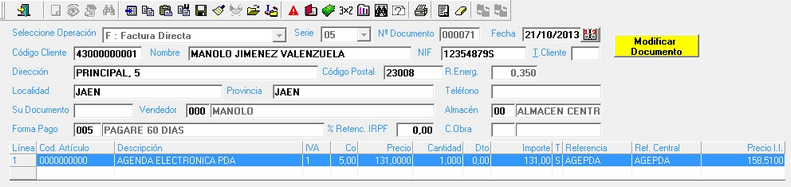
Si en la parte de tesorería estamos editando el vencimiento de esas facturas, hará un bloqueo si intentamos modificar esa factura.
En la pantalla de Ventas, se incluye una columna al final con el Precio unitario Impuestos Incluidos, para visualizar en la misma pantalla el precio con IVA. Necesaria resolución de 1024 o superior. Tanto de artículos * como P.
| • | Vencimientos manuales en albaranes y facturas de venta: Nos permite indicar un vencimiento manual dentro de estos documentos, indicamos las fechas de vencimiento y importe: |
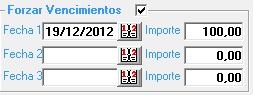
Conversiones de Tickets en Facturas. Cuando se convierte varios tickets en una factura, puede ser que el importe de la factura no coincida con la suma del importe de los tickets (normalmente por que la factura es en base imponible y los tickets en IVA incluido). Si ocurre eso, el programa cuadrará el importe de la factura, para que coincida con la suma de los tickets, cuadrando la diferencia en la primera cuota de IVA que encuentre, hasta +-1 Euro. Si el programa hace algún ajuste de este tipo, y miramos la factura directa generada por la conversión de ticket a factura, el importe total aparecerá en color amarillo, según vemos en la imagen inferior:
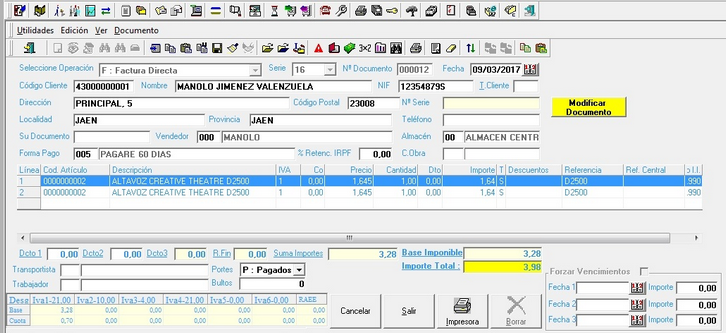
Ese color amarillo indica que la cuota de IVA ha sido modificada para que cuadre el total de la factura con el total de tickets. Si modificamos la factura, el programa volverá a recalcular los valores originales, desapareciendo el total en color amarillo. Si queremos que el programa vuelva a recalcular la cuota de IVA con el total de la factura, tendremos que poner el importe total de factura que queramos y tendremos que pulsar la letra "C". En ese momento se recalcula el IVA, y se muestra el total en amarillo.