Además de todos estos campos, hay en la pantalla una serie de botones utilidades, que aparte de las cuatro básicas como son añadir, consultar, modificar y buscar. Pasemos a comentarlas:
![]() Cargar Líneas de Facturas. Permite cargar las mismas lineas de una factura anterior.
Cargar Líneas de Facturas. Permite cargar las mismas lineas de una factura anterior.
![]() Cargar Líneas de Consumos. Incorpora al documento, los artículos vendidos del cliente entre fechas (albaranes vivos o facturados). Se carga a partir de los albaranes vivos o facturados entre fechas, el consumo de artículos, mostrando el último precio del consumo, y coste actual, pudiendo incorporar este precio al nuevo documento de ventas, o bien el precio actual. El botón "Desglosar por descripción", permite mostrar una línea por cada descripción distinta en albaranes del mismo artículo, para clientes que cambian la descripción del producto.
Cargar Líneas de Consumos. Incorpora al documento, los artículos vendidos del cliente entre fechas (albaranes vivos o facturados). Se carga a partir de los albaranes vivos o facturados entre fechas, el consumo de artículos, mostrando el último precio del consumo, y coste actual, pudiendo incorporar este precio al nuevo documento de ventas, o bien el precio actual. El botón "Desglosar por descripción", permite mostrar una línea por cada descripción distinta en albaranes del mismo artículo, para clientes que cambian la descripción del producto.
Por defecto al entrar, se muestra el mismo día de la semana de la venta anterior para la gente que trabaja con los mismos pedidos semanales. El botón Poner a 0 pondrá a cero las unidades de la lista de artículos en la lista de resultados. La ventana es la siguiente:
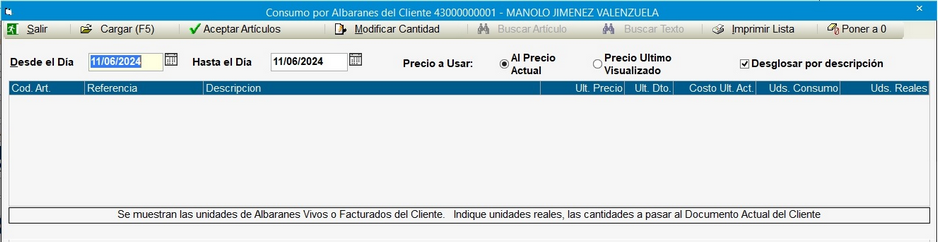
![]() Cargar Pedido Predefinido. Permite incorporar un pedido predefinido, de los que previamente se han creado desde el menú de OfiVenta/Ficheros/Pedidos Predefinidos.
Cargar Pedido Predefinido. Permite incorporar un pedido predefinido, de los que previamente se han creado desde el menú de OfiVenta/Ficheros/Pedidos Predefinidos.
Importar Líneas de Fichero (Ctrl+L):Importar líneas de fichero: Importa las líneas de un sistema de fichero especifico para un documento de ventas, y tambien lineas de un fichero excel generico que el usuario puede personalizar. Si usamos campañas, permite recoger del FTP el pedido de la campaña. Teniendo el documento de ventas abierto, indicado nº de documento y fecha, al estar en cliente, sino indicamos ninguno, al dar el botón de importar líneas, si esta configurado el FTP como carpeta local, comprueba en todas las carpetas, si existe algún fichero a recoger, nos muestra un lista, y si se selecciona uno, se lo trae, poniendo ya el cliente y lanzando la importación (se lo trae y deja después de importarlo en la carpeta temporal, indicada en parámetros, en la pestaña especiales, datos de conexión con la central de compras).
En el caso de usar la importación tipo EXCEL ESTANDAR, permite usar una plantilla general de importación, configurable por el usuario, que hará una búsqueda por: referencias del proveedor del documento actual, o por código de artículo, o por códigos de barras. Si no se encuentra el artículo se creará. Y la lista de artículos cargada podrá pasarse directamente al documento de compras. Si usamos trazabilidad, importa un lote por línea, teniendo en cuenta que si el lote no existe, no se importa al documento el lote pero sí el artículo sin lote.
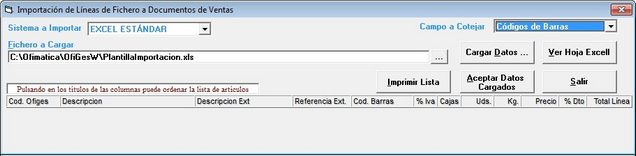
En el caso de usar la importación tipo COLORIN, importando un fichero de texto plano (el mismo que hay desde Entradas / Salidas, a partir de la 2ª línea), con el artículo, peso, y lote (si el lote no existe, dará un aviso por cada línea en la que no exista el lote para el artículo), importándose al documento de ventas abierto.
Importar Códigos de Barras: Permite importar lecturas de Código de barras y cantidad de artículos (compatible con códigos EAN128 de lote y fecha de caducidad, y con Tallas y Colores), bien desde el programa OfiLector en la PDA (seleccionando como sistema a importar "OfiLector" e "Importar PDA"), o bien desde un fichero de texto, con códigos de barras y cantidad leídas por una PDA simple (seleccionando Fichero a importar y Cargar). Permite importar las lecturas al documento de ventas. En caso de ya tener líneas el documento de ventas, nos compara las lecturas con el documento, para mostrar como incidencias las diferencias de cantidades entre el documento y las lecturas en negrita, en color rojo los artículos que no existen, y permitiendo importar las lecturas como líneas nuevas. La ventana de importación es la siguiente:
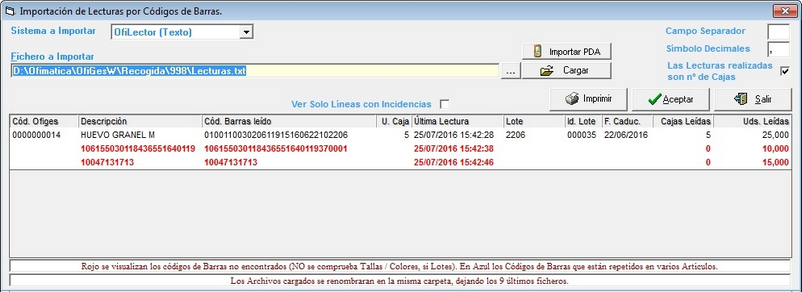
![]() Comprobar Documento: Permite con un documento de ventas abierto, que se pueda contrastar el contenido del documento con lecturas manuales realizadas mediante un lector de códigos de barras. Se asignaran los lotes EAN128 leídos si se usa trazabilidad. Los artículos que sobrepasen la cantidad indicada en el documento se mostrarán en rojo, y los artículos que no estén contrastados o falten lecturas se mostrarán en negrita. al pulsar en "Aceptar datos cargados", los datos leídos con el lector de códigos de barras sustituiran a los originales del documento, y opcionalmente se asignarán lotes. Los artículos no leídos en un pedido, dejaran el pedido pendiente. Las cantidades indicadas en la columna "Unidades Leídas" se pueden modificar clicando en ellas. Y las líneas repetidas se pueden borrar con la tecla suprimir.
Comprobar Documento: Permite con un documento de ventas abierto, que se pueda contrastar el contenido del documento con lecturas manuales realizadas mediante un lector de códigos de barras. Se asignaran los lotes EAN128 leídos si se usa trazabilidad. Los artículos que sobrepasen la cantidad indicada en el documento se mostrarán en rojo, y los artículos que no estén contrastados o falten lecturas se mostrarán en negrita. al pulsar en "Aceptar datos cargados", los datos leídos con el lector de códigos de barras sustituiran a los originales del documento, y opcionalmente se asignarán lotes. Los artículos no leídos en un pedido, dejaran el pedido pendiente. Las cantidades indicadas en la columna "Unidades Leídas" se pueden modificar clicando en ellas. Y las líneas repetidas se pueden borrar con la tecla suprimir.
En esta ventana inferior se muestra un ejemplo de un pedido de ventas, con un par de artículos.
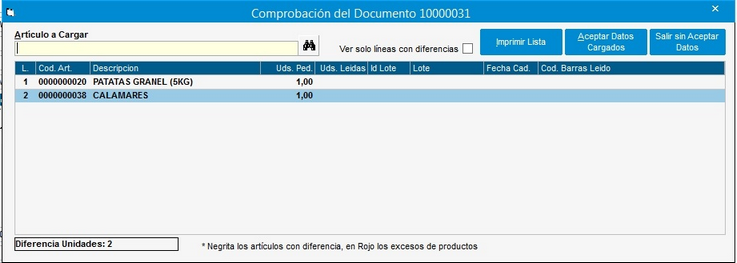
En la ventana inferior vemos un ejemplo de lecturas repetidas que superan las cantidades del pedido (en color rojo), y unidades no contrastadas que aparecen en negrita. En caso de aceptar estos datos, estos datos sustituirían a los del documento original.
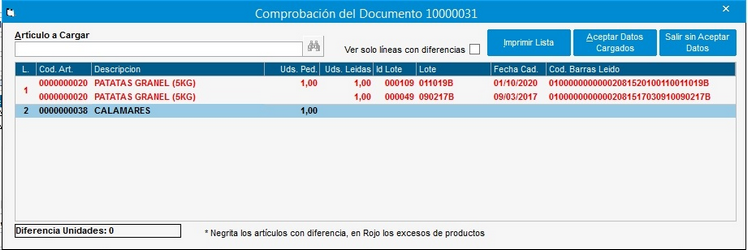
![]() Convertir Líneas de Pedidos (Ctrl+X) : Permite seleccionar de entre los pedidos vivos de un cliente, los artículos que queremos pasar a un albaran. Pudiendo seleccionar / deseleccionar todas las líneas o seleccionar todas las líneas de un número de pedido.
Convertir Líneas de Pedidos (Ctrl+X) : Permite seleccionar de entre los pedidos vivos de un cliente, los artículos que queremos pasar a un albaran. Pudiendo seleccionar / deseleccionar todas las líneas o seleccionar todas las líneas de un número de pedido.
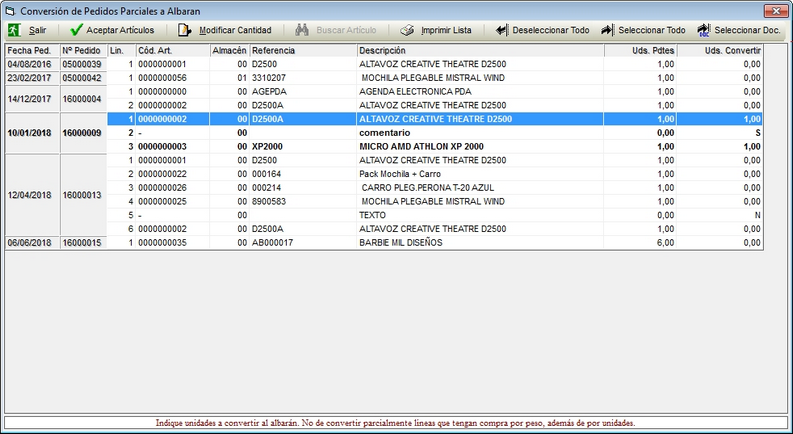
Asignar Lotes Automáticamente : Permite que si se usa trazabilidad de los productos con asignación de lote de forma manual, en un documento abierto,el sistema asigna los lotes más antiguos a los productos sin ningún lote asignado. En caso de que un artículo no tenga existencias del lote suficientes, el sistema informara sobre él al guardar el documento.
Trabajar con referencia multiproveedor: Si se activa la opción (se recuerda en el registro de Windows), al indicar un código de un nuevo producto, en caso de no encontrarlo (como código de barras, referencia proveedor, código de artículo,..), intentará buscar si existe en la ficha de multiProveedor de algún artículo como referencia (de cualquier proveedor), y se usara en el documento (en el caso de encontrar la referencia en varios artículos / proveedores, mostrara una selección para indicar cual es).
Fijar Precio Especial (Ctrl+F11 en Pvp) : Permite fijar para el cliente el como precio especial el precio del artículo seleccionado.
Anular Precio Especial (Ctrl+End en Precio) : Permite anular para el cliente el precio especial que tenía del artículo seleccionado.
Fijar Precio (Ctrl+Ini en Pvp) :
Pesar con Báscula (P en cantidad o peso) : Permite introducir en las líneas de artículos, el peso del mismo mediante bascula (la configuración de la bascula se realiza en configuración del TPV). Para introducir el peso manualmente en lugar de por báscula, pulsaremos "P" o este botón, estando en la casilla del peso si el artículo esta configurado por kilos, y si no, estando en la casilla de unidades.
Valorar Presupuesto Sobre Costo:
![]() Entrada de Caja (Ctrl+F12):
Entrada de Caja (Ctrl+F12):
![]() Etiquetas de Envío (Ctrl+I): Nos permite acceder a la utilidad para generar la etiqueta de envío del material que estamos vendiendo. Nos presentará una ventana con los datos del envío, dándonos la posibilidad de enmendar cualquier dato que fuera susceptible de cambiar. Debajo de la lista de artículos podemos elegir:
Etiquetas de Envío (Ctrl+I): Nos permite acceder a la utilidad para generar la etiqueta de envío del material que estamos vendiendo. Nos presentará una ventana con los datos del envío, dándonos la posibilidad de enmendar cualquier dato que fuera susceptible de cambiar. Debajo de la lista de artículos podemos elegir:
- Incluir detalle de Artículos: Si queremos imprimir los datos del artículo en la etiqueta (una etiqueta por artículo).
- Etiqueta por bulto: No imprimir desglose ninguno de artículos, sino el nº de etiqueta del total bultos que viene desde el albaran.
-Imprimir Copias del Envío:Puede indicar el Número copias adicionales y Total bultos que queremos que se indique en la etiqueta adicional y el formato que va a imprimir.

![]() Cartas de Portes:
Cartas de Portes:
![]() Etiquetas de artículos: Desde aquí accedemos a la ventana de Emisión de Etiquetas de Artículos, para imprimir las etiquetas de los artículos a vender. El funcionamiento es igual al de la opción Etiquetas de Artículos del menú Almacén.
Etiquetas de artículos: Desde aquí accedemos a la ventana de Emisión de Etiquetas de Artículos, para imprimir las etiquetas de los artículos a vender. El funcionamiento es igual al de la opción Etiquetas de Artículos del menú Almacén.
![]() Insertar Texto de Comentarios: Estos textos podrán ser insertados en multitud de campos de texto editables en OfiGes (pulsando CTRL + INICIO sobre el campo donde lo queremos insertar se nos abrirá una ventana para la selección del texto deseado).También se pueden crear nuevos.
Insertar Texto de Comentarios: Estos textos podrán ser insertados en multitud de campos de texto editables en OfiGes (pulsando CTRL + INICIO sobre el campo donde lo queremos insertar se nos abrirá una ventana para la selección del texto deseado).También se pueden crear nuevos.