|
Desde esta opción de menú podremos crear y modificar los usuarios y sus privilegios, así como las opciones por defecto que tendrán cada uno de ellos. Debido a que es una opción de configuración de suma importancia, esta opción se encuentra protegida por la clave de acceso a datos confidenciales que se encuentra enParámetros de la Empresa. A la opción de Usuarios accederemos a través del menú Configuración -> Usuarios.
La pantalla de Usuarios es la siguiente:
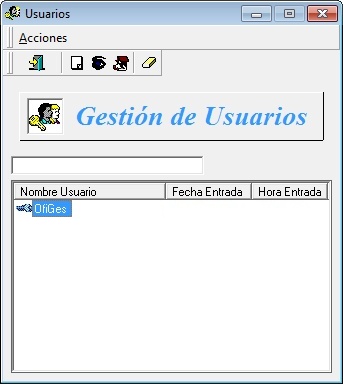
Podremos acceder a las diferentes opciones de la ventana a través del menú Acciones o bien pulsando directamente encima de los iconos:

| • | Añadir: Pulsaremos en añadir o Ctrl+A para añadir una nueva ficha de Usuario. |
| • | Consultar: Pulsaremos en Consultar, o Ctrl+C para consultar la ficha de un Usuario. |
| • | Modificar: Pulsaremos Modificar, o Ctrl+M para modificar la ficha de un Usuario. |
| • | Borrar: Pulsaremos Borrar, la tecla Del (Supr) para borrar la ficha de una Usuario. |
| • | Salir: Para salir de la ventana, pulsaremos este botón. |
Tanto si estamos añadiendo, consultando o modificando fichas de usuarios, las ventanas que nos aparecen son las siguientes:

| • | Usuario: Aquí definiremos el nombre de usuario que vamos a utilizar para entrar en la aplicación. |
| • | Palabra de Paso: Clave con la que se protege la entrada al programa con el nombre de este usuario. |
| • | Tipo usuario: Las dos opciones disponibles son: |
| • | 0 - General: Usuario de propósito general |
| • | 1 - TPV: Usuario de TPV. Seleccionando este tipo de usuario, al entrar en OfiGes, se lanza directamente el TPV, para facilitar el trabajo en los puestos destinados principalmente a punto de venta. |
| • | 2 - TPV (Pantalla Completa): Usuario de TPV a pantalla completa. Al entrar solo sale la ventana del TPV, ocultando los menús / barras de botones (siguen funcionando los botones centrales, y las tecla rápidas). Además se puede minimizar la ventana del TPV (pero no se recomienda con varios tickets abiertos). |
| • | Fecha: Este campo nos muestra la fecha en la que hizo el usuario su última entrada en la aplicación. Se trata de un campo informativo de sólo lectura. |
| • | Hora: Nos muestra la hora en la que hizo el usuario su última entrada en la aplicación. Campo informativo de sólo lectura. |
| • | Ordenador: Nombre o descripción del PC desde el que hizo el usuario su última entrada en la aplicación. Campo de sólo lectura. |
| • | OfiVIP: Accede a la configuración de acceso a la plataforma OfiVip. Para que se active este botón, debe seleccionarse en los parámetros especiales la casilla "Usar Puntos por OfiVip". La ventana de configuración de acceso a la plataforma OfiVip es la siguiente: |
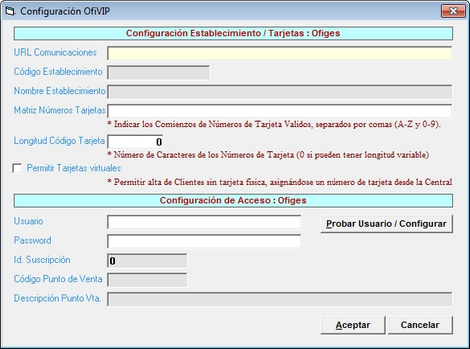
Donde podemos configurar la configuración global a toda la empresa (URL de conexión a la plataforma OfiVip que será: http://ofivip.cloudapp.net) y la del usuario (Usuario y Contraseña creados dentro de la plataforma OfiVip). Con el Botón de Probar, se comprueba la conexión con OfiVip. La casilla de "Matriz Números Tarjeta" posibilita indicar un conjunto de prefijos para numeraciones de tarjetas VIP, separados por comas, de forma que el sistema sabrá si el código de barras correspode a un artículo, o a una tarjeta VIP. La casilla Longitud Código Tarjeta, permite indicar opcionalmente, la longitud fija de los Nº de Tarjeta VIP (0 si puede ser variable).
La opción de permitir tarjetas virtuales, permite indicar que queremos alta de tarjetas virtuales, de forma que en el alta de los clientes en OfiVip, se permite dejar en blanco el nº de tarjeta, asignándolo OfiVip automáticamente, sin tener tarjeta física.
| • | Opciones con Acceso: En este listado nos visualiza todas las opciones disponibles en OfiGes. Todas aquellas opciones de menú que se encuentren en dicha lista, son opciones a las que tendrá acceso el usuario. Si queremos quitar privilegios al usuario que estamos añadiendo solo tenemos que ir seleccionando las opciones con acceso y pasarlo a la lista de opciones sin Acceso pulsando el botón  . . |
| • | Opciones sin Acceso: Todas aquellas opciones de menú que se encuentren en dicha lista, son opciones a las que el usuario no tendrá acceso y se ocultarán en el programa. Para permitir el acceso de un usuario a una opción de menú, que previamente habíamos añadido a la listas de opciones sin acceso , deberá pasar la opción que se encuentra en la lista de la izquierda y pasarla a la lista de la derecha. Para ello basta con hacer un doble clic en el elemento deseado o bien una vez marcada la opción deseada, pulsar en el botón  . . |
La botones de la parte inferior tienen las siguientes funciones:

| • | Aceptar: Guarda los cambios efectuados en la ficha del usuario. |
| • | Cancelar: Cancela los cambios efectuados en la ficha del usuario y sale sin guardarlos. |
| • | Asumir Opciones de Otro Usuario: Permite copiar las opciones de otro usuario ya creado para no tener que ir definiendo las opciones una a una. Podemos asumir todas las opciones, sólo las opciones sin acceso, o sólo las opciones de configuración del usuario. |
| • | Opciones: Dentro de esta pantalla se encuentran las opciones por defecto del usuario, es decir, aquellos valores que usa por defecto el usuario, y que se declaran en esta pantalla para que el usuario no tenga que estar continuamente tecleando los mismos valores. Para acceder a dicha pantalla haga clic en el botón Opciones. Por ejemplo si el usuario usa por defecto el almacén 01, con que lo declare en la pantalla de opciones por defecto, cada vez que el programa requiera el campo número de almacén, automáticamente pondrá por defecto el valor 01, aunque dicho valor pueda ser modificado en cualquier momento. |
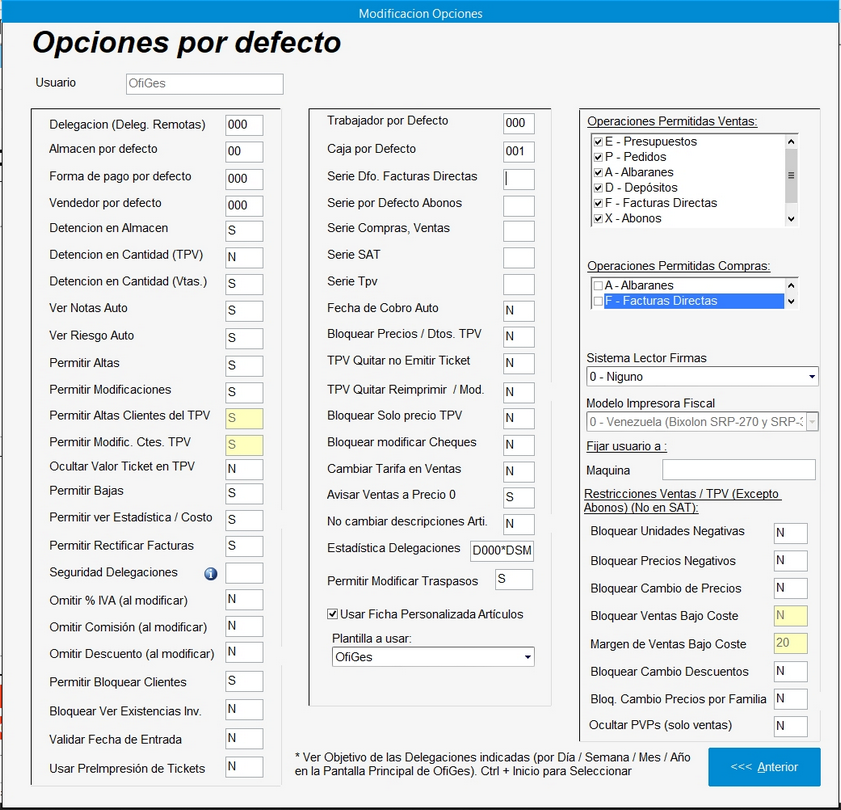
Los campos disponibles para las opciones por defecto son:
| • | Delegación (Deleg. Remotas): aquí introduciremos el número de delegación que el usuario va ha usar cada por defecto al entrar al programa. Esta campo se utiliza, cuando estamos accediendo desde una delegación remota. Si no indicamos nada en este campo, la delegación por defecto será la 000. |
| • | Almacén por defecto: Número de almacén que usa el usuario habitualmente. Como OfiGes puede trabajar con varios almacenes, de esta forma predeterminaremos el almacén a usar para cada usuario. |
| • | Forma de Pago por defecto: Código de la forma de pago habitual. |
| • | Vendedor por defecto: Código del vendedor habitual. |
| • | Detención en almacén: Indicando S el programa requerirá que el usuario tenga que teclear obligatoriamente el número de almacén en el que está operando. En caso de introducir N el programa pondrá por defecto el código de almacén que haya puesto en el campo Almacén por defecto. |
| • | Detención en cantidad (TPV): Indicando S el programa pedirá la cantidad obligatoriamente en la pantalla de ventas de Tickets, es decir en el TPV. Indicando N el programa pondrá por defecto la cantidad 1 a la hora de vender. Esto último es muy útil en el caso de que se venda en el TPV con un escáner de códigos de barras, ya que con escanear dicho código, el programa pasará automáticamente a otra línea de venta. |
| • | Detención en cantidad (Ventas): Indicando S el programa pedirá la cantidad obligatoriamente en la pantalla de ventas. Indicando N el programa se detendrá en la casilla de cantidad a la hora de vender. Indicando C, no parara en cantidad, pasando directamente a cajas, si el artículo indicado tiene unidades caja en su ficha. Esto es incompatible con: Parada en Comisión, y si se tiene configurados artículos transformados, o cajas informativas. |
| • | Ver Notas Auto: Indica SI el usuario podrá ver las notas desde las pantallas de ventas y compras. |
| • | Ver Riesgo Auto: Indica si el usuario podrá ver el riesgo del cliente o proveedor en las pantallas de ventas y compras. |
| • | Permitir dar Altas: Indica si el usuario tiene derechos para crear nuevas fichas. |
| • | Permitir Modificaciones: Indica si el usuario tiene derechos para modificar los valores de fichas ya creadas. |
| • | Permitir Altas Clientes TPV: Si ponemos Permitir dar Altas 'N', se nos activa está opción para marcarla independiente. |
| • | Permitir Modifciaciones Clientes TPV: Si ponemos Permitir Modificaciones 'N', se nos activa está opción para marcarla independiente. |
| • | Ocultar valor ticket en TPV:Si se marca a S, no se verán los precios en la ventana de reimpresión de tickets. |
| • | Permitir Bajas: Indica si el usuario tiene derechos para borrar fichas. |
| • | Permitir ver Estadística/Costo: Indica si el usuario tiene derechos para ver los datos acumulados y estadísticas de las fichas. Y el total de reservas en la ventana de reservas. |
| • | Permitir Modificar Facturas: Indica si el usuario tiene derechos para modificar y anular facturas. |
| • | Seguridad Delegaciones: Permite limitar al usuario el acceso a delegaciones en TPV, Ventas y Reservas, series de facturación y almacenes que no estén permitidos. Metiendo una lista de delegaciones, o bien una lista de series de facturación, o de almacenes, el usuario tendrá sólo acceso a los clientes de esa delegación, a esas series de facturación, y a esos almacenes. Al pulsar CTRL+INICIO accedemos a una lista de delegaciones, series de facturación y almacenes disponibles, según podemos ver en la imagen siguiente: |
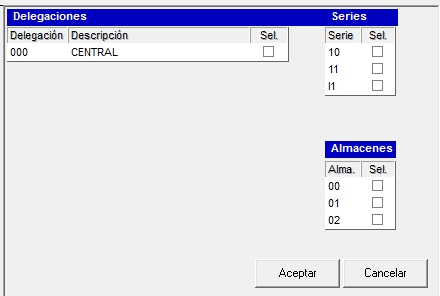
| • | Omitir % IVA (al modificar): El valor S hace que durante la modificación de líneas de un presupuesto, al cambiar de campo mediante TAB o INTRO, estos serán ignorados. No obstante, siguen siendo editables con el ratón. |
| • | Omitir Comisión (al modificar): El valor S hace que durante la modificación de líneas de un presupuesto, al cambiar de campo mediante TAB o INTRO, estos serán ignorados. No obstante, siguen siendo editables con el ratón. |
| • | Omitir Descuento (al modificar): El valor S hace que durante la modificación de líneas de un presupuesto, al cambiar de campo mediante TAB o INTRO, estos serán ignorados. No obstante, siguen siendo editables con el ratón. |
| • | Permitir Bloquear Clientes: Si se selecciona N, no se permitirá modificar la opción de cuenta bloqueada del cliente. |
| • | Bloquear Ver Existencias Inv.: Si se selecciona S, no se visualizarán las existencias durante la realización de inventario. |
| • | Validar Fecha de Entrada: Si se selecciona S, la fecha del sistema y la del usuario deben coincidir. |
| • | Usar Preimpresión de Tickets: Si se selecciona S, de forma que en el TPV se puede PreImprimir un ticket sin guardar con su numeración independiente, usando un formato distinto al de ticket (formato preimpresión), siendo también configurable. Tecla rápida Alt+P. En el TPV de venta se sustituye el botón de 2 copias por el boton de preimpresión. |
| • | Trabajador por Defecto: Código de trabajador habitual. |
| • | Caja por defecto: Número de caja que se usa de forma habitual. |
| • | Serie de Facturas Directas: Nombre de la serie que se usará para las facturas directas. |
| • | Serie Abonos. Serie que se usará. |
| • | Serie 1 Compras, Ventas. Opción para indicar la serie que se usará. |
| • | Serie 1 SAT.Opción para indicar la serie que se usará. |
| • | Serie 1 TPV.Opción para indicar la serie que se usará. |
| • | Fecha Cobro Auto: Indica si la fecha de cobro será automática es decir será la fecha de trabajo, o bien permitirá al usuario introducir la fecha en la que se efectúan los cobros. |
| • | Tickets por defecto: Nombre de la serie que se usará para los tickets. |
| • | Bloquear precios en TPV: Este opción nos permite bloquear, o no los precios y descuentos en el TPV |
| • | TPV Quitar no Emitir Ticket. Permite mostrar o no el botón de No Emitir Ticket en el TPV. |
| • | TPV Quitar Reimprimir / Mod: Permite el bloqueo de la opcion del tpv Reimprimir / Modificar ticket. Existen las siguientes opciones: |
OPCIÓN
|
REIMPRIMIR
|
MODIFICAR
|
CONVERTIR A FACTURA
|
REIMPRIMIR VALE
|
S
|
NO
|
NO
|
NO
|
NO
|
M
|
SI
|
NO
|
NO
|
SI
|
F
|
SI
|
NO
|
SI
|
SI
|
V
|
SI
|
NO
|
SI
|
NO
|
N
|
SI
|
SI
|
SI
|
SI
|
| • | Bloquear Solo precio TPV: Permite solo bloquear el precio, pero permite descuentos. Si se bloquea esta opción nada más, permite usar artículos * en el TPV, indicando manualmente el precio. |
| • | Bloquear modificación Cheques:Si esta activa la opción (S), no se permite borrar ningún cheque, en caso de modificar uno ya existente, en la ventana con los datos del Cheque, solo se permite cambiar las observaciones y darlo por pagado / endosado, sin permitir cambiar ningún otro dato. |
| • | Cambiar Tarifa en Ventas: Si se marca (S), en la ventana de ventas de presupuestos, pedidos, albaranes, se mostrará un desplegable con las tarifas disponibles PVP0 a PVP5, cogiendo por defecto la del cliente. Para poder modificar la tarifa a aplicar a l cliente. Si se cambia la tarifa, afectaría a las nuevas líneas que se introduzcan, no cambiando los precios de las líneas ya existentes. |
| • | Avisar Ventas a Precio 0: Si se activa, al hacer documentos de ventas (pedidos, albaranes…), si hay líneas a 0, al guardar el documento nos avisa de que hay líneas con precio 0, y nos preguntara si revisarlas. En el TPV, nos avisara al introducir la alguna línea con precio 0, en el momento de confirmar la línea. |
| • | No Cambiar Descripciones Articulos: Si se marca a S, no se permite modificar la descripcion de los articulos en la gestión de ventas. No en TPV ni SAT. |
| • | Estadística Delegaciones: Si se usa la gestión de presupuestos por Delegación / Día en el menú de archivos. Se puede indicar aquí una lista de Delegaciones para el usuario, en las que se mostrará en la ventana principal de OfiGes, el % del Objetivo conseguido sobre el Presupuesto configurado en esa gestión. |
| • | Usar Ficha Personalizada de Artículos: Si se tiene licencia para la ficha personalizada de artículos, desde esta opción se permite asociar una plantilla de ficha personalizada, para cada usuario. |
| • | Operaciones Permitidas Ventas: Seleccione de las opciones disponibles de venta, las permitidas para el usuario. |
| • | Operaciones Permitidas Compras: Seleccione de las opciones disponibles de compra, las permitidas para el usuario. |
| • | Modelo impresora. Opción para selección el modelo de la impresora fiscal. En caso de usar Impresoras fiscales y estar activado en parámetros especiales el pais de trabajo, al seleccionar el modelo de la impresa nos avisa sino se indica serie para el TPV o serie para abonos (que deben ser distintas ya que la impresora fiscal numera distinto los abonos). |
| • | S. Lector Firmas: Permite capturar firmas y asociarlas a un documento a través de un lector de firmas. |
| • | Fijar usuario a Máquina: Permite que un usuario sólo pueda entrar desde una máquina determinada. |
| • | Restricciones Ventas (Excepto Abonos): |
- Bloquear Unidades Negativas: Permite en caso de poner una D, que solo se bloquee el uso de unidades negativas en el TPV, si no se indica un ticket original de la Devolución. Y si se indica S, bloquea totalmente en ventas y TPV.
- Bloquear Precios Negativos: Permite o no que el usuario pueda poner precios en negativo.
- Bloquear Cambio de Precios: Permite o no que el usuario pueda cambiar los precios.
- Bloquear Ventas Bajo Coste: Permite o no que el usuario pueda vender por debajo del coste medio.
- Margen de Ventas Bajo Coste: Si la casilla anterior está puesta a "S", la cantidad aquí indicada, es la mínima que se permite como beneficio, para que se pueda grabar el documento de ventas. El margen se calcula sobre venta o sobre costo medio, según como esté configurado el artículo en su ficha.
| • | Bloquear Cambio Descuento: Si se activa a S, se bloquean los descuentos de la gestión de ventas y TPV (normal y mixto), tanto por línea como globales al documento, aplicándose según fichas, pero no dejándose modificar (en ventas también se bloquea el Importe Total del documento). Además, en la ficha de Artículos se bloquean los descuentos del 1 al 5 y el tipo de artículo (no en fichas personalizadas), y en Clientes, el descuento global, tipo descuento aplicable y tipo de cliente, para que aunque se entre en la ficha en modificación, no los pueda cambiar en la ficha. |
| • | Bloquear Cambio Precios por Familia: Bloquea los precios de venta y descuentos al realizar documentos de Ventas / Tickets, si en la familia del artículo se marca que bloquea precios / descuentos. NO bloquea descuentos globales, ni el uso del *, sí se bloquea modificar fichas de artículos (modificar precios de cualquier familia, o cambiar familia a un Artículo, incluido ficha personalizada). Si Activa otras opciones como bloquear descuentos / precios de ventas en el usuario (global), tiene preferencia y no dejara nunca modificar precios. |
| • | Ocultar PVPs (sólo en gestión de ventas): Si se activa a S, oculta en la gestión de ventas (propuestas, pedidos, albaranes...) las columnas de precios del artículo. No funciona en TPV. Habría que restringir al usuario el resto de permisos de acceso a menús donde se puedan ver precios. También se ocultan los precios, en la ventana de la Situación de pedidos de ventas. |
Una vez modificadas las opciones pulsamos el botón  para volver al la ficha de usuario. para volver al la ficha de usuario.
|
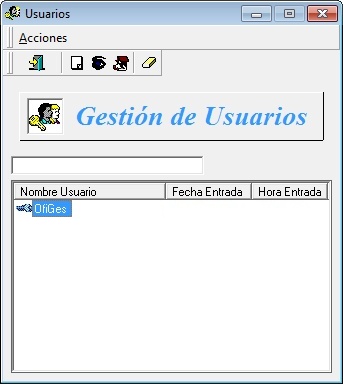


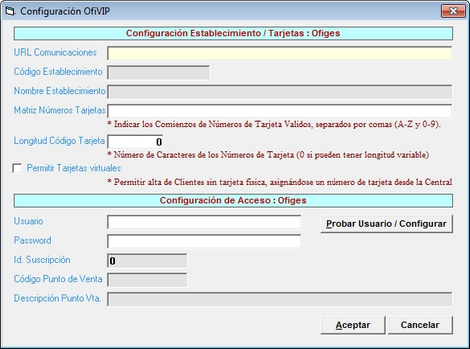
![]()
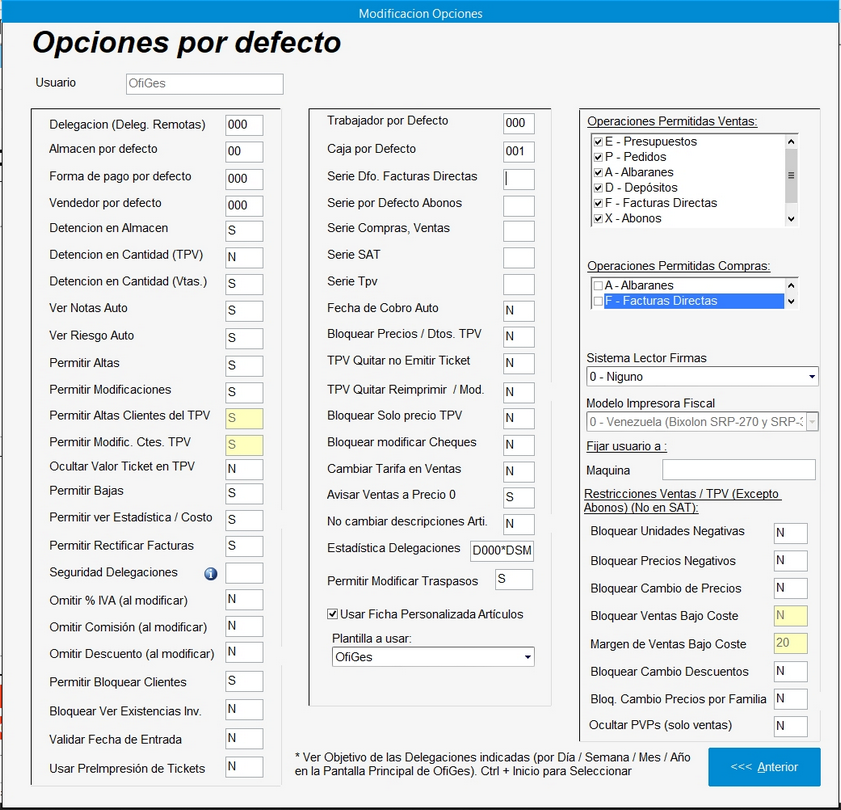
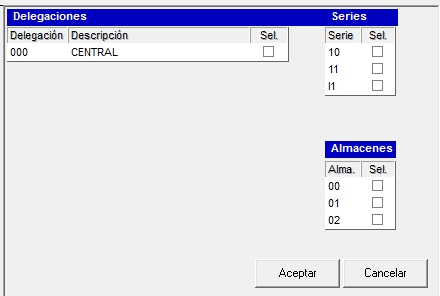
![]() para volver al la ficha de usuario.
para volver al la ficha de usuario.