Según tengamos nuestra empresa configurada (ver Configuración - Parámetros) como central o sucursal nos aparecerá un menú u otro.
Vamos a ver en primer lugar el caso en que nuestra empresa esté configurada como Central, entonces nos aparecerá la opción de importar datos de nuestras sucursales.
Importación de Datos de Gestión de Sucursales
Nos permitirá recoger en la central los datos de trabajo que nos envíen nuestras sucursales, configurar la recogida en caso de que los ficheros vengan comprimidos y comprobar si se han producido incidencias en la recogida.
Usaremos esta opción en caso de que los traspasos que deseemos recoger/generar sean comprimidos, al pulsar nos aparecerá la siguiente pantalla:

En la pestaña de Preparar Traspaso vemos por separado los traspasos de OfiViaje y los de contabilidad, en ambos casos el directorio origen de los ficheros
se encuentra en la carpeta Traspasos (la ruta completa es C:\Ofimatica\OfiViajeW\Datos\Traspasos, ésta podrá variar según el directorio de instalación del programa, siendo muy frecuente también la ruta C:\Archivos de Programa\OfiViajeW\Datos\Traspasos). En ambos casos nos aparecen las líneas con los traspasos pendientes, haciendo doble click sobre ellas se marcarán para ser incluidas en ficheros comprimidos (con extensión .zip) que se generarán en la ruta que indiquemos abajo, por defecto en Ficheros a Enviar (la ruta completa es es C:\Ofimatica\OfiViajeW\Datos\Ficheros a Enviar, como antes ésta podrá variar según el directorio de instalación del programa). Una vez tengamos todo configurado pulsaremos Aceptar y los traspasos indicados se generarán comprimidos en los directorios indicados.
En la pantalla superior hemos descrito el caso de preparación de un traspaso de Gestión (ver como en la parte superior izquierda de la imagen superior aparece marcado el botón Gestión), la preparación de un traspaso de fichero maestro (seleccionar Maestro en la pantalla anterior) se hace de manera similar, indicando el directorio donde se encuentra ese traspaso y el directorio donde queremos que se genere el archivo comprimido.
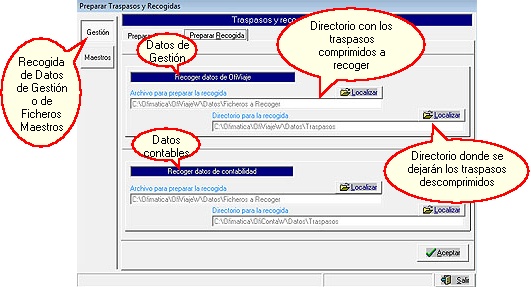
Al igual que en el caso anterior en la pestaña de Preparar Recogida también nos aparecen por separado las recogidas de OfiViaje y las de contabilidad. En primer lugar en Archivo para preparar la recogida indicaremos el directorio donde hemos recibido los traspasos comprimidos y en Directorio para la recogida (por defecto la carpeta Traspasos) en el cual se dejará el archivo descomprimido y listo para recoger desde OfiViaje (u OfiConta en el caso de datos de contabilidad).
Una vez tengamos los directorios indicados pulsaremos Aceptar y se descomprimirán los traspasos en los directorios indicados.
El funcionamiento en el caso de traspasos de Ficheros Maestros (marcar botón Maestros en la parte superior izquierda) se realiza de la misma forma, indicando el directorio origen de los traspasos comprimidos y el destino donde queremos que se genere el traspaso descomprimido y listo para recoger desde OfiViaje.
Desde esta opción recogeremos los traspasos de Datos de Gestión que tengamos pendientes, para que OfiViaje los encuentre estos deberán hallarse (descomprimidos) en la carpeta de Traspasos, si se cumple esta condición en la siguiente ventana observaremos los traspasos pendientes:

Como podemos ver en la imagen superior, en nuestra empresa tenemos un traspaso pendiente de recoger (podemos observar de que delegación proviene, en que fecha fue generado y de que número de envío se trata), tenemos las siguientes opciones de operación:
| • | Correo Electrónico: Pulsando sobre esta opción y si tenemos correctamente configurado Microsoft Outlook como correo predeterminado en nuestro equipo, OfiViaje buscará si hay en nuestra bandeja de entrada algún envío que se corresponda con un traspaso de datos proveniente de una sucursal (este envío deberá haberse realizado en la sucursal desde OfiViaje con la opción automática de envío por correo electrónico), si es así el programa lo detectará y nos dará la opción de recogerlo. |
| • | Recoger Traspaso: Haciendo doble click sobre la línea del traspaso deseado o bien pulsando sobre esta opción llevaremos a cabo la recogida (podemos marcar la pestaña que aparece justo arriba de este botón y se recogerán todos los traspasos pendientes) el programa nos avisará de que se va a iniciar el proceso: |

Si confirmamos, se llevará a cabo la recogida y cuando la misma finalice se nos mostrará el siguiente mensaje indicándonos que la recogida se realizó satisfactoriamente:

A partir de este momento este traspaso aparecerá en la lista de recogidos.

| • | Salir: Saldremos de la recogida de traspasos. |
Visor de incidencias de recogidas
Las incidencias en la recogida de traspasos de datos de gestión pueden deberse a dos causas:
- En la sucursal creamos un servicio, hacemos un traspaso con esos datos a la central y lo recogemos. Una vez recogido, en la central recepcionamos factura de proveedor de ese servicio. Si en la sucursal modificamos el importe de ese servicio y hacemos un nuevo traspaso a la central, a la hora de recogerlo se generará una incidencia, ya que ese servicio tiene factura de proveedor recepcionada.
- Al igual que en el caso anterior creamos un servicio en la sucursal, le asignamos un prepago (desde Administración-Recepción Facturas de Proveedores) y tras esto hacemos un traspaso a la central. Recogemos desde la central y recepcionamos la factura del proveedor de ese servicio. Si en la sucursal modifican el prepago del servicio y hacen un nuevo traspaso a la central, cuando lo recojamos se producirá una incidencia.
Como podemos observar, ambas incidencias están relacionadas con la modificación de servicios en la sucursal después de haber recepcionado la factura de ese servicio en la central, por tanto habremos de tener cuidado con esto.
Una vez comentados los distintos tipos de incidencias y sus causas vamos a ver lo que nos aparece al pulsar sobre esta opción:

En la parte izquierda de la pantalla anterior nos aparece una lista con los traspasos recogidos, marcando en azul una línea de traspaso (y si este traspaso tiene incidencias), en la parte derecha nos aparecerán las incidencias que se hayan producido en la recogida.
En nuestro caso como podemos ver no se ha producido ninguna incidencia en la recogida. Tenemos las siguientes opciones de operación:
| • |
| • |
| • |
| • | Si en el traspaso tuviésemos incidencias, se nos habilitaría la opción de Imprimir Incidencias del Traspaso Seleccionado. |
Exportación de Datos de Gestión a Central
En caso de que seamos una sucursal (siempre y cuando la empresa esté correctamente configurada como tal en OfiViaje, ver sección Configuración - Parámetros) nos aparecerá esta opción en el menú y desde ella podremos realizar traspasos de apuntes y datos de gestión así como preparar esos traspasos para realizarlos comprimiendo los archivos para su posterior envío.
Desde esta opción realizaremos los traspasos de apuntes (datos contables) a la central, al pulsar sobre ella nos aparecerá la siguiente ventana:

Los datos de número de delegación, fecha de envío y número de empresa destino vienen rellenos automáticamente, la fecha será la de hoy, los otros datos el programa los toma de los parámetros definidos para esta empresa, por tanto será muy importante que esto esté bien configurado (como ya hemos comentado antes esto se lleva a cabo en Configuración - Parámetros).
Podremos enviar el traspaso directamente por correo electrónico marcando la casilla Enviar Traspaso Vía Correo Electrónico, si la marcamos habremos de indicar la dirección de correo electrónico de la central, si ya lo hemos hecho otras veces nos aparece por defecto la del último envío, si no deseamos esa podemos cambiarla con la opción que nos aparece:

Por otra parte también podremos generar el fichero de traspaso directamente comprimido desde OfiViaje, para ello marcaremos la casilla correspondiente en la ventana de Exportación de Apuntes y justo debajo nos aparecerá lo siguiente:

Aquí indicaremos la ruta donde OfiViaje nos creará el traspaso comprimido.
| • | Exportar Apuntes: Una vez hayamos indicado si queremos comprimir el fichero o enviarlo directamente por correo electrónico y estemos listos para hacer la exportación de apuntes, pulsaremos sobre Exportar Apuntes, y si tenemos datos pendientes de enviar el programa nos mostrará la siguiente pantalla (si no hay datos pendientes de enviar OfiViaje nos avisará de ello) con información del traspaso que se va a generar: |

Pulsando SI comenzará el proceso de generación del fichero de traspaso, una vez finalice el programa nos avisará de ello con el siguiente mensaje, donde nos indicará el nombre del archivo generado:

Nota: Si no marcamos las opciones de enviar el traspaso por correo electrónico ni de generación de fichero comprimido, el traspaso se generará en la carpeta Traspasos (la ruta completa es C:\Ofimatica\"NombreAplicacion"\Datos\Traspasos, ésta podrá variar según el directorio de instalación del programa, siendo muy frecuente también la ruta C:\Archivos de Programa\"NombreAplicacion"\Datos\Traspasos).
| • | Traspasos Generados: Desde esta opción veremos una lista con los traspasos ya generados: |

Si pulsamos imprimir el listado que obtendremos y las opciones que se nos presentarán serán idénticas al caso de Impresión de los traspasos recogidos de Datos de Gestión explicado anteriormente en este apartado (pinchar aquí para consultarlo).
| • | Salir: Saldremos de la exportación de apuntes. |
Datos de Gestión
Desde aquí realizaremos los traspasos de datos de gestión a la central, el funcionamiento es muy similar al de la exportación de apuntes, veamos:

Al igual que en el caso anterior, los datos de número de delegación, fecha de envío y número de empresa destino vienen rellenos automáticamente, la fecha será la de hoy, los otros datos el programa los toma de los parámetros definidos para esta empresa, por tanto será muy importante que esto esté bien configurado (como ya hemos comentado antes esto se lleva a cabo en Configuración - Parámetros).
Las opciones de Enviar Traspaso Vía Correo Electrónico y Generar Directamente Fichero Comprimido funcionan exactamente igual que en el apartado anterior Exportación de Apuntes).
Si marcamos la casilla de ¿Envía los vencimientos de pago de las facturas de proveedores?, en el traspaso también se incluirán estos datos. Desde Ofimática recomendamos que el proceso de Recepción de Facturas de Proveedores siempre se lleve a cabo desde la central, es decir, que las sucursales no recepcionen facturas de proveedor, esto se debe a que si recepcionamos factura en ambos sitios todos los apuntes (de la recepción de esa factura) estarán duplicados.
| • | Realizar Traspaso: Pulsaremos aquí para generar el traspaso, el traspaso estará formado por todos aquellos datos que se hallan modificado o creado desde el anterior traspaso realizado, al pulsar el programa nos pregunta acerca del envío de los vencimientos de las facturas de proveedores: |

En nuestro caso teníamos marcada la casilla correspondiente en la ventana de generación de traspasos (como ya hemos comentado, se recomienda que el proceso de recepción de facturas se haga desde la central, por tanto esta casilla estaría desmarcada), pulsando Sí continuaremos con el proceso y lo siguiente que nos aparece es una pantalla informativa con el traspaso que se va a generar (si hay datos pendientes de enviar, si por el contrario no hay nada pendiente el programa nos avisará de ello), veamos:

Pulsando Sí se llevará a cabo la generación del fichero de traspaso, cuando el proceso finalice el programa nos lo comunicará, indicándonos el nombre del fichero generado:

Nota:Al igual que antes, si no marcamos las opciones de enviar el traspaso por correo electrónico ni de generación de fichero comprimido, el traspaso se generará en la carpeta Traspasos (la ruta completa es C:\Ofimatica\"NombreAplicacion"\Datos\Traspasos, ésta podrá variar según el directorio de instalación del programa, siendo muy frecuente también la ruta C:\Archivos de Programa\"NombreAplicacion"\Datos\Traspasos).
| • | Marcar Datos: Esta opción se presenta para que podamos hacer un traspaso especial seleccionando nosotros los datos a enviar, la usaremos en determinadas circunstancias puntuales (ante cualquier caso especial de pérdida de traspasos y demás, rogamos contacten con nosotros antes de llevar a cabo cualquier acción), veamos como funciona: |

Aquí marcaremos la casilla Seleccionada de las tablas que deseemos traspasar e indicaremos en desde y hasta los registros a enviar. Una vez hayamos especificado los datos deseados, pulsaremos Marcar, volveremos a la ventana anterior y pulsaremos Realizar Traspaso para generar el traspaso con los datos que hemos marcado.
Nota: OfiViaje no permite realizar más de un traspaso al día, si por cualquier causa necesita realizar más traspasos en el mismo día, póngase en contacto con nosotros.
| • | Traspasos Generados: Nos aparecerán los traspasos ya generados: |

Si pulsamos en Marcar los datos del Traspaso Seleccionado, significará que incluiremos dichos datos en el traspaso a realizar, esta opción es útil si por ejemplo hemos realizado anteriormente un traspaso de datos que teníamos pendiente y lo hemos enviado por correo electrónico a la central, si por cualquier cosa ese archivo no llega y nosotros no hemos guardado una copia en nuestro equipo, no podríamos recuperar esos datos para volverlos a enviar (ya que al generar el traspaso se marcan como enviados a la central). Para este tipo de casos usaremos esta opción.
Si pulsamos imprimir el listado que obtendremos y las opciones que se nos presentarán serán idénticas al caso de Impresión de los traspasos recogidos de Datos de Gestión explicado anteriormente en este apartado (pinchar aquí para consultarlo).
| • | Salir: Saldremos de los Traspasos de Datos de Gestión. |
Apéndice
Vamos a definir la nomenclatura de los traspasos generados, tanto de apuntes como de datos de gestión:
| • | Apuntes: Se generará un fichero con la siguiente nomenclatura (vamos a explicarlo sobre un ejemplo): |
ENAPU0020022008051300V
- ENAPU: Indica que el traspaso es de apuntes.
- 002: Número de empresa destino del traspaso (en OfiConta).
- 002: Sucursal origen del traspaso (donde se generó).
- 20080513: Fecha de generación del traspaso en formato año/mes/día.
- 00: Número de traspaso del día.
- V: Aplicación desde la que se ha generado el traspaso (OfiViaje).
| • | Datos de Gestión: Prácticamente igual que el caso de los apuntes: |
ENTRC0020022008051400V
ENTRC: Indica que el traspaso es de datos de gestión.
- 002: Número de empresa destino del traspaso.
- 002: Sucursal origen del traspaso (donde se generó).
- 20080514: Fecha de generación del traspaso en formato año/mes/día.
- 00: Número de traspaso del día.
- V: Aplicación desde la que se ha generado el traspaso (OfiViaje).