Esta sección nos proporciona la posibilidad de llevar un registro de incidencias con sus comunicados correspondientes y sus respectivas respuestas. Veamos:

Como podemos observar tenemos dos pestañas, una para incidencias y otra para comunicados, como veremos a continuación los comunicados están asociados a las incidencias, por tanto vamos a explicar en primer lugar la pestaña que nos aparece por defecto.
Desde esta pantalla principal visualizaremos las incidencias que tengamos creadas y el estado de las mismas, podemos seleccionar la Sucursal de la que queremos ver las incidencias, la situación de las incidencias que deseamos ver (podrán estar solucionadas, no solucionadas, pendientes de respuesta, con respuesta o anuladas), también podremos indicar la fecha de las incidencias a observar y el tipo de las mismas. Una vez tengamos configurado el filtro deseado pulsaremos en Recargar y en la lista de incidencias nos aparecerán las que cumplan las condiciones indicadas.
Podremos previsualizar la lista de incidencias, imprimirla, ver los comunicados asociados a la línea de incidencia seleccionada o salir de esta pantalla.
A la derecha tenemos las siguientes opciones de operación:
| • | Nueva incidencia: Al pulsar sobre esta opción se nos abre una ventana para introducir los datos de la incidencia a crear: |
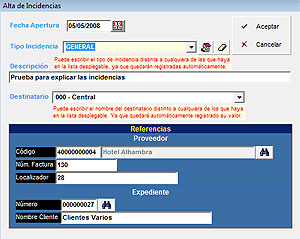
- Fecha Apertura: Fecha de alta de la incidencia.
- Tipo Incidencia: Desde aquí introduciremos el tipo de incidencia, pudiendo seleccionar uno de la lista o escribir uno nuevo (quedando registrado en la lista para usos posteriores).
- Descripción: Texto descriptivo de la incidencia.
- Destinatario: Destino de la incidencia, al igual que en el campo de tipo de incidencia, podremos seleccionar un destino de la lista o introducir uno nuevo.
- En el apartado de referencias introduciremos los datos relativos al proveedor, número de factura, localizador, expediente y cliente en el que se ha producido la incidencia.
Una vez tengamos listos los datos y pulsemos Aceptar, se nos abrirá automáticamente la siguiente ventana de Alta de Comunicados:
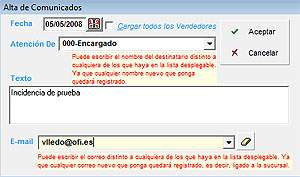
- Fecha: Fecha de alta del comunicado.
- Atención De: Destinatario del comunicado, podremos seleccionar un destinatario de la lista o introducir uno nuevo (y este valor quedará registrado para usos posteriores).
- Texto: Cuerpo del comunicado.
- E-mail: Correo electrónico del destinatario, podremos seleccionar un valor de la lista o introducir uno nuevo (quedando registrado para posteriores usos).
Cuando pulsemos Aceptar habremos dado de alta el comunicado para la incidencia y el programa nos preguntará si deseamos mandarlo por E-mail, si pulsamos SI (y tenemos correctamente configurado Microsoft Outlook como correo predeterminado) nos aparecerá una ventana con el correo generado de forma automática y listo para enviar.
| • | Modifica Incidencia: Se nos abre la misma ventana que en la opción anterior (Alta de Incidencias), con los datos cargados de la incidencia a modificar permitiéndonos cambiar los datos existentes. |
| • | Cierre de Incidencia: Al pulsar sobre el cierre de incidencia se nos indicarán tres posibilidades |
![]() Cerramos la incidencia marcándola como anulada.
Cerramos la incidencia marcándola como anulada.
![]() Cerramos la incidencia marcándola como solucionada.
Cerramos la incidencia marcándola como solucionada.
![]() Cerramos la incidencia marcándola como no solucionada.
Cerramos la incidencia marcándola como no solucionada.
Tras seleccionar cualquiera de las tres opciones anteriores de cierre, se nos pedirá que introduzcamos un comentario final (opcionalmente) de cierre:
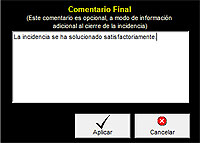
Una vez introducido el comentario pulsaremos Aplicar y la indicencia quedará cerrada.
| • | Nuevo comunicado: Esta opción se habilitará cuando recibamos respuesta al primer comunicado que creamos con el alta de la incidencia, esta respuesta la registraremos (como veremos a continuación) desde la pestaña de comunicados, hasta entonces no podremos crear un nuevo comunicado. Todos los comunicados han de tener una respuesta asociada, no podremos crear uno nuevo sin tener registrada una respuesta para el anterior. |
Desde la pestaña de comunicados podremos observar los comunicados asociados a las incidencias, registrar respuestas para estos comunicados y modificar las respuestas creadas.
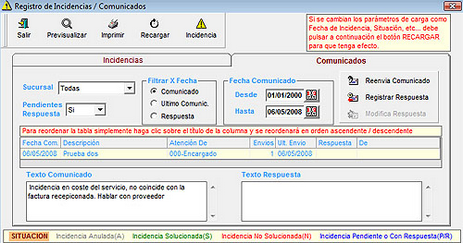
Desde la barra superior de iconos se nos ofrece la posibilidad de previsualizar la lista de comunicados, imprimirla, ver las incidencias asociadas a las líneas de comunicados, regargar la lista cuando modifiquemos el filtro activo y salir de esta pantalla.
Podremos definir un filtro para observar los comunicados de la sucursal deseada según el estado de los mismos (si están o no pendientes de respuesta o ambos), ver los comunicados en función del vendedor además de filtrarlos por fechas.
Seleccionando la línea de comunicado podremos ver en la parte inferior de la pantalla el texto del mismo y su respuesta asociada (si la tuviese).
En la parte derecha nos aparecen las siguientes opciones de operación:
| • | Reenvía Comunicado: Podremos volver a enviar un comunicado. |
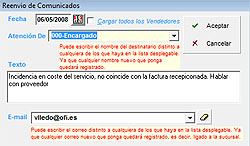
Pulsando en Aceptar podremos reenviar el comunicado seleccionado, se nos ofrecerá la opción de enviarlo por correo electrónico.
| • | Registrar respuesta: Desde esta opción iremos introduciendo las respuestas a nuestros comunicados. |
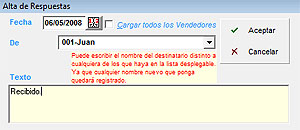
Introduciremos los datos de la respuesta y pulsaremos Aceptar. Una vez tengamos respuesta del comunicado, podremos dar de alta un nuevo comunicado asociado a la misma incidencia.
| • | Modifica respuesta: Nos permite modificar los datos de una respuesta creada previamente. |