Desde esta opción de menú podemos hacer ventas de mostrador desde el TPV (Terminal punto de venta), es decir tickets. Para ello y antes de todo debemos configurar los dispositivos, si se van a utilizar, cajón portamonedas, Display y la impresora de tickets. Para ello el programa dispone de la opción Configurar Tpv. Además se deben de configurar el vendedor por defecto de cada máquina o usuario que trabaje en el TPV, las cajas por defecto, así como las cuentas contables que se van a utilizar, en la opción Parámetros del TPV . La pantalla desde la cual se efectuarán las ventas de TPV es la siguiente:
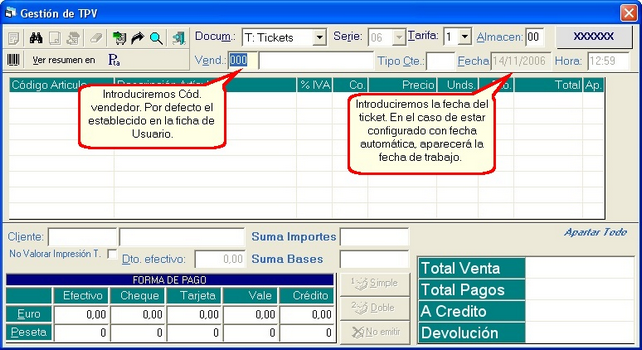
Para hacer una venta de tickets introduciremos primero el código de vendedor que va a realizar la venta, por defecto el programa pondrá el código de vendedor por defecto del usuario. A continuación se pregunta la fecha, siempre que en las opciones del usuario no se haya indicado Fecha de Cobro Auto a Si, que por defecto será la fecha de trabajo de la aplicación.
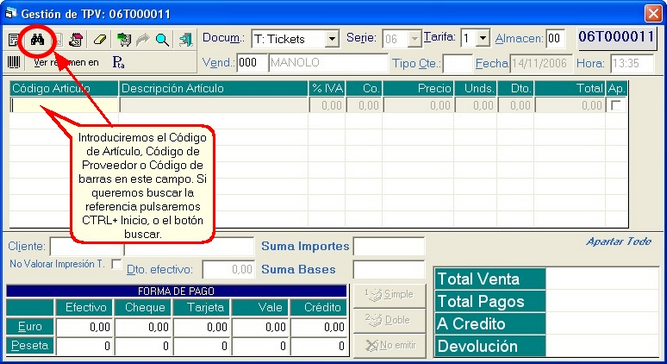
A continuación se pasará a la introducción de las líneas de venta. El resto de valores de la cabecera del ticket toma valores que se configuran por defecto y que pasaremos a comentar más adelante en este mismo apartado. Pues bien iremos indicando códigos de artículo, de la misma forma que se hacía en el proceso de albaranes, facturas, pedidos, etc... es decir, podemos teclear código de artículo, referencia de proveedor o cualquiera de los tres códigos de barras que se encuentran en la ficha del artículo. Si no conocemos ninguno de estos datos podemos hacer uso de la búsqueda pulsando el icono que hay para ello en la barra de herramientas o bien pulsando las teclas estándar de búsqueda CTRL + INICIO.
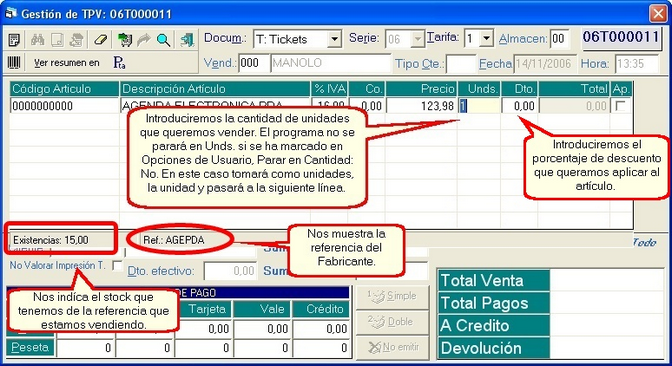
Una vez introducido el artículo el cursor se posicionará en Unidades, para poder introducir en número de unidades a vender del artículo. Si se ha indicado en las opciones de usuario Parada en Cantidad: No, el programa tomará como cantidad la unidad y el cursor pasará a una nueva línea. En la parte inferior del listado de artículos que componen el ticket, nos mostrará las existencias en el almacén del artículo que estamos vendiendo y la referencia del fabricante. Por último podremos aplicar un porcentaje de descuento por línea, marcando éste en el campo Dto.
Si se introducen artículos en negativo, se muestra una casilla encima de los Totales del Ticket, para indicar que es una devolución externa de otra tienda. Si se activa esta casilla nos pide unas notas de la devolución que se muestran en el listado de tickets y en el listado de cierres de TPV.
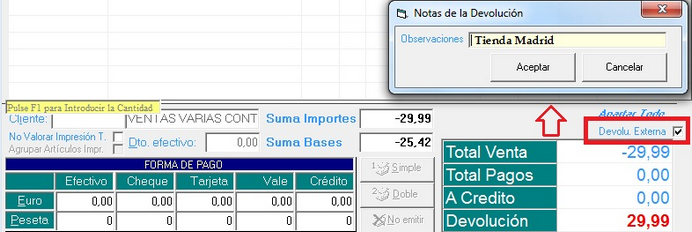
Una vez confirmada la linea, pasamos a la siguiente para seguir introduciendo artículos.
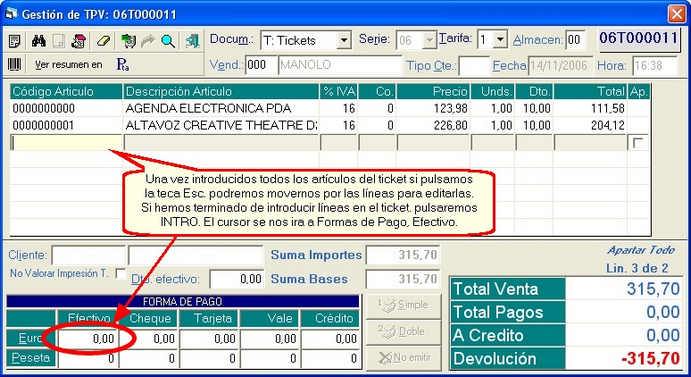
Cuando se hayan introducido todas las líneas, pulsaremos ENTER sin indicar ningún código de artículo, el cursor se posicionará en las formas de pago (si desea volver a las lineas del ticket pulsaremos la combinación de teclas Ctrl+BackSpace). Una vez en la forma de pago indicaremos los importes oportunos y pulsaremos ESC, el cursor se colocará en los botones de impresión. Para hacer los cobros hemos de indicar que si se cobra todo el importe en una misma forma de pago, nos podemos colocar en dicha celda y pulsamos la tecla M.
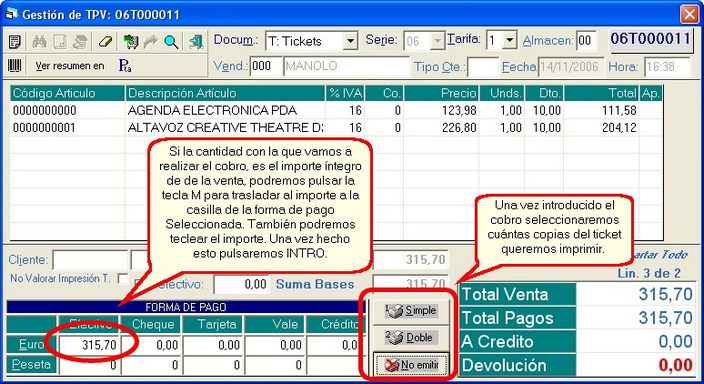
En caso de que se deje algo pendiente de cobro, es decir, en la forma de pago Crédito, el programa pedirá la cuenta del cliente. Podremos buscarla pulsando en el icono de los prismáticos, dándonos como opción buscar solo entre los clientes de la delegación, o entre todas las delegaciones.

En caso de que todo se haya cobrado, la cuenta contable por defecto será la de clientes varios 43000000000. Los apuntes contables de la venta se harán cuando se haga el cierre del Tpv en la opción Cierre de Caja del menú tesorería, opción Gestión de cobros. Todas aquellas ventas que se hayan generado con clientes varios se incluirán todas en un solo apunte de venta y los apuntes de cobro dependerán de la cuenta contable de cada forma de pago, según se haya configurado en Parámetros del TPV. De igual modo los movimientos de caja generados se podrán listar desde la opción Listado de movimientos de Caja, del menú Tesorería, opción Gestión de Cobros.

Pasemos a comentar uno a uno los elementos y utilidades de esta pantalla, en la ventana de tickets nos podremos encontrar los siguientes campos:
| • | Docum: En esta lista desplegable indicaremos el tipo de documento que vamos a hacer. Los valores posibles son Ticket y Factura, ya que podemos comenzar el proceso de venta como ticket, pero antes de finalizar la venta, el cliente no pide que por favor le emitamos una factura, pues bien, cambiando el tipo de documento en esta lista, bastará para hacer una factura, que irá al Histórico de facturas y generará los apuntes y movimientos de tesorería igual que si la hubiésemos creado desde la opción de Facturas directas. |
| • | Serie: Nos indica la serie del documento que vamos a emitir. |
| • | Tarifa: En esta lista indicaremos el precio aplicable que vamos a utilizar. Por defecto aparecerá la tarifa que tiene marcada la ficha de Clientes varios (43000000000). Al seleccionar entre las diferentes tarifas, estamos seleccionado que se tomen los diferentes precios definidos en la ficha del artículo. |
| • | Almacén: Código del almacén al que pertenecen los artículos que estamos vendiendo. Por defecto se pondrá el almacén por defecto indicado en las opciones del usuario. |
| • | Nº Documento: El número de documento siempre será automático y coge su valor de los Numeradores de parámetros de la empresa. |
| • | Vend: Código del vendedor que está realizando la venta. Por defecto se pondrá el código de vendedor por defecto que se ponga en las opciones del usuario. |
| • | Tipo Cte: En este campo aparecerá el tipo de cliente para la tabla de descuentos. Por defecto aparecerá el valor que se haya indicado en la ficha de Clientes varios. |
| • | Fecha: La fecha del documento será automática o no según se haya indicado en las opciones por defecto en la ficha del usuario. La fecha por defecto es la fecha de trabajo de el programa. |
| • | Hora: Hora en la que se está realizando la venta. El valor lo tomará de la hora del sistema. |
| • | Código Artículo: Código de artículo que se está vendiendo en la línea oportuna. |
| • | Descripción Artículo: Nombre o descripción del artículo en venta. |
| • | % IVA: Porcentaje de IVA con el que se encuentra grabado el artículo en venta. El porcentaje corresponderá con uno de los que se han declarado en Datos Fiscales de parámetros de la empresa. |
| • | Co: Factor de comisión del artículo. Del mismo modo que en albaranes y facturas el porcentaje de comisión resultará de multiplicar la comisión base del artículo por la comisión del vendedor. |
| • | Precio: Precio unitario del artículo en venta. |
| • | Unds: Cantidad del artículo que se va a vender. El cursor se parará o no en este campo según se haya indicado en el campo Parada en Cantidad, en la ficha de opciones del usuario. |
| • | Dto: Porcentaje de descuento en la línea que se encuentra en venta. |
| • | Total: Subtotal o importe neto de la línea. |
| • | Ap: Marcando este cuadro de verificación, estamos indicando al programa que el artículo que se encuentra en la fila se guardará en un apartado. |
| • | Cliente: Código de cliente al que se le imputará la venta. Por defecto la cuenta de cliente es la de clientes varios. |
| • | No valorar impresion Ticket: Permite hacer un ticket regalo, imprimiendo un ticket sin valorar y otro valorado. |
| • | Agrupar artículos impr.: Permite agrupar los artículos iguales en una sola línea, para ahorrar papel. |
| • | Dto efectivo: Descuento global en Euros. |
| • | Suma Importes: Suma de los importes netos de cada una de las líneas antes de aplicar el descuento global. |
| • | Suma Bases: Suma de las distintas bases imponibles. |
| • | Gest.Cheques:Botón para acceder a la Gestión de Cheques (ver FAQ Gestion de Cheques). |
| • | Total Venta: Importe total con impuestos incluidos de ticket. |
| • | Total Pagos: Importe que nos entrega el cliente para cobrarle |
| • | A Crédito: Importe que se deja pendiente de cobro. |
| • | Devolución: Importe que se devuelve al cliente al realizar el cobro. |
| • | Formas de Pago: Indicaremos el importe correspondiente a cada una de las formas de pago con las que nos pague el cliente, indicando la divisa en la que nos está pagando, bien Euros o la divisa. |
Para modificar una línea bastará con movernos arriba o abajo con las flechas de posición y pulsando ENTER pasaremos al modo edición de la línea de la cual podremos cambiar cualquiera de las columnas. Para borrar una línea, bastará con situarnos sobre dicha línea y pulsar la tecla SUPR.
Una vez finalizado el ticket se podrá imprimir con una, dos copias o bien sin imprimir. Para ello pulsaremos el botón oportuno, Simple, Doble o No emitir, respectivamente.

En la parte inferior de la pantalla encontramos dos listas, en la de la izquierda, aparecen los tickets que se encuentran abiertos en esta máquina. El programa permite tener abiertos tantos tickets como nos permita la memoria RAM del equipo en el que estamos trabajando, es decir, si estamos atendiendo un cliente y mientras otro compañero está atendiendo a otro cliente, podemos tener abiertos los dos tickets a la vez sin tener que cerrar ninguno(Si pulsamos el botón "Nuevo Ticket", automáticamente el ticket en pantalla se aparacará en la parte inferior izquierda o bien con las teclas rápidas Ctrl + Shift + F11). Para cambiar de un ticket a otro, bastará con hacer click en el elemento correspondiente de la lista inferior izquierda, en la que además se marcará el código de vendedor que lo está vendiendo o bien pulsando en el teclado las teclas Ctrl + Nº (Nº es el número de ticket del orden que tiene en la pantalla inferior izquierda. Ej. Si queremos recuperar el primero, pulsaremos Ctrl + 1, si quieremos recuperar el segundo, Ctrl + 2, así sucesivamente. En la lista de la parte inferior derecha, aparecerá una lista con los últimos tickets realizados desde esta máquina.
Si queremos reimprimir un ticket ya realizado, bastará con hacer doble click sobre el número de ticket del listado inferior.
En cuanto a las utilidades de esta pantalla tenemos en la barra de herramientas:
![]() : Pulsando este botón se abrirá un nuevo ticket, de modo que si ya había uno abierto, habrá dos. El número y vendedor de este ticket aparecerá en la lista inferior izquierda. Para cambiarnos de un ticket a otro, simplemente tendremos que clicar en su número, o pulsar las teclas CTRL+x donde x es el ticket en espera (1,2,3,...).
: Pulsando este botón se abrirá un nuevo ticket, de modo que si ya había uno abierto, habrá dos. El número y vendedor de este ticket aparecerá en la lista inferior izquierda. Para cambiarnos de un ticket a otro, simplemente tendremos que clicar en su número, o pulsar las teclas CTRL+x donde x es el ticket en espera (1,2,3,...).
![]() : Pulsando este botón lanzaremos la búsqueda de fichas del campo activo.
: Pulsando este botón lanzaremos la búsqueda de fichas del campo activo.
![]() : Pulsando este botón podremos añadir una nueva ficha del campo activo.
: Pulsando este botón podremos añadir una nueva ficha del campo activo.
![]() : Pulsando este botón podremos modificar la ficha seleccionada en el campo activo.
: Pulsando este botón podremos modificar la ficha seleccionada en el campo activo.
![]() : Pulsando este botón podremos borrar el ticket que tenemos en curso. Si tenemos varios tickets abiertos, se reasignarán automáticamente los números de tickets de forma que no se rompa la secuencia numérica de los mismos. Al cerrar el ticket, nos dará el siguiente mensaje.
: Pulsando este botón podremos borrar el ticket que tenemos en curso. Si tenemos varios tickets abiertos, se reasignarán automáticamente los números de tickets de forma que no se rompa la secuencia numérica de los mismos. Al cerrar el ticket, nos dará el siguiente mensaje.

![]() : Pulsando este botón o pulsando CTRL + F4, se abrirá la pantalla de cobros y entradas de caja. Para conocer el funcionamiento de dicha pantalla, consultar la ayuda de Tesorería, Cobros y entradas de Caja.
: Pulsando este botón o pulsando CTRL + F4, se abrirá la pantalla de cobros y entradas de caja. Para conocer el funcionamiento de dicha pantalla, consultar la ayuda de Tesorería, Cobros y entradas de Caja.
![]() : Pulsando este botón o con la combinación de teclas CTRL + M, se mostrará en pantalla una lista con los últimos tickets efectuados, con el fin de seleccionar el que se quiere modificar, reimprimir, o convertir en factura. La pantalla es la siguiente:
: Pulsando este botón o con la combinación de teclas CTRL + M, se mostrará en pantalla una lista con los últimos tickets efectuados, con el fin de seleccionar el que se quiere modificar, reimprimir, o convertir en factura. La pantalla es la siguiente:
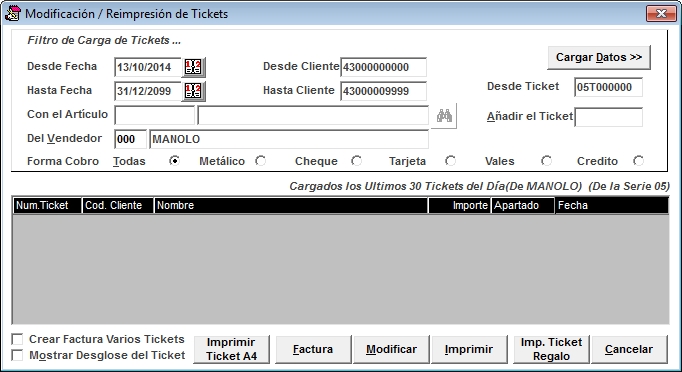
Por defecto el programa carga los tickets del día del vendedor del usuario. Sin embargo la pantalla presenta un filtro para poder seleccionar cualquier ticket. La ventana está dividida en tres secciones. Filtro de Carga de Tickets, Listado de Tickets y Desglose del Ticket seleccionado.
Los campos de esta pantalla tienen la siguiente funcionalidad:
| • | Desde Fecha: Indicar la fecha de los tickets a partir de la cual se desea hacer la selección. |
| • | Hasta Fecha: Indicar la fecha de los tickets hasta la cual se desea hacer la selección. |
| • | Desde Cliente: Indicar el código de cliente a partir del cual se desea hacer la selección. |
| • | Hasta Cliente: Indicar el código de cliente hasta el cual se desea hacer la selección. |
| • | Desde Ticket: Indicar el número de ticket a partir del cual se desea hace la selección. |
| • | Con el Artículo: Indicar un artículo incluido en el ticket a buscar. |
| • | Añadir el Ticket: Se pueden añadir tickets manualmente a la lista visualizada, indicando el nº de ticket. Al introducir el ticket, el cursor se posicionará en dicho ticket. |
| • | F. Pago: Marcar la forma de pago de los tickets que queremos seleccionar. Por defecto estará marcada la opción de Todas. |
Haciendo clic en el botón Cargar Datos, aparecerá la lista con los tickets resultantes del filtro indicado. Una vez seleccionado el ticket deseado, se podrán realizar las siguiente operaciones:
| • | Crear Factura Varios Tickets: Al marcar esta casilla, se nos mostrará en la parte derecha de cada ticket una casilla, que al marcarla nos permitirá agrupar los tickets marcados, para poderlos convertir en una sola factura directa con el botón Factura. En caso de que el cliente que se indica tiene recargo de equivalencia, no se permite, ya que cambia el importe total del ticket. Al convertir tickets en factura, que se usarán las series del usuario (si están configuradas), y no las series del ticket Original. Se usa para la factura la serie indicada en el usuario para ventas (si no tiene indicada, la indicada para el TPV), y para el ticket de abono la serie de abonos si hay impresoras fiscales, y sino la serie del TPV. |
| • | Mostrar desglose del ticket: Al marcar esta casilla se nos mostrará en la parte inferior de la ventana un desglose de los artículos que están incluidos en el ticket seleccionado en el listado superior. |
| • | Imprimir Ticket A4: Permite reimprimir un ticket en formato A4, se pide siempre el cliente a imprimir. Sólo para servicios técnicos que ofrezcan garantía por número de serie. (Usa el formato DocumentoVentas_9_Tickets.RPT). |
| • | La Descripción de las formas de pago a Imprimir son fijas, sacándose según los tipos de operación de los movimientos de caja del ticket. |
| • | Factura: Emite una factura del ticket seleccionado. Al convertir tickets en factura, que se usarán las series del usuario por defecto, pero se permite modificar la serie en el momento de indicar el cliente. |
| • | Modificar: Recuperamos el ticket seleccionado en la pantalla de venta para su modificacion. |
| • | Imprimir: Reimprime el ticket seleccionado. |
| • | Imp. Ticket Regalo: Reimprimir el ticket seleccionado valorado y sin valorar. |
![]() : Haciendo click en este botón pasaremos a consultar los últimos movimientos de los tickets de un cliente determinado. La pantalla que aparece es como la que sigue:
: Haciendo click en este botón pasaremos a consultar los últimos movimientos de los tickets de un cliente determinado. La pantalla que aparece es como la que sigue:

Como se puede observar el listado que aparece en la lista, es un detalle de los movimientos de caja generados por el cliente que se ha indicado en el campo Código de Cliente.
Esta ventana nos da la posibilidad de emitir un Recibo del cobro seleccionado, o la impresión del listado mostrado en pantalla.
![]() Cierre de caja. Permite hacer un cierre de caja desde el TPV en lugar desde Tesorería, siempre que así se configure en los parámetros del TPV. La ventana del cierre de caja es la siguiente:
Cierre de caja. Permite hacer un cierre de caja desde el TPV en lugar desde Tesorería, siempre que así se configure en los parámetros del TPV. La ventana del cierre de caja es la siguiente:
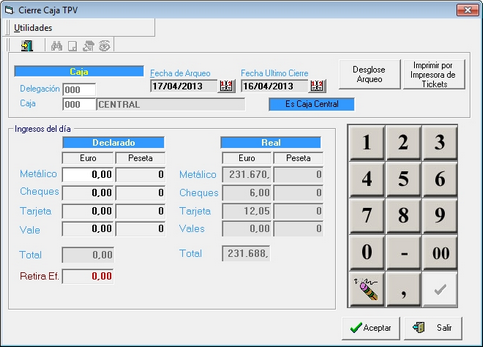
El proceso para cerrar la caja es el siguiente:
| • | Poner la fecha de arqueo para el cierre. Por defecto sale la fecha del día. |
| • | Marcar el botón Imprimir por impresora de tickets si queremos imprimir el cierre (sólo la primera vez, el programa recordara el estado del botón). |
| • | Pulsar en cada casilla de la zona de declarado, para especificar el dinero recaudado (metálico, cheques, tarjeta, vales), y con los botones de la derecha introducir los importes. Los importes que aparecen en la zona de Real son los que se han recaudado hoy, podemos ocultar esta zona desde los parámetros del TPV (cierre ciego) para obligar a contar el dinero. |
| • | Retira Efectivo. Opcionalmente podemos indicar una cantidad en metálico a retirar de la caja central, para dejar el resto como fondo para el día siguiente. Esto se activa en la configuración de parámetros del TPV. Si utilizamos esta opción, debemos declarar en metálico el total del dinero incluido el fondo de caja. Si no utilizamos esta opción, sólo debemos declarar el metalico de las ventas. |
| • | Pulsar el botón aceptar para hacer el cierre de caja, y en su caso, imprimir el ticket del cierre, en esta impresión aparecerá un resumen de ventas (Nº de tickets, total ventas tickets y importe medio tickets), un resumen de cobros del día (total cobros, total pagos, vales emitidos y rescatados) y resumen de reservas (total reservas día, importe reserva), tambien aparecerá el declarado y el real (solo en la impresión), aunque se marque la opción de cierre ciego en los parámetros TPV. Si utilizamos el fondo de caja, aparecerá la información de saldo inicial, y diferencias de caja. Nos avisará a través de una ventana de confirmación si queremos cerrar y después con otra ventana, si queremos generar los apuntes contables del TPV (se hace un apunte contable por el total de ventas del día). En la impresión del resumen del cierre, se incluyen las facturas realizadas desde el tpv (o desde ventas), para esa caja / delegación, mostrando el total de facturas, y sumandose en el desglose de IVA y Artículos vendedidos / devueltos junto a los tickets. Se basa en la caja del usuario que grabó la factura. |
Si se cierra el día en el TPV OffLine, se envía la información a la central de OfiGes para aplicar las siguientes condiciones justo antes de realizar el proceso de cierre en el TPV:
- Al cerrar en el TPV de Ofiges, si se cierra un día que ya se cerro en TPV OffLine, te propone los importes ya indicados en el cierre OffLine.
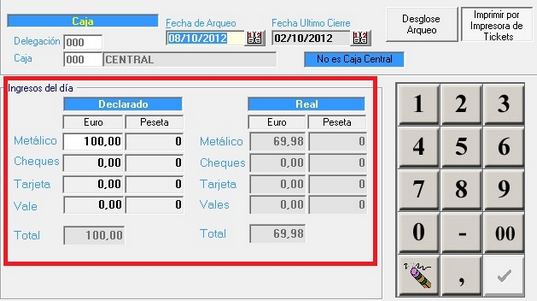
- Si se cierra un día, existiendo cierres del TPV OffLine para días anteriores que no se han cerrado en OfiGes, da un mensaje de aviso con la fecha, recomendando cerrar ese día antes del actual, para ello se comprueba desde el último cierre hasta el día que se esta cerrando.
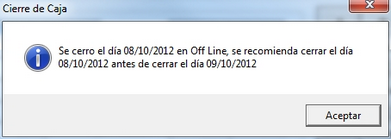
- Antes de realizar el proceso de cierre, se comprueba si existen traspasos pendientes de recoger para esta delegación (en el FTP o ya descargados), no dejándonos cerrar en este caso.
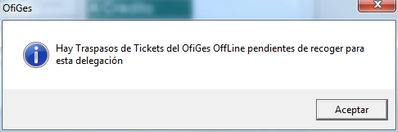
Desglose de Arqueo: Opción que nos sirve para indicar el desglose del total de billetes y monedas que hay para totalizar la caja e imprimir el cierre. En el caso de que tengamos seleccionado en los parámetros del TPV pedir desglose de tarjetas, se mostrará el desglose de cobro por tipo de tarjeta. Mostrando hasta 6 tipos de tarjeta.
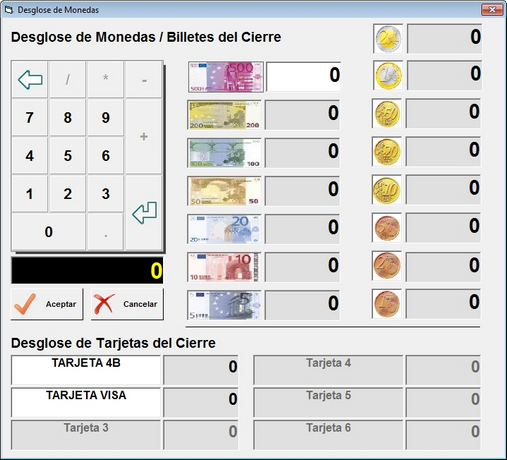
Podemos consultar el histórico de cierres desde la opción listado de cierres TPV.
![]() Código de barras del cliente asignado en el fichero de clientes. Podemos leer la tarjeta del cliente desde aquí.
Código de barras del cliente asignado en el fichero de clientes. Podemos leer la tarjeta del cliente desde aquí.
![]() Permite devolver artículos de un ticket. En la ventana que se muestra a continuación, ponemos la serie y el número de ticket, y seleccionamos el artículo a devolver. Nos creará un ticket de devolución. En el listado de tickets se hará referencia al ticket original que se está devolviendo.
Permite devolver artículos de un ticket. En la ventana que se muestra a continuación, ponemos la serie y el número de ticket, y seleccionamos el artículo a devolver. Nos creará un ticket de devolución. En el listado de tickets se hará referencia al ticket original que se está devolviendo.

Cuando un usuario genera una devolución se puede crear un vale con número igual al número de ticket, con el cual podrá realizar el pago de una nueva compra. Para ello al compensar el vale, en el cuadro de texto de vales al pulsar la tecla ´V´, aparece una pantalla para introducir el/los vales a utilizar para el pago del ticket actual. Como vemos en la imagen siguiente:
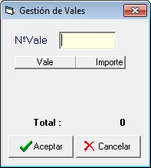
Si la compra nueva es de mayor importe que el vale a compensar, el cliente deberá abonar la diferencia en cualquier otra forma de pago. Si por el contrario, el valor del vale es superior a la compra a realizar, se compensa el vale completo y se genera uno nuevo por la diferencia. Si por otro lado el importe coincide, simplemente se salda el vale y ya está. En el listado de tickets se muestra cuando un ticket ha generado vale, así como dos estados: validez (cuando el vale está activo) o fecha de consumo (la fecha en la que el vale se consumió) y el importe de dicho vale.
Si se intenta usar de nuevo el mismo vale, se muestra un mensaje para saber cuando y como se canjeo. Esto se aplica a los tickets, reservas, y vales regalo. La ventana de aviso es como la siguiente:
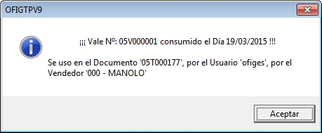
![]() Permite comprobar las existencias del artículo seleccionado en los distintos almacenes, o en la central si se es socio de franquicia, y ver una imagen del artículo si está disponible en el apartado Notas e Imagen de la ficha del artículo. Permitiendo pedir unidades a traspasar desde otros almacenes. La ventana de consulta es la siguiente:
Permite comprobar las existencias del artículo seleccionado en los distintos almacenes, o en la central si se es socio de franquicia, y ver una imagen del artículo si está disponible en el apartado Notas e Imagen de la ficha del artículo. Permitiendo pedir unidades a traspasar desde otros almacenes. La ventana de consulta es la siguiente:
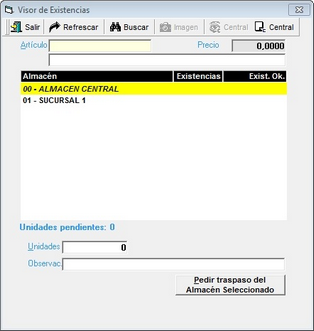
![]() Permite pesar el artículo con una báscula, para aquellos artículos cuyo precio vaya en función del peso. En la ventana inferior marcamos si pesamos por kilos o gramos, y la cantidad de peso. La cantidad resultante se insertará en la casilla unidades.
Permite pesar el artículo con una báscula, para aquellos artículos cuyo precio vaya en función del peso. En la ventana inferior marcamos si pesamos por kilos o gramos, y la cantidad de peso. La cantidad resultante se insertará en la casilla unidades.
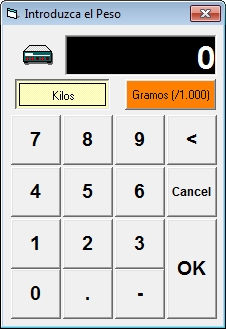
![]() Permite insertar unas lineas de venta con las pilas que se necesitan para el artículo actual. La tecla de acceso rápido es la F8. El programa tiene en cuenta las pilas que ya existen en el ticket para no duplicarlas. Para activar la venta automática de pilas, hay que marcar en parámetros del TPV la casilla Proponer venta de pilas.
Permite insertar unas lineas de venta con las pilas que se necesitan para el artículo actual. La tecla de acceso rápido es la F8. El programa tiene en cuenta las pilas que ya existen en el ticket para no duplicarlas. Para activar la venta automática de pilas, hay que marcar en parámetros del TPV la casilla Proponer venta de pilas.
![]() : Pulsando este botón podremos ver el total del ticket en la divisa alternativa.
: Pulsando este botón podremos ver el total del ticket en la divisa alternativa.
![]() Opción que sirve para copiar las líneas del ticket abierto al portapapeles, para posteriormente incorporar las líneas del portapapeles a una reserva abierta, añadiendo las líneas existentes con precio y descuento por línea.
Opción que sirve para copiar las líneas del ticket abierto al portapapeles, para posteriormente incorporar las líneas del portapapeles a una reserva abierta, añadiendo las líneas existentes con precio y descuento por línea.
Otras teclas de acceso rápido:
| • | F9: Estando en la línea de edicion, cobra en metálico si imprimir ticket. |
| • | F12: Estando en la línea de edicion, cobra en metálico si imprimiendo ticket. |