Desde esta opción se podrán configurar los distintos periféricos que comprenden el terminal punto de venta, como son la impresora de tickets, el cajón portamonedas y el display. La configuración se podrá personalizar para cada uno de los TPV que se encuentren dentro de la misma red local. Tenga en cuenta que si usted no tiene los conocimientos mínimos para interpretar los siguientes campos, será mejor que contacte bien con el fabricante de los dispositivos bien con el servicio técnico de Ofimática Jaén S.L, para la correcta configuración de los distintos dispositivos. La configuración se debe realizar debido a que cada fabricante utiliza secuencias de escape diferentes en cada caso, para la comunicación con los distintos periféricos. Las pantallas de configuración son las siguientes:
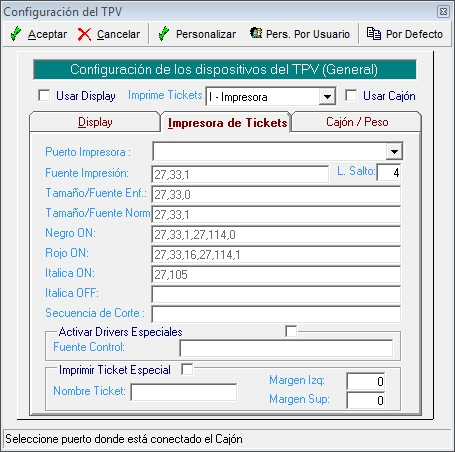
Esta ventana está dividida en tres , Display, Impresora de tickets y Cajón.
1. Display:
En esta pestaña, se puede configurar un Display para mostrar los precios al público, o una segunda pantalla para cliente de mostrador, permitiendo visualizar las ultimas lineas del ticket, o mostrar imagenes publicitarias entre tickets.
Para la configuración del display, hemos de marcar el cuadro de verificación Usar Display, ya que de otro modo los parámetros introducidos no ejercerán ninguna acción sobre el dispositivo.
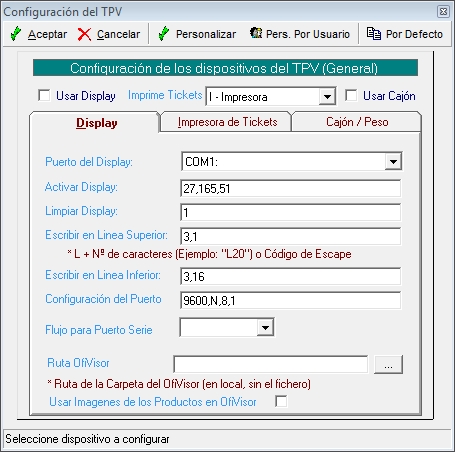
| • | Puerto del Display: Seleccionar de la lista desplegable el puerto en el cual se encuentra enchufado el display. |
| • | Activar Display: Secuencia de escape para la activación del display. |
| • | Limpiar Display: Secuencia de escape para limpiar el display. |
| • | Escribir en línea superior: Secuencia de escape para poder escribir en la línea superior del display. |
| • | Escribir en línea inferior: Secuencia de escape para poder escribir en la línea inferior del display. |
| • | Configuración del puerto: Velocidad y paridad de bits para e puerto seleccionado. Esta configuración será tenida en cuenta también para el puerto de impresora. |
| • | Flujo para Puerto Serie: Seleccionar de la lista desplegable el tipo de flujo. |
Para la configuración de la segunda pantalla, tenemos que indicar la ruta del programa OfiVisor, y marcar el cuadro de verificación Usar Imagenes..., para mostrar imagenes publicitarias.
2. Impresora:
Para la configuración de la impresora, la ventana es la siguiente:
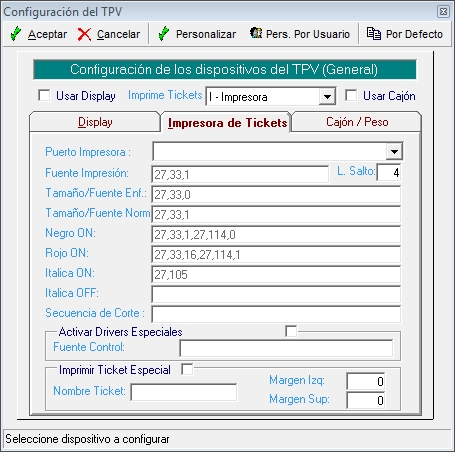
En primer lugar debemos indicar si la impresora que vamos a utilizar con el terminal punto de venta es una impresora normal instalada en windows o una impresora de tickets conectada a puerto y sin instalar en windows. Si la impresora es una impresora normal sólo habrá que configurar cual es el puerto de comunicaciones en el cual se encuentra la impresora, ya que del resto se encargará el Driver proporcionado por el fabricante. Si la impresora es una impresora de tickets, lo indicaremos así en este campo y habrá que indicar las secuencias de escape para las distinto tipos de letra, etc... Si pulsamos en el botón "Por defecto", podemos cargar una configuración de códigos de escape predefinidos para impresoras matriciales, o térmicas.
| • | Puerto de impresora de tickets: Seleccionar de la lista el puerto de comunicaciones en el que se encuentra enchufada la impresora. |
| • | Líneas de salto: Indicar el número de líneas que debe dar la impresora para poner el ticket en línea con la hoja de corte de la impresora. |
| • | Activar Impresora: Secuencia de escape para activar la impresora. |
| • | Enfatizada ON: Secuencia para activar la letra enfatizada (negrita). |
| • | Enfatizada OFF: Secuencia para desactivar la letra enfatizada (negrita). |
| • | Negro ON : Secuencia para activar la tinta negra. |
| • | Rojo ON: Secuencia para activar la tinta roja. |
| • | Itálica ON: Secuencia para activar la letra Itálica (cursiva). |
| • | Itálica OFF: Secuencia para desactivar la letra Itálica (cursiva). |
| • | Secuencia de Corte: Secuencia para contar el papel. |
| • | Activar 40 caracteres por línea via OfiGes: Marcando este cuadro de verificación se podrán imprimir hasta 40 caracteres para la descripción del artículo. Para ello se puede indicar un cambio en el tamaño de la fuente. |
| • | Imprimir Ticket especial: El programa presenta un formato de ticket estándar para su impresión. Sin embargo dicho formato se puede personalizar, es decir se puede cambiar y dicho cambio lo puede hacer el propio usuario. En caso de que dicho formato se guarde en el disco con algún nombre, indicar dicho nombre en el siguiente campo, indicando los márgenes en milímetros, tanto superior como izquierdo |
3. Cajón Portamonedas y Peso:
Para la configuración del cajón portamonedas:
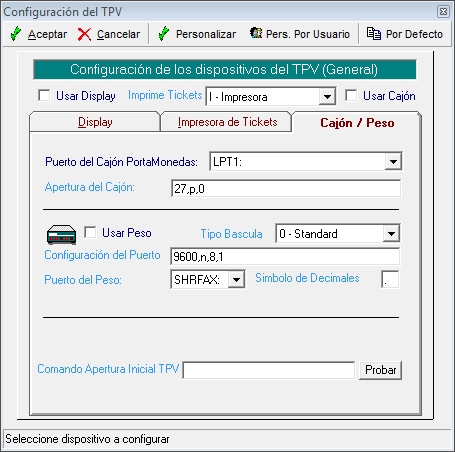
Para poder hacer uso del cajón portamonedas, debemos marcar el cuadro de verificación Usar Cajón.
| • | Puerto del Cajón PortaMonedas: Seleccionar de la lista el puerto en el que se encuentra enchufado el cajón portamonedas. |
| • | Apertura del cajón: Secuencia para la apertura del cajón. |
Para configurar el peso, tendremos que marcar la casilla de "Usar Peso" y configuraremos el puerto del peso, la configuracion del puerto de dicho peso, seleccionaremos el tipo de peso en el listado y por último indicaremos si el decimal del peso es una coma o un punto. Para básculas tipo IPESA el fabricante deberá instalar su software, y el programa se comunicará a través de una DLL. A parte de eso, en la ficha de los artículos que vendamos por peso, habrá que configurar como tipo de unidad kilos, y en los parámetros comerciales marcaremos Kilos/Litros a "S", y pondremos 2 o 3 decimales en el parámetro de las cantidades.
Para confirmar la configuración del TPV, haremos clic en el botón Aceptar. Si lo que queremos es personalizar la configuración para un terminal determinado haremos clic en el botón Personalizar. Este proceso de personalización es irreversible haciendo clic en el botón Despersonalizar.