Esta opción permite hacer un traspaso de mercancía a múltiples almacenes de forma global, para no tener que ir haciendo traspasos individuales. Ademas, podemos repartir esa mercancía entre todos los almacenes, en función de un porcentaje establecido en la ficha de almacén. También se puede hacer peticiones de mercancía desde unos almacenes de destino al almacén de origen, de forma similar a cuando las sucursales hacen las peticiones a la central.
También podemos hacer que se traspase mercancía de un almacén a otros haciendo una conversión de productos en otros a partir de un factor de conversión, es decir, yo puedo comprar un producto que se llame "BOLSA DE NUBES DE 5KG", y al traspasar esa mercancía a otro almacén, la puedo transformar en otro producto distinto que se llame "CHUCHES AL PESO EN KG". De tal forma que cuando pase una bolsa de un almacén a otro almacén, hará una salida de una bolsa de nubes, y dará de entrada de 5kgs de chuches al peso. Ambos productos deben ser del tipo "Unidad", no "Kilogramos". Más información en la ficha del artículo.
La ventana es la siguiente:
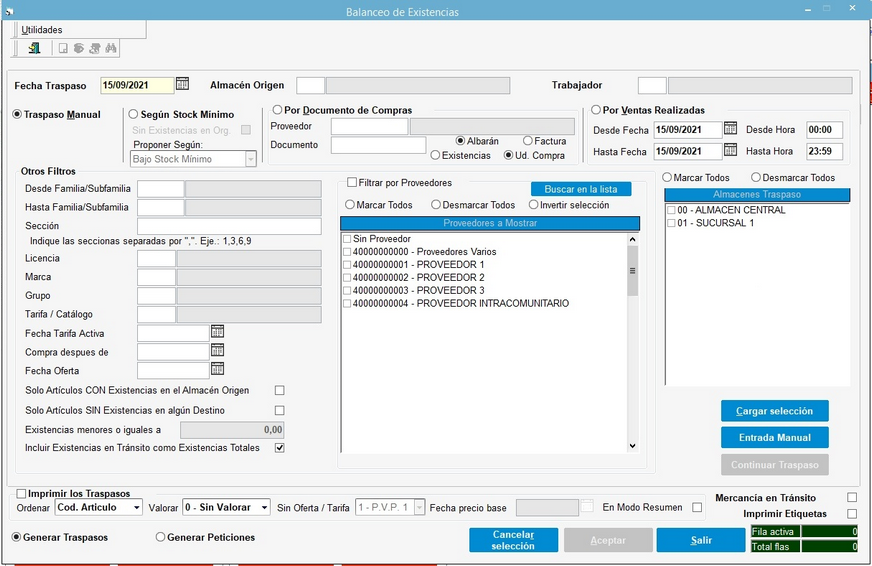
La ventana de balanceo funciona de 2 formas según lo que marquemos en la parte inferior:
| • | Generar Traspasos: Si se marca, hará un traspaso de mercancía desde el almacén de origen a los almacenes de destino seleccionados según los filtros disponibles. |
| • | Generar Peticiones: Si se marca, hará una petición de mercancía al almacén de origen, en lugar de un traspaso, utilizando los mismos filtros disponibles. Después habrá que gestionar la petición de mercancía, haciendo un traspaso de forma normal desde traspasos entre almacenes o desde el balanceo de existencias en modo Generar Traspasos. |
Las opciones de impresión de traspasos y etiquetas en la parte inferior son las siguientes:
| • | Imprimir los traspasos: Si se marca, al guardar los traspasos, se imprimen. Pudiendo elegir el método de ordenación y la valoración. |
| • | En modo Resumen: Si se marca esta opción junto con la opción Imprimir los traspasos, se imprimirá un informe con el reparto en una única hoja, poniendo en vertical todos los almacenes con las existencias a repartir. |
| • | Imprimir etiquetas: Si se marca, al guardar los traspasos se lanza la impresión de etiquetas de los movimientos realizados. Una impresión de etiquetas por cada almacén con datos a traspasar, viéndose en el título de la ventana a que almacenes pertenecen las etiquetas. |
| • | Mercancía en Tránsito: Si se marca la opción la mercancía permanecerá en tránsito hasta que sea revisada por la sucursal. |
Las forma de realizar los traspasos son las siguientes:
| • | Traspaso manual: En función de los filtros: Subfamilia, Sección, Licencia, Marca, Grupo, Tarifa, Fecha Tarifa activa, Fecha compra después de, Fecha Oferta, solo artículos con existencias en almacén de origen, sólo artículos sin existencias en algún destino (indicando debajo existencias menores o iguales a). Al darle a cargar selección nos mostrará los artículos que cumplen el filtro. |
| • | Según Stock Mínimo: Carga la lista con los Artículos que tengan necesidad en algunos de los almacenes indicados, según el Stock Máximo / Mínimo por almacén (no global). Se tienen en cuenta las existencias en tránsito para la necesidad, según lo que se indique antes de cargar, y opcionalmente, se puede indicar que se pueda quedar el Almacén de origen en Negativo, y si la propuesta es de los Artículos Bajo Mínimo, Bajo Máximo o Bajo Mínimo hasta llegar al Máximo. Si el Artículo tiene tallas y colores, si esta bajo mínimo, lo presentara, pero no hará ninguna propuesta en las cantidades a traspasar. |
| • | Por documento de compras: El sistema mostrará los artículos que hemos comprado en el documento de compras indicado. En caso de que el documento sea un Albarán, se puede indicar manualmente un número de albarán que ya esta en el histórico (facturado), pero si se busca con los prismáticos, se mostrarán sólo los documentos vivos. Aquí podremos indicar si al hacer el traspaso queremos que tenga en cuenta las existencias del almacén o las unidades de compra indicadas en el documento. En ambos casos, después, en la ventana del traspaso en sí podemos indicar que se permitan o no existencias negativas. |
| • | Por ventas realizadas: El sistema mostrará los artículos vendidos entre las fechas indicadas para reponerlos en las tiendas. Hay que indicar en el almacén de traspaso, aquel que queremos reponer, con las ventas realizadas en él. |
El resto de opciones son:
| • | Solo Artículos con existencias en Origen: Muestra sólo artículos con existencias positivas en el almacén de origen. |
| • | Solo Artículos Sin Existencias en destinos: Muestra aquellas líneas de artículos, en las que no haya existencias en el almacén de destino. Esto no quiere decir que no se vayan a incluir en el traspaso/petición. |
| • | Incluir Existencias en Tránsito como Existencias Totales: Marcando esta opción se consideran las existencias en tránsito como existencias totales. |
| • | Fecha Traspaso: Indicaremos la fecha del traspaso a realizar. |
| • | Almacén Origen: Almacén desde el cual vamos a enviar la mercancía. |
| • | Almacenes Traspaso: Almacenes donde vamos a enviar la mercancía, marcaremos los necesarios. Disponemos de dos botones para marcar o desmarcar todos. Si marcamos todos no selecciona el almacén que tenemos consignado como Almacén Origen. Si después de seleccionarlos todos indicamos el almacén origen, éste será automáticamente desmarcado de la lista de almacenes para el traspaso. |
![]() Realiza la carga de artículos según la selección indicada, y nos muestra el resultado en otra ventana. Para que podamos indicar manualmente las cantidades a enviar a cada almacén. Si hay peticiones de las tiendas, nos saldrá una ventana para incorporar las peticiones, si decimos que sí, se darán por cerradas las peticiones al Aceptar los traspasos, aunque finalmente se decida no traspasar algunas de las unidades pedidas. Al pulsar con el botón izquierdo sobre el título de la primera fila en existencias o unidades a traspasar, se ordena de forma ascendente la columna. Si pulsamos con el botón derecho se ordena descendentemente.
Realiza la carga de artículos según la selección indicada, y nos muestra el resultado en otra ventana. Para que podamos indicar manualmente las cantidades a enviar a cada almacén. Si hay peticiones de las tiendas, nos saldrá una ventana para incorporar las peticiones, si decimos que sí, se darán por cerradas las peticiones al Aceptar los traspasos, aunque finalmente se decida no traspasar algunas de las unidades pedidas. Al pulsar con el botón izquierdo sobre el título de la primera fila en existencias o unidades a traspasar, se ordena de forma ascendente la columna. Si pulsamos con el botón derecho se ordena descendentemente.
![]() Permite acceder a la ventana de resultados para introducir manualmente los artículos que queremos traspasar.
Permite acceder a la ventana de resultados para introducir manualmente los artículos que queremos traspasar.
![]() En caso de corte en la gestión cuando estemos haciendo un balanceo, al volver a entrar se detecta el corte, y se ofrece al usuario la posibilidad de continuar el balanceo anterior pulsando éste botón. Se marcan los almacenes usados en el último traspaso, y nos permite comenzar el Balanceo continuando con los datos previos al corte. No se tiene en cuenta Tallas / Colores.
En caso de corte en la gestión cuando estemos haciendo un balanceo, al volver a entrar se detecta el corte, y se ofrece al usuario la posibilidad de continuar el balanceo anterior pulsando éste botón. Se marcan los almacenes usados en el último traspaso, y nos permite comenzar el Balanceo continuando con los datos previos al corte. No se tiene en cuenta Tallas / Colores.
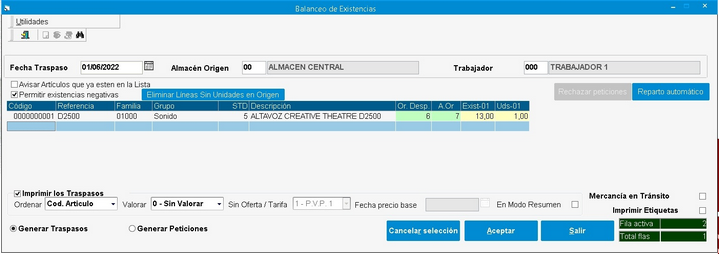
Si se realizan traspasos manuales o por ventas, si no se marca la casilla de permitir existencias negativas, al aceptar se comprueba por línea que la suma de las unidades indicadas a traspasar a cada almacén no supera las existencias visualizadas en el almacén de origen o del documento, caso de que se haya hecho traspaso por documento de compras teniendo en cuenta las unidades del documento.
Trabajador: Código del trabajador que realiza el traspaso. Proponiendo el de la ficha del usuario, y siendo obligatorio si se indica en parámetros comerciales "Preguntar Trabajador". Se puede ver un listado de los trabajadores que realizan los traspasos si se saca el informe Artículos / Valor Traspasos al marcar la opción de "Ver por traspaso".
Y si se marca el check para indicar que avise si introducimos un artículo que ya está en la lista. Si un artículo ya está en la lista nos avisa y no nos deja meterlo.
Las columnas que se muestran son:
| • | Código: es el código del artículo. Podemos introducir códigos a mano. |
| • | Referencia: es la referencia de proveedor del artículo. |
| • | Familia: en la que está englobado. |
| • | Grupo: Grupo de familias en la que está englobado. |
| • | STD: unidades por caja. |
| • | Descripción: descripción del artículo a traspasar. |
| • | Or. Desp.: Existencias que quedarán en el almacén de origen, despues del traspaso. Esta casilla se va recalculando según indiquemos unidades en los almacenes de destino. |
| • | A.Or: Almacén Origen del traspaso.. |
| • | Exist-01 y Uds-01: Son las existencias y Unidades para traspaso del Almacén 01 (almacen/es de destino). Al pasar el ratón por las cabeceras de estas columnas te muestra el nombre completo del almacén al que hacen referencia. Estas dos columnas se repiten tantas veces como almacenes hemos seleccionado para el traspaso. |
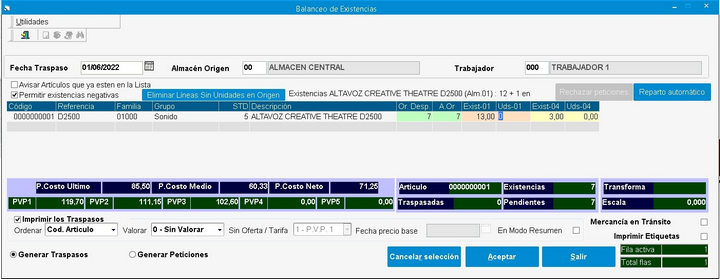
| • | En la parte inferior de la ventana se muestran datos del artículo seleccionado, tales como PVPs, precios de costo y existencias, actualizándose estas últimas conforme vamos haciendo el reparto. |
![]() Cancela la lista de artículos, para permitir modificar los parametros de carga.
Cancela la lista de artículos, para permitir modificar los parametros de carga.
![]() Sale de la ventana sin hacer el traspaso.
Sale de la ventana sin hacer el traspaso.
![]() Realiza el traspaso de artículos listados a los distintos almacenes.
Realiza el traspaso de artículos listados a los distintos almacenes.
![]() Permite cambiar entre la ventana de resultados y la de filtro, y viceversa.
Permite cambiar entre la ventana de resultados y la de filtro, y viceversa.
Opciones de la lista de artículos mostrada:
| • | Eliminar Lineas Sin Unidades en Origen: Borra las lineas de artículos que no tengan unidades en su origen. |
| • | Permitir existencias negativas: Permite mandar existencias a los almacenes, aunque no haya existencias en el almacen de origen. |
| • | Mercancía en Tránsito: Al marcar esta opción, no se generan movimientos de Entrada, ni se actualizan las existencias en el almacén de destino, hasta que la sucursal confirme la recepción del traspaso. |
| • | Imprimir etiquetas: Permite imprimir las etiquetas de los productos a traspasar. |
| • | Generar traspasos: Genera los traspasos de la mercancía seleccionada. |
| • | Generar Peticiones: En lugar de generar traspasos, genera peticiones de mercancia, que luego se puede usar para generar posteriormente traspasos. |
![]() Permite rechazar una petición de material del almacén de destino del balanceo de existencias para poder anularla y no tener que hacer el traspaso forzosamente.
Permite rechazar una petición de material del almacén de destino del balanceo de existencias para poder anularla y no tener que hacer el traspaso forzosamente.
![]() Permite activar el reparto de mercancía, en función de los porcentajes de reparto establecidos en la ficha del almacén, en la casilla % de ponderación de traspasos. Este botón activa la siguiente ventana para gestionar el reparto por porcentajes. En esta ventana se ve por artículo las existencias a repartir (A.Or), las existencias en el almacén de destino (Exist.), y el porcentaje previsto de reparto (%).
Permite activar el reparto de mercancía, en función de los porcentajes de reparto establecidos en la ficha del almacén, en la casilla % de ponderación de traspasos. Este botón activa la siguiente ventana para gestionar el reparto por porcentajes. En esta ventana se ve por artículo las existencias a repartir (A.Or), las existencias en el almacén de destino (Exist.), y el porcentaje previsto de reparto (%).
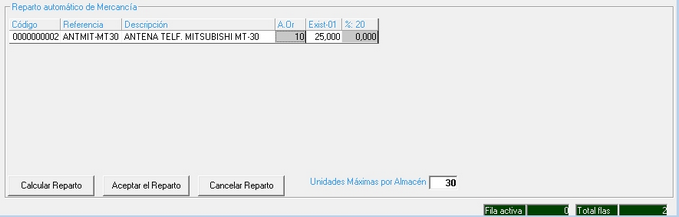
El funcionamiento de la ventana de reparto es el siguiente:
![]() Al pulsar en éste botón se realiza el cálculo del reparto de la mercancía entre los distintos almacenes. Teniendo en cuenta el % de ponderación de traspasos de cada almacén, y la cantidad introducida en Unidades Máximas por Almacén. Las cantidades se pueden modificar manualmente.
Al pulsar en éste botón se realiza el cálculo del reparto de la mercancía entre los distintos almacenes. Teniendo en cuenta el % de ponderación de traspasos de cada almacén, y la cantidad introducida en Unidades Máximas por Almacén. Las cantidades se pueden modificar manualmente.
![]() Acepta las cantidades a repartir y sale de la ventana de reparto.
Acepta las cantidades a repartir y sale de la ventana de reparto.
![]() Cancela los cambios y sale de la ventana de reparto.
Cancela los cambios y sale de la ventana de reparto.
| • | Unidades Máximas por Almacén: Fija la cantidad máxima de unidades que debe puede haber en el almacén de destino. |
En la lista de artículos mostrada, se puede modificar/añadir artículos de forma manual, interactuando con las columnas código, y unidades. También funciona con tallas y colores, de tal forma que al indicar unidades de un artículo con tallas y colores saldrá un grid como en la ventana siguiente.
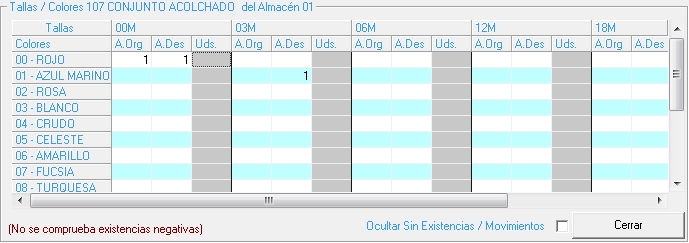
En esa ventana aparecen las existencias actuales del almacén de origen y del almacén de destino. Indicaremos las unidades a traspasar en las columnas Uds para indicar cada unidad por talla y color. Con tallas y colores no se tienen en cuenta las unidades negativas en el almacén de origen. La casilla Ocultar Sin Existencias / Movimientos ocultará aquellas tallas que no existen o no tienen movimientos.