Desde esta opción podemos hacer que se traspase mercancía de un almacén a otro, bien de forma instantánea, o bien preparar una lista de artículos temporalmente para traspasarlos en el futuro. También podemos traspasar y hacer una conversión de productos en otros a partir de un factor de conversión, es decir, yo puedo comprar un producto que se llame "BOLSA DE NUBES DE 5KG", y al traspasar esa mercancía a otro almacén, la puedo transformar en otro producto distinto que se llame "CHUCHES AL PESO EN KG". De tal forma que cuando pase una bolsa de un almacén a otro almacén, hará una salida de una bolsa de nubes, y dará de entrada de 5kgs de chuches al peso. Ambos productos deben ser del tipo "Unidad", no "Kilogramos". Más información en la ficha del artículo.
NOTA: El uso de la opción de transformación de productos, deshabilita la venta por cajas del sistema.
La pantalla que se presenta es la siguiente:
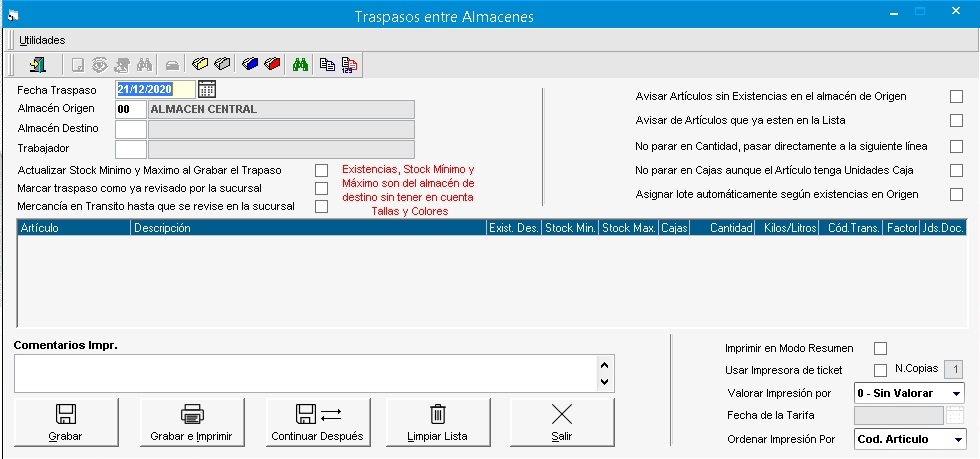
Dentro del menú utilidades disponemos de las siguientes opciones:
| • |
| • |
| 1. | Si dicho traspaso se encuentra validado, (enviado a su destino), el programa permitirá realizar cualquier operación sobre dicho traspaso, cancelando el original y creando un nuevo traspaso con las nuevas modificaciones, de modo que las existencias cuadren en el destino. |
| 2. | Si el traspaso ha generado factura, dicho traspaso no se podrá modificar, sin embargo, estará habilitada una nueva opción en el menú para Copiar líneas al portapapeles, de modo que se pueda volver a generar dicha factura, por si no se ha generado la factura correctamente. |
| • |
| • |
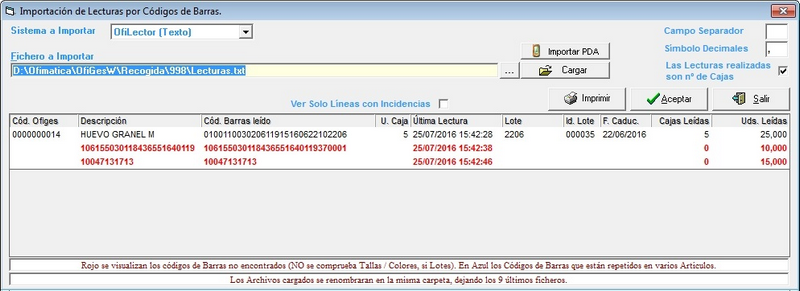
| • |
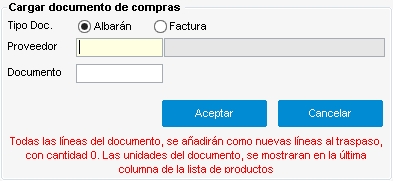
| • |
| • |
| • |
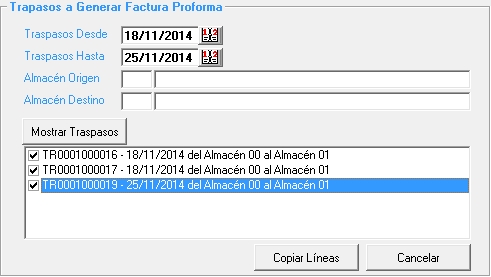
Marcaremos los traspasos que queremos copiar y pulsaremos en Copiar Líneas, momento en el que nos saldrá esta ventana para indicar los precios a aplicar:

Nos saldrá luego una ventana para confirmar que copiamos los artículos al portapapeles, y que pasamos al documento de venta, mostrándonos la creación de una factura proforma por defecto, aunque podemos cambiar el tipo de documento a mano. Para pegar las líneas usaremos la opción Pegar Líneas del Portapapeles.
El significado de las opciones de la parte superior son:
| • | Fecha: Fecha en la que se realiza el traspaso. Campo Obligatorio. |
| • | Almacén Origen: Código del almacén del que sale la mercancía. Campo Obligatorio. |
| • | Almacén Destino: Código del almacén al que se dentina la mercancía. Campo Obligatorio. |
| • | Trabajador: Código del trabajador que realiza el traspaso. Proponiendo el de la ficha del usuario, y siendo obligatorio si se indica en parámetros comerciales "Preguntar Trabajador". Se puede ver un listado de los trabajadores que realizan los traspasos si se saca el informe Artículos / Valor Traspasos al marcar la opción de "Ver por traspaso". |
| • | Actualizar Stock Mínimo y Máximo: Marcando esta opción tendremos la posibilidad de actualizar el Stock mínimo y máximo para el artículo en edición en el almacén de destino, pudiendo consultar dicho Stock por medio de la opción de Multi Almacenes del menú Archivos. |
| • | Marcar traspaso como revisado por la sucursal (no se podrá modificar). Si marcamos la opción como indica no permite modificar. |
| • | Mercancía en Tránsito hasta que se revise en la sucursal. Al marcar esta opción, no se generan movimientos de Entrada, ni se actualizan las existencias en el almacén de destino, hasta que la sucursal confirme la recepción del traspaso. |
| • | Avisar Artículos sin Existencias en el Almacén de Origen. Si marcamos esta casilla el sistema nos avisara que el artículo esta sin existencias en el almacén que hayamos indicando como origen. Tanto para artículos introducidos manualmente, como cargados desde la opción de Importar Lecturas C.Barras. |
| • | No avisar de artículos que ya estén en la lista: Esta opción permite duplicar artículos ya existente en la lista. |
| • | No parar en cantidad pasando directamente a la siguiente línea. Si marcamos esta casilla, no para en la columna cantidad. |
| • | No parar en cajas aunque el artículo tenga unidades cajas: Si marcamos esta casilla, no para en la columna Cajas, aunque el artículo tenga configurada esta opción en su ficha. |
| • | Asignar lote automáticamente según existencias en Origen: Si marcamos esta casilla, y tenemos marcado en parámetros la opcion de "Asignar Lote mas antiguo Auto" a "S", entonces podemos asignar automáticamente lotes de artículos. Para ello, dejamos la casilla de lote en blanco, ponemos la cantidad, y el sistema asignará automáticamente los lotes al terminar de editar la línea. Además se permite tener varios lotes por línea, debiendo buscar para asignar un lote al Artículo. |
En la lista de artículos a traspasar tenemos las siguientes columnas:
| • | Artículo: Código del artículo a traspasar. |
| • | Descripción: Nombre o descripción del artículo a traspasar. Este campo se completa automáticamente al teclear el código del artículo. |
| • | Existencias Des: Nos indica las existencias que hay actualmente en el almacén de destino. |
| • | Stock Min / stock Máximo: En el caso que esté marcada la opción Actualizar Stock Mínimo y Máximo anteriormente descrita, podremos actualizar el stock en el almacén de destino. De lo contrario será un campo de solo lectura y por consiguiente no se podrá modificar. Se tiene que tener en cuenta que, Las Existencias Stock Mínimo y Máximo son del Almacén de Destino sin tener en Cuenta Tallas y Colores. |
| • | Cajas: Cajas que ocupan los artículos que se traspasan. |
| • | Cantidad: Cantidad que se va a traspasar del artículo indicado. |
| • | Kilos / Litros: Cantidad que se va a traspasar de esta medida, siempre y cuando el artículo este configurado como kilos/litros. |
| • | Cod. Trans.: Código en el que se va a transformar el producto al traspasarlo de almacén. Sólo funciona en caso de que si indique en la ficha del artículo a traspasar el código en el que se transformará (y que el tipo artículo sea unidad). |
| • | Ud. Tr.: Factor de conversión para la transformación. Sólo funciona en caso de que si indique en la ficha del producto a traspasar (y que el tipo artículo sea unidad), el código en el que se transformará. En el caso de que el artículo a traspasar tenga indicado Kilos/Litros en la ficha, se multiplicarán las unidades indicadas en el traspaso por los Kilos/Litros de la ficha del artículo. Si no, se multiplicara por las Uds. Caja de la ficha del artículo a traspasar. No compatible con existencias por Ubicación, o Traspasos en tránsito, o modificación de traspasos, o confirmación de traspasos. |
| • | Und. Documento.: Cuando usamos el botón superior de "Cargar artículos desde un documento de compras", en esta columna se muestran las unidades recepcionadas en el documento de compras para este artículo. |
En la parte inferior tenemos los siguientes botones y filtros:
| • | Comentarios de la impresión: Campo en el que se puede indicar un breve comentario a cerca del traspaso. |
| • | Imprimir en resumen: Muestra solamente el valor del traspaso, para ello hemos de indicar que el traspaso está valorado. |
| • | Usar Impresora de ticket: Permite utilizar la impresora de tickets para imprimir el traspaso. |
| • | N. Copias: Para indicar el número de copias que se han de imprimir del traspaso. |
| • | Valorar Por: Si queremos que se valore el traspaso, indicar como. |
- 0. Sin Valorar
- 1. PVP 1
- 2. PVP 2
- 3. PVP 3
- 4. PVP 4
- 5. PVP 5
- 6. P.C Medio (Precio de Costo Medio)
- 7. P.C Último (Precio de Costo último)
- 8. Precio Tarifa que este en vigor a una determinada fecha, imprimiendo la valoración con este importe (si el artículo esta en varios catálogos tomara el precio inferior, y si no esta en ninguna tarifa, lo valorara el Pvp1.
| • | Ordenar por: El traspaso se puede imprimir; en este caso, indicar qué orden se quiere para las líneas. La ordenación puede ser por : |
- Código de artículo.
- Descripción del artículo.
- Ubicación 1 del artículo en el almacén.
- Referencia del artículo.
- Familia.
- Referencia Central.
- Proveedor principal.
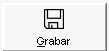 Graba el traspaso, actualizando las existencias y los movimientos de almacén, generando una salida del almacén origen por la cantidad indicada y una entrada en el almacén destino por la misma cantidad. No se imprime nada.
Graba el traspaso, actualizando las existencias y los movimientos de almacén, generando una salida del almacén origen por la cantidad indicada y una entrada en el almacén destino por la misma cantidad. No se imprime nada.
 Imprime el traspaso y lo graba.
Imprime el traspaso y lo graba.
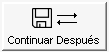 Nos permite grabar temporalmente los artículos de la lista del traspaso, sin traspasarlos al almacén de destino, para ir posteriormente añadiendo más artículos al traspaso (con el botón superior de "Continuar traspaso sin grabar"), hasta que tengamos todos los artículos listos para traspasarlos definitivamente al almacen de destino. Este botón genera un fichero temporal en el servidor, con los datos del traspaso, de nombre XXX_TR_YY_ZZ.Vsf, donde XXX es el número de empresa, YY es el almacén de origen, y ZZ es el almacén de destino.
Nos permite grabar temporalmente los artículos de la lista del traspaso, sin traspasarlos al almacén de destino, para ir posteriormente añadiendo más artículos al traspaso (con el botón superior de "Continuar traspaso sin grabar"), hasta que tengamos todos los artículos listos para traspasarlos definitivamente al almacen de destino. Este botón genera un fichero temporal en el servidor, con los datos del traspaso, de nombre XXX_TR_YY_ZZ.Vsf, donde XXX es el número de empresa, YY es el almacén de origen, y ZZ es el almacén de destino.
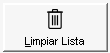 Limpia la lisa de artículos.
Limpia la lisa de artículos.
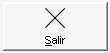 Salir: Descarga la pantalla actual. Este botón cambiará al botón
Salir: Descarga la pantalla actual. Este botón cambiará al botón 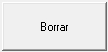 cuando estamos modificando un traspaso anterior, a través del menú Utilidades. Si pulsamos en borrar, se eliminará el traspaso anterior.
cuando estamos modificando un traspaso anterior, a través del menú Utilidades. Si pulsamos en borrar, se eliminará el traspaso anterior.
En caso que se realicen traspasos entre almacenes de distintas sucursales, estos traspasos son los que se traspasarán en forma de fichero al realizar traspasos de mercancías entre sucursales, de Central a Sucursal. La numeración de los traspasos es la siguiente TRXXYYZZZZZZ, siendo XX el almacén origen YY el almacén destino y ZZZZZZ el nº de traspaso, es consecutivo, no dependiendo de los almacenes, sino por empresa.
En caso de ser un articulo con Desglose o compuesto (No Fabricado), se cambia el artículo por los artículos que lo componen (teniendo en cuenta las unidades necesarias para la fabricación del todos los artículos principales indicados). Solo se aplicara escandallos de la composición del artículo principal, a su vez si tiene otros escandallos no se aplicara el desglose del desglose.
En caso de corte en la gestión cuando estamos en un traspaso, al volver a entrar en el los traspasos, se detecta ese corte y nos carga la lista de artículos para continuar el traspaso, teniendo solo que indicar la fecha y almacenes del traspaso.
En caso de que se usen artículos con Talla y Color, si estamos en la última línea y se indica un artículo con tallas / colores, al mostrar el grid para indicar la talla / color, se permite indicar varias tallas / colores en el mismo grid, incluyéndolas en el traspaso.