Tal y como se explicó en Datos Comerciales de Parámetros de la Empresa, la aplicación se podrá configurar para multialmacén. Pues bien en este fichero daremos de alta los almacenes que se vayan a usar.
Al entrar en esta opción, nos aparecerá una ventana que permitirá interactuar con las fichas.
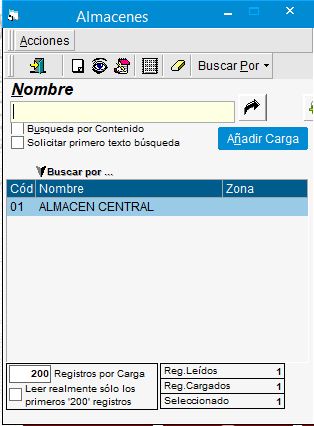
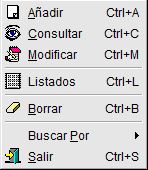
| • | Añadir Ctrl+A: Nos permite añadir un nuevo almacén. |
| • | Consultar Ctrl+C: Nos permite consulta los datos de un almacén ya existente en el fichero. |
| • | Modificar: Nos permite modificar los datos de un almacén ya creado. |
| • | Listados: Desde esta opción podremos generar un listado de los almacenes, para imprimirlo, exportarlo, o enviarlo por Mail. La pantalla para generar el listado que se nos presenta es la siguiente: |
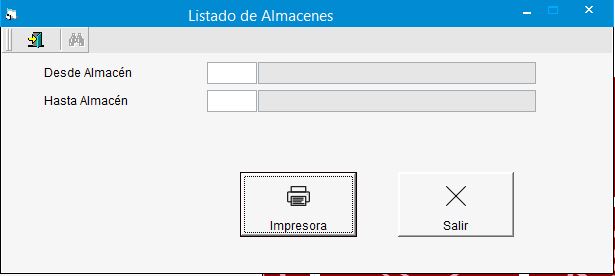
En el campo Desde Almacén introduciremos el código del Almacén donde empezará nuestro listado.
En el campo Hasta Almacén, Introduciremos el código del Almacén donde terminará nuestro listado.
En definitiva vamos a listar los Almacenes que estén comprendidas entre los códigos seleccionados en Desde... Y Hasta....
La generación de listados nos ofrece entregarnos los datos ordenados bien por Código o por Descripción. Este orden dependerá de lo que seleccionemos en el campo Ordenar Por.
También podemos seleccionar si que se impriman las notas de las fichas o no, para ello simplemente seleccionaremos Si o No en el campo ¿Imprime Notas?.
Finalmente pulsaremos el botón Impresora para generar el listado. Si lo que queremos es salir de la ventana sin generar ningún listado, pulsaremos el botón Salir.
| • | Borrar: Nos va a permitir borrar la ficha seleccionada. |
| • | Buscar Por : Esta opción nos permite buscar una ficha en concreto, tanto por el Nombre como por el Código. |
| • | Salir: Pulsando en este botón saldremos de la ventana. |
Una vez selecionada la acción a llevar a cabo con la ficha, (Añadir, Modificar, Consultar....) se nos mostrará la siguiente ventana.
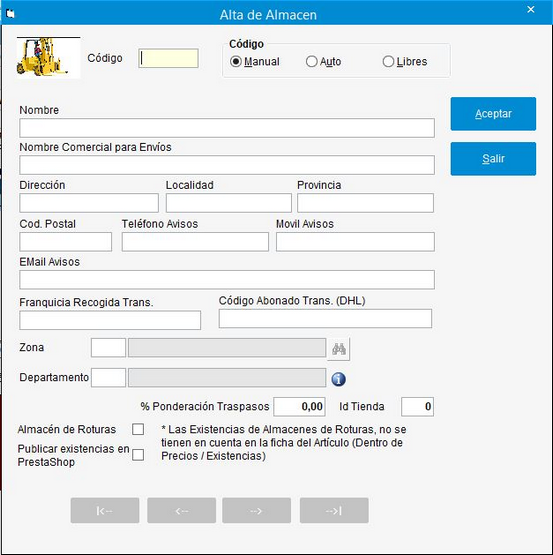
| • | Código: Código con el que se identificará el almacén. |
| • | Nombre: Nombre o descripción del almacén. |
| • | Dirección / Localidad / Provincia: Datos del almacén para la generación del informe de impuestos especiales, dentro de informes. |
| • | Teléfono Avisos: Campo informativo para uso en caso de peticiones de mercancía entre socios de franquicias. |
| • | Móvil Avisos: Campo informativo para uso en caso de peticiones de mercancía entre socios de franquicias. |
| • | Email Avisos: Campo informativo para uso en caso de peticiones de mercancía entre socios de franquicias. |
| • | Zona: Zona asignada al almacen desde el fichero de zonas, para permitir agrupar los almacenes por zona. Para poder sacar estadísticas agrupando a almacenes que componen una zona. |
| • | Departamento: Departamento a usar en compras (a nivel de 2 dígitos), de forma que si está configurado a "S" en los parámetros comerciales la "Contabilidad Analítica" y "Usar Departamentos", y se indica departamento en la ficha del artículo, se realizaran apuntes contables por departamento. Para ello se usa el departamento del almacén (2 dígitos) y los 4 dígitos de la derecha del departamento del artículo, generando departamento por delegación y productos. Ojo, no se debe indicar departamento manualmente en la cabecera de los documentos. |
| • | Usar trazabilidad: Cuando una empresa tiene activo el módulo de trazabilidad podrá elegir en qué almacenes desea realizar trazabilidad. Por defecto los almacenes se crean con la trazabilidad habilitada. Esta opción está disponible si está activada la trazabilidad en parámetros comerciales. |
| • | % Ponderación Traspasos: Permite definir un porcentaje de reparto de mercancía para este almacén, para usarlo con la opción de Balanceo de existencias. |
| • | ID Tienda: Permite definir el numero de tienda asociada a éste almacén, para pasar datos de estadisticas a la central. Opción disponible sólo para central de compras. En la central de compras debe definirse este dato también dentro de la ficha direcciones adicionales en la ficha de cliente. El funcionamiento del valor de este campo es como sigue: |
- Si Id = 0 no pueden ni vender ni se envían las existencias a la central de compras, es como un almacén de rotura o interno.
- Si Id > 0 Se envían las existencias a la web de la central, por lo que las existencias se sumaran a las de otros almacenes también con Id >0.
- Si Id < 0 Se envían los datos a la central como estadística de ventas pero sus existencias no se tendrán en cuenta para pedidos web.
| • | Almacén de Roturas: Permite marcar un almacén como de rotura, de forma que al entrar a la ficha del Artículo, en la opción de Precios/Existencias, en la Pestaña de Existencias no se muestran las existencias de los Almacenes de Roturas. Apareciendo un mensaje diciendo: "Existen Existencias no visualizadas en Almacenes de Roturas". |
| • | Publicar Existencias en PrestaShop: Si tenemos configurada nuestra tienda de PrestaShop con OfiGes, se sincronizarán las existencias solo de los almacenes en que marquemos esta casilla. |
Los datos en cuanto a qué artículos y qué existencias hay en un determinado almacén, así como la estadística se verá más adelante en el fichero MultiAlmacén.
En la parte inferior de la ventana, tenemos disponibles cuatro botónes para facilitar la navegación entre las diferentes fichas, permitiendonos ir al primero, al anterior, al siguiente y al último.
![]()
![]()
![]()
![]()