Para cualquiera de las acciones anteriores se nos presentará la siguiente ventana, donde se contienen los datos de los artículos. La pantalla de configuración o pantalla principal de artículos es la siguiente:
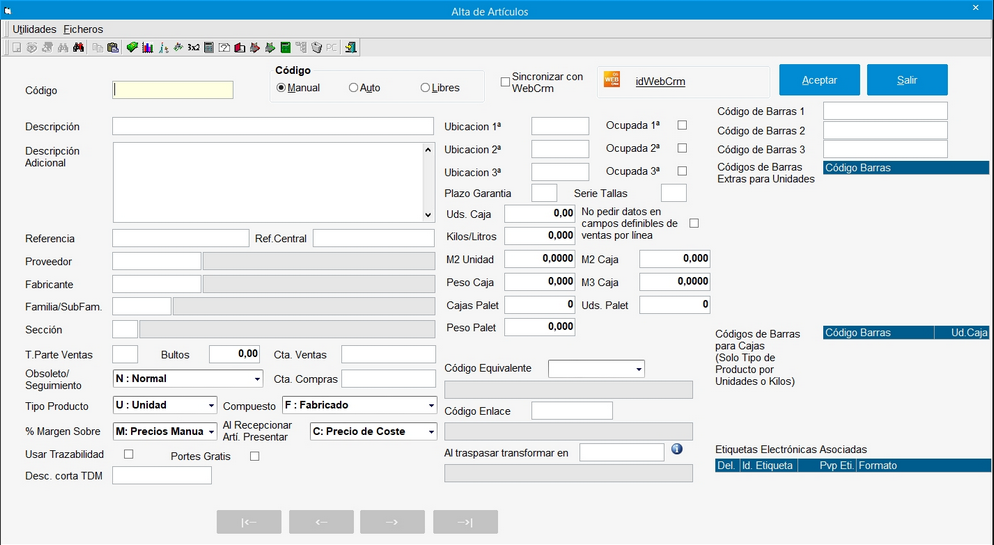
Los campos que se presentan en esta primera pantalla son los siguientes:
| • | Código: Código con el que se podrá identificar el artículo. Dicho código es alfanumérico. Se podrá, si así lo desea, que el código lleve incluido a qué familia y subfamilia pertenece, para ello debe teclear el código de familia y subfamilia y a continuación pulsar en Auto o en Libre, de este modo la aplicación le suministrará el siguiente código de artículo que pertenezca a dicha familia o subfamilia. No obstante el que use dicha numeración no implica que directamente se le adjudique dicho código de familia o subfamilia, ya que como se verá más adelante hay un campo en el que se indicarán dichos valores. En el caso de que el código sea numérico será de longitud 10 obligatoriamente. En el caso de que sea alfanumérico, la longitud podrá ser cualquiera, sin embargo no podrá usar la utilidad de calcular el código automáticamente. Este campo es obligatorio. |
![]()
- Manual: Indica que el código de artículo se asignará manualmente.
- Auto: El programa asignará automáticamente un código para el nuevo artículo. Esto se hará buscando cual es el mayor código de los que existen en ese momento y sumando la unidad.
- Libre: Indicando libre, el programa asignará el código de artículo automáticamente, pero buscará un código que esté libre comenzando desde el 0 hasta el 9999.
| • | Sincronicar con Web CRM: Si se marca, el artículo se sincronizará con el programa de la nube OfiCRMWeb. Mostrando a la derecha el identificador del producto en esa aplicación. |
| • | Descripción: Nombre o descripción comercial del artículo. Campo obligatorio. |
| • | Descripción Adicional: Campo memo (sin límite de caracteres) en el cual podremos introducir cualquier dato informativo, podremos introducir la potencia, las revoluciones soportadas, etc. Para que se pueda imprimir el texto aquí indicado en las etiquetas personalizadas, habría que meter hasta 8 líneas de texto (que es lo que admiten las etiquetas), pasando de una línea a otra pulsando las teclas CTRL+ENTRAR |
| • | Referencia: Campo en el que se introducirá la referencia o código del proveedor. Es muy importante que la referencia la teclee tal y como la usa su proveedor, ya que si realiza actualización de tarifas automáticas el campo que servirá de guía será precisamente este. |
| • | Referencia central: Referencia del articulo que utiliza la central de compras. |
| • | Proveedor: Indicar el código del proveedor habitual del artículo que se encuentra en edición. En el caso de que haya seleccionado la opción de multiproveedor en el fichero Datos Comerciales de Parámetros de la Empresa, el resto de proveedores alternativos se irán grabando automáticamente en el fichero de multiproveedores que veremos en esta misma sección. Como se puede observar cuando el cursor se sitúa en este campo, tenemos la posibilidad de crear un nuevo proveedor, consultar o modificar la ficha del que haya puesto e incluso buscar la ficha deseada en el fichero de proveedores. Franquicia Toy Planet: si un cliente sin número de franquicia, modifique el código de proveedor de un artículo, si utiliza Campañas comerciales, contabilidad analítica y departamentos, entonces el código de proveedor ha de coincidir en sus 4 últimos dígitos con los 4 últimos dígitos del departamento contable del artículo en cuestión. |
| • | Fabricante: Permite indicar opcionalmente el código del fabricante del artículo. Vinculado a la lista de proveedores. |
| • | Familia/Subfamilia: Código de la familia o subfamilia a la que pertenece el artículo. Dicho código se podrá crear desde esta pantalla o bien se podrá buscar, consultar o modificar dicho código. |
| • | Sección: Código de la sección a la que pertenece el artículo. |
| • | Tipo Parte Ventas: En este campo hay que indicar los dos últimos dígitos del fichero de Parte de Ventas al que pertenece el artículo. Véase parte de ventas. |
| • | Bultos: Número de bultos que componen un artículo. |
| • | Obsoleto/Seguimiento: Desde este campo indicaremos si el artículo es un artículo vivo, es un artículo obsoleto, etc... Los posibles valores (algunos a título informativo) de este campo se muestran en una lista desplegable y son los siguientes: |
N : Normal: Indica que el artículo se encuentra vigente.
P : Preventa/Autoventa: Artículo normal que se útilizará en Autoventa y Preventa.
O : Obsoleto: Indica que el artículo se encuentra obsoleto. Nos ofrece la posibilidad de mostrarnos aquellos artículos que se encuentran Obsoletos/Sin movimientos por medio del informe Sin Movimientos / Obsoletos
S : Seguimiento: Para aquellos Artículos con Nº de Serie. (Meramente informativo).
Z : Obsoleto con Seguimiento: (Informativo)
| • | Cuenta de ventas: Indicar cuenta de ventas a usar en con contabilidad analítica, dando preferencia a esta cuenta si esta rellena, en vez de la cuenta indicada en la familia. |
| • | Cuenta de compras: Indicar cuenta de compras a usar en con contabilidad analítica, dando preferencia a esta cuenta si esta rellena, en vez de la cuenta indicada en la familia. |
| • | Tipo de Producto: Indicará como se puede vender dicho artículo. Los posibles valores que puede tomar este campo se encuentran en la lista desplegable, y son los siguientes: |
U : Unidad : Indica que un artículo se considera como una unidad.
C : Caja : Se considera del mismo modo que el anterior, sólo que indica que se trata de una caja, y por tanto no se puede vender en unidades.
I : Intangible: Indica que dicho artículo no tiene existencias o bien que no se quiere llevar una gestión de stock con dicho artículo. Por ejemplo, la mano de obra sería un artículo Intangible, ya que las horas de mano de obra no se encuentran en el almacén.
M : Metros: Indica que dicho artículo se vende por metros lineales.
2 : Metros x 2 : Indica que dicho artículo se vende en metros cuadrados. Para que el sistema pueda hacer un cálculo de los metros cuadrados necesarios a vender de un producto, hay que indicar "m2 unidad", y "m2 caja", en la ventana de ventas, pulsar la letra "m", para que salga una ventana con el cálculo. Al aceptar los M2 pasan al detalle del artículo, y al terminar la línea nos creara un comentario con las cajas. como se ve en el ejemplo inferior:

3 : Metros x 3 : Indica que dicho artículo se vende en metros cúbicos. Para ellos es fundamental que en Datos Comerciales de Parámetros de la Empresa tenga S en el campo cubicación.
K : Kilogramos: Indica que dicho artículo se vende en kilogramos.
L : Litros: Indica que dicho artículo se vende en Litros.
| • | Compuesto: Indica si el artículo que se encuentra en edición es un artículo escandallado (que se compone a su vez de otros artículos, en el caso de Compuesto, Desglosado o Surtido) o es un artículo fabricado. Los posibles valores se presentan en la lista desplegable y son los siguientes: |
F : Fabricado. Indica que el artículo en edición es un artículo fabricado y que por lo tanto no se compone de otros artículos, y en el caso de que se componga de otros, ha sido fabricado y por lo tanto se considera como una unidad. Por ejemplo si su negocio fabrica algún tipo de artículo, por ejemplo pinturas, cada lata de pintura se compuso en el Puente de Fabricación de otros productos y en dicho proceso se dio de baja las cantidades de cada uno de sus componentes, sin embargo ya se considera como un producto final.
C : Compuesto: Indica que el artículo que se encuentra en edición es un artículo compuesto de otros (estos otros se listan en el escandallo). En este caso el artículo en sí no existe como tal en el almacén, si no lo que existe es cada uno de los componentes. Por ejemplo, una cesta de navidad, se puede componer de queso, jamón, salchichón, etc... sin embargo el artículo cesta no existe como tal. Solamente tiene la siguiente finalidad, para vender dichos artículos sólo tenemos que teclear un código y el programa entenderá que tendrá que dar de baja los artículos componentes. Por lo tanto es un artículo que no tiene stock. Se tratará como si fuese un artículo Intangible. A la hora de vender dicho producto se desglosará en sus componentes sin valorar.
D : Desglosado: Es un artículo igual que el anterior. La única diferencia radica en que este artículo se usará para cargar en pantalla sus componentes y luego desaparecerá de la pantalla y quedarán sus artículos componentes valorados.
S : Surtido Productos: Es como un artículo compuesto, pero sólo sirve para hacer un pedido de compras. En el momento de convertir el pedido en albarán, se tendrá que identificar cuantas unidades de producto vienen de cada tipo, y se darán de entrada éstos individualmente, en lugar del artículo surtido. A la hora de vender, se venderán los productos individuales, no el surtido.
E : Compuesto y Desglosado: Es un tipo de artículo que permite vender "a la carta", las cantidades de los artículos incluidos en su escandallo. Como requisito, el artículo principal será del tipo de producto: Intangible. Este tipo de artículo permite vender productos que no están sujetos a la rigidez de las cantidades fijas del escandallo, permitiendo seleccionar las cantidades del escandallo a vender de forma manual. Se puede usar tanto en Ventas como en TPV, y a la hora de vender este producto, saldrá una ventana como la siguiente para poder elegir las cantidades, o incluso borrar o añadir nuevos artículos.
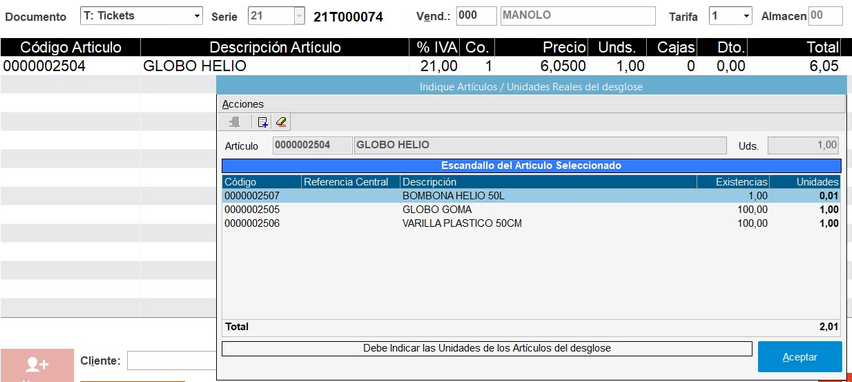
En el caso de que quiera tener artículos compuestos pero que no se desglosen en pantalla a la hora de venderlos, pero que sí se den de baja del stock, deberá indicar N en el campo ¿Desglosar Escandallos? dentro del fichero Datos Comerciales de Parámetros de la Empresa.
| • | % Margen Sobre: Tal y como se escribió en Datos Comerciales de Parámetros de la Empresa, indica cómo se calcularán los precios del artículo en edición. En aquella pantalla se ponían los valores que iban a tomar las fichas de artículos por defecto y en esta pantalla se indicará que caso particular tendrá este artículo. |
| • | Al Recepcionar Artículo Presentar: Igual que el campo anterior los posibles valores se explicaron en Datos Comerciales de Parámetros de la Empresa. En esta pantalla indicaremos el caso particular de el artículo en edición. |
| • | Usar Trazabilidad: Si se marca, el artículo podrá utilizar lotes de fabricación (sería necesario tener licencia para el módulo de trazabilidad). Se pueden usar códigos EAN128 en compras para dar de alta los lotes y fechas de caducidad, y en traspasos entre almacenes para seleccionar los artículos a traspasar (introduciendo el EAN128 como código de artículo). |
| • | Portes gratis: Si se marca, al artículo no se le aplicarán portes. |
| • | Dpto. Contable: Aquí indicamos el departamento contable al que pertenece el artículo, para enviar a OfiConta los apuntes contables, separando cada departamento según los artículos del documento. En el caso de que no exista departamento en algún artículo, se envía a contabilidad el departamento 99999. Para que funcione esta casilla se debe tener activado en parámetros comerciales: contabilidad analítica, usar departamentos, y "usar campañas comerciales". |
Si no se usa la opción de "Usar campañas comerciales", entonces el sistema enviará el departamento contable a OfiConta en los siguientes documentos: Factura del SAT (Contratos y Reparaciones), Facturas Directas, Facturas de Albaranes (no se aplica el Departamento del Albarán), Abonos, Conversión Albaranes de compras en Facturas, Facturas directas de compras, Facturas de Albaranes de Compras … (TPV NO).
| • | Descripción corta TDM: Si se pone aquí una descripción corta para el artículo, se usará esta descripción en OfiVenta y OfiLector. Es necesario que en la carga de datos se especifique ésta opción. |
| • | Ubicación 1: Código de la primera ubicación en la que se encuentra ubicado el artículo en el almacén. |
| • | Ocupada 1: Indica si la ubicación 1 se encuentra completa o no. |
| • | Ubicación 2: Código de la segunda ubicación en la que se encuentra ubicado el artículo en el almacén |
| • | Ocupada 2: Indica si la ubicación 2 se encuentra completa o no. |
| • | Ubicación 3: Código de la tercera ubicación en la que se encuentra ubicado el artículo en el almacén. |
| • | Ocupada 3: Indica si la ubicación 3 se encuentra completa o no. |
Tal y como se explica en el fichero de Ubicaciones, dichas ubicaciones se podrán de dar de alta desde el fichero de ubicaciones o bien desde este fichero de artículos; del mismo modo se puede indicar si una ubicación está ocupada o no desde cualquiera de los dos ficheros y se actualizará automáticamente en el otro.
| • | Código de Barras 1: Código de barras del artículo. Se ha ofrecido la oportunidad de que cada artículo tenga hasta tres códigos de barras distintos. En el caso de que el código de barras la quiera crear usted mismo, pulse las teclas CTRL + Flecha Abajo, y el programa le calculará en base al código de artículo el código EAN 13. En el caso de que use otros códigos EAN, solamente podrá utilizarlos pero no crearlos. Para aquellos que dispongan de sus propios Códigos de Barras y les haya sido suministrado los 12 primeros dígitos tiene la posibilidad de calcular el último dígito con la combinación de teclas CTRL + Flecha Arriba. Esto asignará el último dígito a partir del Código de Barras, a diferencia de CTRL + Flecha Abajo que lo asignará a partir del Código del Artículo. Existe una tercera posibilidad y es suministrar los 8 primeros dígitos para que calcule los siguientes, en esta ocasión pulsaremos las teclas CTRL+Flecha Derecha. |
| • | Código de Barras 2: Segundo código de barras del artículo. |
| • | Código de Barras 3: Tercer código de barras de artículo. |
| • | Códigos de Barras Extras: En esta lista se pueden meter múltiples códigos de barras para el artículo seleccionado. Estos códigos de barras no se pueden listar ni imprimir en ningún documento. Sólo sirven para encontrar un artículo a la hora de venderlo. Es útil cuando tenemos un artículo igual a otro y no queremos darlo de entrada como un artículo distinto. En los traspasos a sucursales también se pueden pasar estos códigos de barras. Estos códigos de barras no están limitados a 13 caracteres. |
| • | Códigos de Barras para Cajas: Permite añadir una lista de códigos de barras para venta por cajas. Si se usa estos códigos de barras en ventas / compras / tpv, en vez de indicar 1 unidad en la cantidad, propondrá las unidades indicadas junto al código de barras. |
| • | Plazo de Garantía: Indica en meses el plazo de garantía del artículo en edición, en el caso de que lo tenga. Es un campo informativo. |
| • | Serie Tallas: En el caso de que el artículo en edición tenga Tallas y Colores, debe indicar, si pertenece a alguna serie de las definidas en Series de Tallas y Colores de Parámetros de la Empresa, el nombre de dicha serie. |
| • | Unidades Caja: En el caso de que el artículo que se encuentra en edición tenga como Tipo de Producto la Unidad, podrá indicar el número de unidades que hay en una caja. De este modo podrá vender dicho artículo como una caja de x unidades o bien en unidades sueltas. En el caso de que este campo esté a cero, se considera que no se puede vender por cajas. |
| • | Densidad: En el caso de que el artículo que se encuentra en edición tenga como Tipo de Producto Litros, se puede indicar la densidad del producto. Este dato será de utilidad en el Puente de Fabricación, ya que el producto fabricado resultante deberá tener en cuenta la densidad para el cálculo correcto de los litros fabricados. |
| • | Kilos / Litros: En el caso de que el artículo en edición tenga como Tipo de Producto Litros o Kilos, se podrá indicar en este campo la cantidad de kilos o litros que conlleva dicho artículo. Por ejemplo, si el artículo en edición es una garrafa de agua, podremos indicar cuantos litros tiene. Esto nos permitirá llevar un control doble del stock; por un lado la cantidad de garrafas y por otro la cantidad de litros totales. |
| • | Peso Caja: Peso de una caja de artículos. |
| • | Cajas Palet: Número de cajas que lleva un palet. |
| • | Unidades Palet: Número de unidades que lleva un palet. |
| • | Peso Palet: Peso de un palet completo de cajas. |
| • | Código Equivalente: En este campo podremos indicar hasta 5 códigos de artículos que sean equivalentes al que se encuentra en edición. De este modo si en Datos Comerciales de Parámetros de la Empresa se ha indicado que en el caso de que un artículo se quede sin existencias muestre los artículos equivalentes (Alternativos), aparecerá en pantalla una lista con dichos artículos equivalentes para poderlos ofertar al cliente. También podremos acceder a esta lista de artículos equivalentes desde la pantalla de Ventas Presupuestos, Pedidos, Albaranes, etc... posicionándonos en el campo Cantidad y pulsando ALT + E. Aunque está posibilidad la veremos más adelante en dicha opción. |
| • | Código Enlace: En este campo podremos indicar el código de un artículo que se encuentre enlazado en el que se encuentra en edición, de este modo cuando se haga la venta de un artículo se incluirá automáticamente en la lista de ventas el artículo de enlace. Por ejemplo, supongamos que un tornillo necesita de una tuerca determinada y están dados de alta como artículos distintos. Entonces podremos enlazar uno con otro para que al vender uno se venda también el otro y viceversa. |
| • | Al traspasar transformar en: En esta casilla podemos indicar un artículo, de tal forma que al hacer un traspaso entre almacenes delartículo principal, se transforma en el artículo indicado en esta casilla. Para ello el tipo de producto debe estar configurado como "Unidad". Esa transformación se hace a partir de un factor de conversión que son las unidades caja, o los kilos/litros. Por ejemplo, yo puedo comprar un producto que se llame "BOLSA DE NUBES DE 5KG", y al traspasar esa mercancía a otro almacén, la puedo transformar en otro producto distinto que se llame "CHUCHES AL PESO EN KG". De tal forma que cuando pase una bolsa de un almacén a otro almacén, hará una salida de una bolsa de nubes, y dará de entrada de 5kgs de chuches al peso. En el caso de que el producto de compra, tenga indicado Kilos/Litros en la ficha, se multiplicarán las unidades indicadas en el traspaso por los Kilos/Litros de la ficha del artículo. Si no, se multiplicará por las Uds. Caja de la ficha. Esta opción no compatible con existencias por Ubicación, traspasos en tránsito, modificación de traspasos, o confirmación de traspasos. NOTA: El uso de la opción de transformación de productos, deshabilita la venta por cajas del sistema. |
Dentro del menú utilidades encontramos, además de las utilidades comunes a cualquier otra pantalla, podremos encontrar las siguientes:
![]() Se trata de una opción de búsqueda, con la que podremos buscar el artículo a dar de alta, en una tarifa externa, siempre y cuando esta haya sido incorporada a OfiGes. También tenemos la opción de Copiar Ficha y Pegar Ficha. Con estas utilidades podremos, como su nombre indica, copiar los datos de un artículo en otro. Para ello hemos de seguir los siguientes pasos:
Se trata de una opción de búsqueda, con la que podremos buscar el artículo a dar de alta, en una tarifa externa, siempre y cuando esta haya sido incorporada a OfiGes. También tenemos la opción de Copiar Ficha y Pegar Ficha. Con estas utilidades podremos, como su nombre indica, copiar los datos de un artículo en otro. Para ello hemos de seguir los siguientes pasos:
1. Entrar en modificación de la ficha del artículo que queremos copiar.
2. Una vez en dicha pantalla, desplegar el menú utilidades y seleccionar la opción Copiar Ficha, pulsar F4, o bien hacer click en el botón .![]()
3. Dar de alta una nueva ficha de artículo. Introducir el nuevo código de artículo y cuando el cursor se sitúe en el campo Descripción, seleccionar la opción Pegar Ficha del Menú utilidades, o bien pulsar las teclas SHIFT + F4, o bien hacer click en el botón .
![]()