Normalmente los Presupuestos a Clientes se realizarán desde el programa de gestión utilizado por la empresa y se integrarán a la aplicación de OfiCRM. Este hecho no excusa a OfiCRM de su gestión, pero lo que se gestione en OfiCRM no se podrá pasar a la aplicación de gestión. Lo más importante en OFICRM es resaltar el concepto de “Oportunidad de Venta”. Cuando hablamos con un Cliente, Asociación, Colectivo… y no da lugar de momento a un Presupuesto en firme, pero intuimos que ahí puede haber negocio, podemos grabar esta presunción como "Oportunidad de Venta” y así podemos tener una prospección de valores aproximados de venta futuros… quizás estemos en un periodo flojo de ventas pero sembrando lo que será una magnífica cosecha.
En esta opción podemos listar los presupuestos y oportunidades de venta aplicando el filtro deseado en cada consulta. Una vez elegido el filtro pulsamos en cargar ![]() y muestra la lista de presupuestos / op. venta consultados de forma que podemos realizar las operaciones de consulta
y muestra la lista de presupuestos / op. venta consultados de forma que podemos realizar las operaciones de consulta ![]() , modificación
, modificación ![]() y borrado
y borrado ![]() sobre el elemento seleccionado.
sobre el elemento seleccionado.
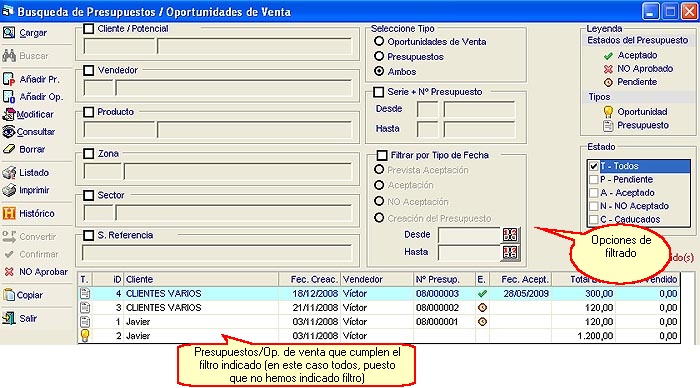
Una vez establecido el filtro y cuando pulsemos en "Cargar" nos aparecerán en pantalla los presupuestos que cumplen dichas condiciones, por presupuesto visualizamos una línea con una información básica, un icono nos indica el Tipo (presupuesto u oportunidad de venta, arriba a la derecha tenemos una leyenda con el significado de cada icono), un identificador de documento, el cliente asociado, la fecha de creación, el vendedor que lo dió de alta, número de presupuesto (si es oportunidad de venta carece de numeración), un icono que nos informa sobre el estado (arriba a la derecha podemos ver la leyenda), fecha de aceptación del presupuesto (si la tiene) y el total del mismo.
Haciendo doble clic sobre la línea de presupuesto deseada se nos abrirá su ventana, pudiendo modificar dicho presupuesto.
También podemos imprimir el listado que nos muestra en cada carga con el icono ![]() , o bien imprimir el presupuesto seleccionado con el icono
, o bien imprimir el presupuesto seleccionado con el icono ![]() . Solo se podrán imprimir con este último icono presupuestos. También solo para presupuestos, podemos confirmarlos con el icono
. Solo se podrán imprimir con este último icono presupuestos. También solo para presupuestos, podemos confirmarlos con el icono ![]() o no aprobarlos con el icono
o no aprobarlos con el icono ![]() . En cualquiera de los dos casos nos aparecerá el siguiente mensaje para que indiquemos la fecha de confirmación o no aprobación.
. En cualquiera de los dos casos nos aparecerá el siguiente mensaje para que indiquemos la fecha de confirmación o no aprobación.


El icono ![]() lo utilizaremos para pasar una oportunidad de venta a presupuesto, generando el número de presupuesto de forma automática.
lo utilizaremos para pasar una oportunidad de venta a presupuesto, generando el número de presupuesto de forma automática.
También en el menú vertical de la izquierda tenemos disponible la opción de Copiar, esta opción está disponible sólo para presupuestos, copia todo el contenido del presupuesto en uno nuevo con número nuevo de presupuesto y a fecha del día en que se copia.
Por último vamos a comentar el icono ![]() histórico, el cual nos muestra un histórico de las modificaciones realizadas sobre una oportunidad de venta o presupuesto seleccionado. Consultar la sección de Partes comunes - Opción Histórico.
histórico, el cual nos muestra un histórico de las modificaciones realizadas sobre una oportunidad de venta o presupuesto seleccionado. Consultar la sección de Partes comunes - Opción Histórico.
A continuación veamos como añadir ![]() un presupuesto, nos aparece la siguiente pantalla:
un presupuesto, nos aparece la siguiente pantalla:
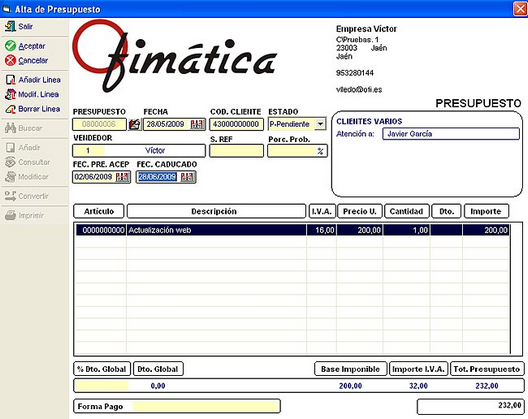
El número de presupuesto nos aparece de forma automática aunque lo podemos modificar de forma manual con el icono ![]() . A continuación completamos el resto de datos de la cabecera, algunos de los cuales como el "cod. cliente" y el "Vendedor", los podemos buscar con el icono
. A continuación completamos el resto de datos de la cabecera, algunos de los cuales como el "cod. cliente" y el "Vendedor", los podemos buscar con el icono ![]() . No solo permite buscar sino también añadir
. No solo permite buscar sino también añadir ![]() , consultar
, consultar ![]() y modificar
y modificar ![]() fichas de clientes y vendedores.
fichas de clientes y vendedores.
Podemos indicar a la atención de que persona va el presupuesto, así mismo también podemos establecer una fecha prevista de aceptación y una fecha de caducidad para el mismo.
Una vez completados los datos de la cabecera podemos empezar a añadir líneas ![]() (productos) al presupuesto. El artículo lo podemos buscar con el icono
(productos) al presupuesto. El artículo lo podemos buscar con el icono ![]() y automáticamente se cargaran todos los datos del producto seleccionado. Igual que antes, con el cliente o el vendedor, aquí también permite el alta
y automáticamente se cargaran todos los datos del producto seleccionado. Igual que antes, con el cliente o el vendedor, aquí también permite el alta ![]() , consulta
, consulta ![]() y modificación
y modificación ![]() del producto. También podemos aplicar un porcentaje de descuento a cada línea de producto si completamos el campo "Dto." o bien aplicar un porcentaje de descuento global al presupuesto si completamos el campo "% Dto. Global". Una vez creadas las líneas del presupuesto las podemos modificar
del producto. También podemos aplicar un porcentaje de descuento a cada línea de producto si completamos el campo "Dto." o bien aplicar un porcentaje de descuento global al presupuesto si completamos el campo "% Dto. Global". Una vez creadas las líneas del presupuesto las podemos modificar ![]() o borrar
o borrar ![]() dichas líneas.
dichas líneas.
Finalmente también podremos establecer una forma de pago para nuestro presupuesto.
Completados todos los datos del presupuesto pulsaremos en "Aceptar" ![]() y nos preguntará si queremos imprimir
y nos preguntará si queremos imprimir ![]() el presupuesto, o si finalmente, no queremos grabar el presupuesto pulsaremos en "Cancelar"
el presupuesto, o si finalmente, no queremos grabar el presupuesto pulsaremos en "Cancelar" ![]() .
.
Veamos también como añadir ![]() una oportunidad de venta, nos aparece la siguiente pantalla:
una oportunidad de venta, nos aparece la siguiente pantalla:

Como vemos es casi igual que al alta de un presupuesto por lo tanto solo vamos a comentar el icono ![]() "Convertir" que se utilizará como se expuso más arriba para pasar esta oportunidad de venta a presupuesto asignando el número de presupuesto de forma automática.
"Convertir" que se utilizará como se expuso más arriba para pasar esta oportunidad de venta a presupuesto asignando el número de presupuesto de forma automática.
Tendremos la opción de incorporar ficheros adjuntos a las oportunidades de venta o presupuestos mediante el icono ![]()