Para generar el traspaso de apuntes y exportarlo a OfiConta u otra contabilidad externa debemos realizar los siguientes pasos:
1. Generación de apuntes contables: Esta opción genera los apuntes contables de ventas y compras, de gastos e ingresos. Los apuntes contables de cobros y pagos se generan automáticamente conforme se realiza el cobro o el pago.
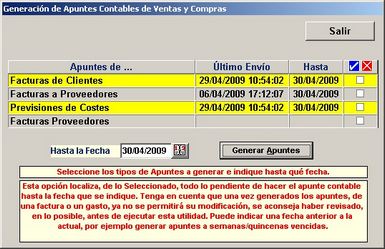
Para cada una de las empresas del grupo, se selecciona los tipos de apuntes a generar, pudiéndose seleccionar uno a uno o todos, pulsando sobre el icono ![]() . Se ha de indicar hasta que fecha, inclusive, se generan los apuntes. Una vez acabado el proceso de generación, se marcan en amarillo aquellas opciones que han generado asientos, pudiéndose ver estos en el visor de apuntes.
. Se ha de indicar hasta que fecha, inclusive, se generan los apuntes. Una vez acabado el proceso de generación, se marcan en amarillo aquellas opciones que han generado asientos, pudiéndose ver estos en el visor de apuntes.
2. Exportación Especial de apuntes: Esta opción genera un fichero (ENAPU) con todos los apuntes que están en el visor de apuntes, es decir, los apuntes pendientes de enviar a la contabilidad, accedemos al menú Especiales >> Exportación Especial de Apuntes.
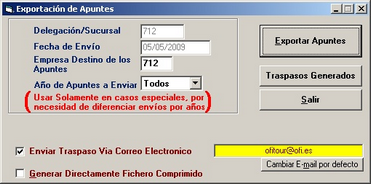
Los campos Delegación/Sucursal y fecha de envío vienen por defecto, la empresa destino es el número de empresa donde se van a recoger los apuntes (opción disponible para exportar a OfiConta). Si sólo queremos enviar apuntes de un año concreto, lo indicamos en el campo "Año de Apuntes a Enviar", de igual forma podemos indicar el intervalo de fechas de los apuntes a exportar, quedando el resto de apuntes como pendientes de envío.
A continuación seguimos con la opción de exportación que corresponda a nuestra contabilidad:
a) Exportación a OfiConta: Existen 2 opciones para exportar a OfiConta, dependiendo su localización:
- OfiConta localizado en servidor OfiBus: Pulsamos en Exportar Apuntes, una vez finalizado el proceso, abrimos OfiConta, vamos al menú Especiales >> Recogida de apuntes y recogemos el traspaso.
- OfiConta localizado en servidor diferente a OfiBus: Marcamos una de las casillas "Enviar traspaso Via Correo electrónico" o "Generar Directamente Fichero Comprimido" según deseemos y pulsamos en Exportar Apuntes, el fichero generado es un ZIP, debemos ir al equipo servidor donde esta ubicado OfiConta y debemos descomprimir el fichero en la carpeta OfiContaw\Datos\Traspasos, el fichero final es "ENAPU000XXXXXXX.mdb", abrimos OfiConta, vamos al menú Especiales >> Recogida de apuntes y recogemos el traspaso.
b) Exportación a Contabilidad externa: Nunca debemos marcar las casillas "Enviar traspaso Via Correo electrónico" y "Generar Directamente Fichero Comprimido", pulsamos en Exportar Apuntes.
A continuación seguimos con el punto 3 siempre que nuestra exportación sea para una Contabilidad externa diferente a OfiConta.
3. Envío a otra contabilidad: Esta opción nos permite exportar a una contabilidad externa que no sea OfiConta, accedemos al menú Especiales >> Envío a Contabilidades Externas (No OfiConta).

a. Seleccionar contabilidad externa: OfiBus nos permite exportar apuntes a diferentes aplicaciones de contabilidad (ContaPlus, A3CON, ...), seleccionamos la linea azul del traspaso generado, la aplicación destino y a continuación en la parte inferior derecha nos aparecerán los campos para configurar dicho envío.
b. Datos del Envío: OfiBus trabaja con cuentas contables de 11 dígitos, si su programa contable utiliza cuentas de menor longitud tendrá que indicarlo en el campo Cuenta Tipo IVA 21% y cambiar mas abajo que dígitos se eliminan de las cuentas originales de OfiBus.
c. Directorio Destino de los Apuntes Transformados: Indicamos la ruta donde vamos a generar los ficheros para la contabilidad externa seleccionada, algunas
d. Ver Envios...: Una vez configurado pulsamos en Generar Envío Seleccionado y el sistema creara los ficheros de envío, dichos ficheros se almacenan en el directorio indicado en la pantalla de Envío de Apuntes a Otras Contabilidades (por defecto es la carpeta de Traspasos). Estos ficheros son los que deberá importar en su software contable.