Para explicar los expedientes de servicios regulares se hará un ejemplo con la línea Jaén – Noalejo para el año 2005 en él que los servicios tendán los siguientes horarios:
Ida: 07:30 (Noalejo) a 08:30 (Jaén) LMXJVS
Vuelta: 11:00 (Jaén) a 12:00 (Noalejo) LMXJVS
Ida: 12:30 (Noalejo) a 13:30 (Jaén) LMXJVS
Vuelta: 13:45 (Jaén) a 14:30 (Jaén) LMXJVS
Ida: 15:30 (Jaén) a 16:30 (Noalejo) LMXJV
Vuelta: 19:00 (Martos) a 20:00 (Jaén) LMXJV
Creación del Calendario para el Cliente
Para empezar, se aconseja crear un cliente por Línea Regular y en su ficha marcar ‘Clientes Varios’. Nombrar por ejemplo en este caso como ‘Línea Noalejo – Jaén 2005’. Con el cliente creado, en el menú Ficheros, Clientes y, estando sobre el cliente que se ha creado, se daría de alta el calendario correspondiente al periodo de la concesión de la línea, pulsando sobre el icono ![]() .
.

Pulsando sobre el icono de añadir ![]() , muestra la pantalla para definir el intervalo de fechas del Calendario, así como para indicar los días en los que se hace servicio; aquí no tiene sentido indicar la valoración del calendario, ni el texto de factura, ya que esos expedientes, por definición, no se facturan, siendo su valoración la recaudación de los billetes emitidos. Al pulsar ‘Aceptar’ creará el calendario pudiendo ya marcar o desmarcar días de servicio, pulsando un doble click sobre el día en cuestión.
, muestra la pantalla para definir el intervalo de fechas del Calendario, así como para indicar los días en los que se hace servicio; aquí no tiene sentido indicar la valoración del calendario, ni el texto de factura, ya que esos expedientes, por definición, no se facturan, siendo su valoración la recaudación de los billetes emitidos. Al pulsar ‘Aceptar’ creará el calendario pudiendo ya marcar o desmarcar días de servicio, pulsando un doble click sobre el día en cuestión.
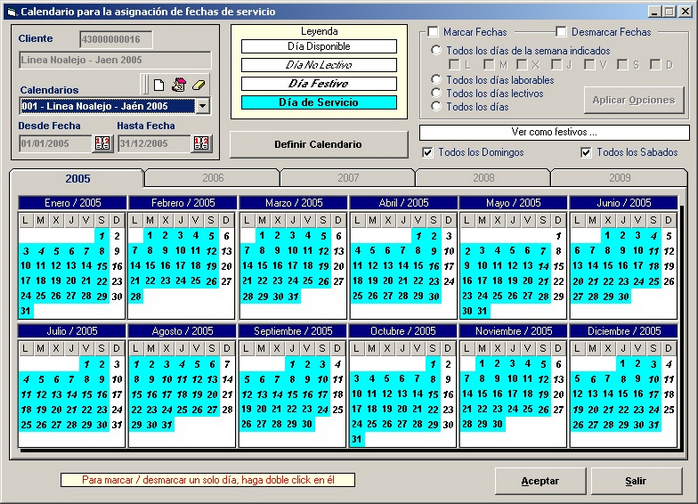
Creación del Expediente
Se puede crear desde el menú Servicios -> Gestión de Expedientes -> Regulares o por su Icono Directo ![]() y pulsando
y pulsando ![]() o ‘Intro’ se entra en el Alta de un Expediente Regular.
o ‘Intro’ se entra en el Alta de un Expediente Regular.
Pestaña ‘Datos del Expediente’
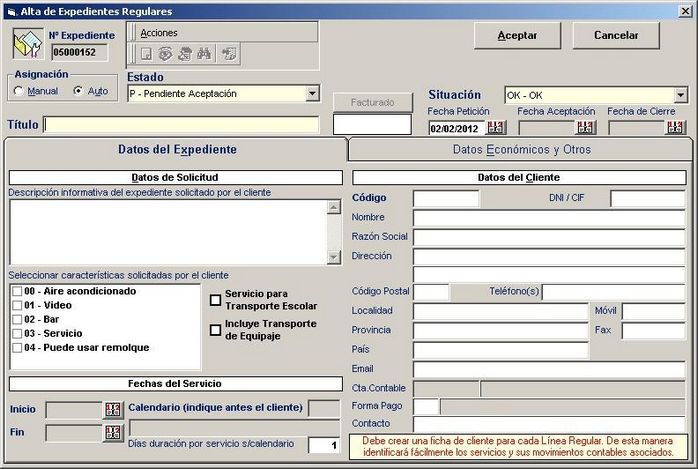
Al igual que el resto de expedientes, se empieza por el título y se le indica el cliente, que se puede buscar ![]() . Con el cliente seleccionado, ya se puede indicar el calendario del cliente que se usará para este expediente.
. Con el cliente seleccionado, ya se puede indicar el calendario del cliente que se usará para este expediente.
Pestaña ‘Datos Económicos y Otros’
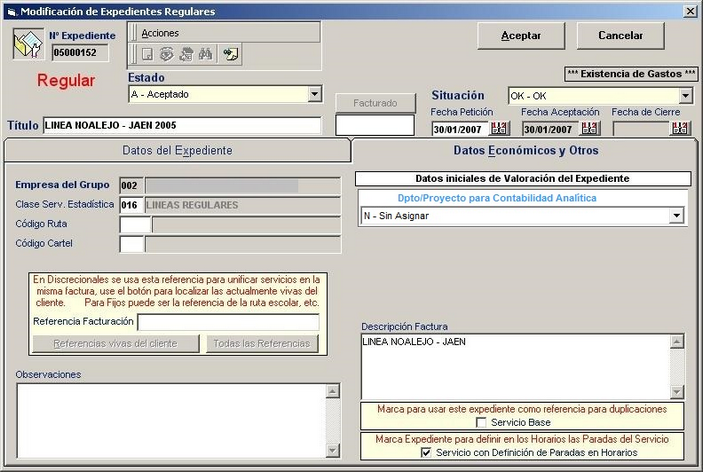
En esta pestaña se indicará la Empresa del Grupo que hace el Servicio, sólo si hay multiempresa, en caso contrario no hay que hacer nada, ya aparece la empresa indicada correctamente. Se puede completar con los datos estadísticos o la indicación de la ruta que se seguirá o el cartel que deberá llevar el vehículo. También se puede marcar la casilla de Servicio con Definición de Paradas en Horarios.
| • | Dpto/Proyecto para Contabilidad Analítica: Si se marca en los datos contables de parámetros la casilla "Utilizar Contabilidad Analítica Dpto/Proyectos para Regulares", se activa este desplegable para indicar el departamento/proyecto a usar para la contabilidad analítica, al exportar apuntes a OfiConta. Permitienco que cualquier gasto o cobro (cuenta del grupo 6 o 7) que esté generado dentro del expediente regular, incluirá ese código de departamento, y se exportará a OfiConta. Esto permitirá más adelante cumplir la ley PRE/907/2014 desde OfiConta. |
Al pulsar ‘Aceptar’ se accede a la pantalla de ‘Premontaje y Valoración’ para asignar el tipo y número de recursos a utilizar, e incluso valorar.

Unidades: Número de Recursos necesarios.
Autocares: Desglose de todos los Autocares necesarios y definición obligatoria del tipo de Transporte para el Servicio. Para este caso práctico se indicará un Autocar de 55 plazas y un conductor.
Definición del Autocar
Directamente, al aceptar la cabecera del expediente, o pulsando el icono de ![]() en la sección de Desglose de Autocares se accede a la definición de los parámetros del Autocar requerido para la realización del servicio.
en la sección de Desglose de Autocares se accede a la definición de los parámetros del Autocar requerido para la realización del servicio.
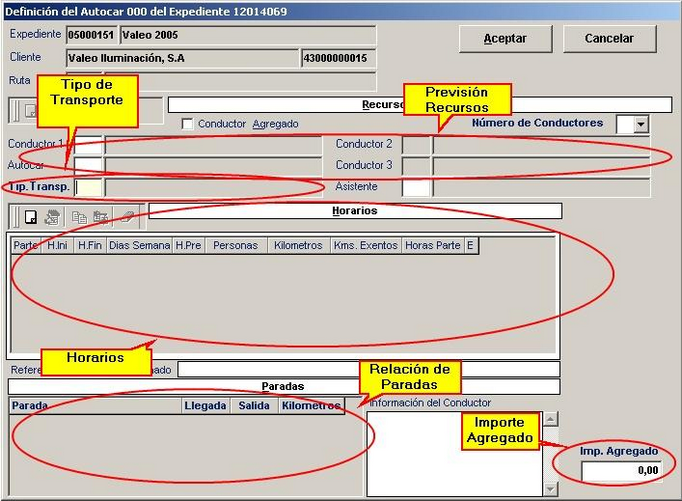
Tipo de Transporte: Se indica el tipo de vehículo necesario para la realización del servicio.
Horarios: En esta lista se definirán los horarios en los que se realizarán los servicios. Para ello se pulsará sobre el icono de Añadir ![]() ; indicando los horarios, el número de personas, kilómetros, kilómetros exentos, origen y destino, etc...
; indicando los horarios, el número de personas, kilómetros, kilómetros exentos, origen y destino, etc...
Previsión de Recursos: Aquí se podría hacer una preasignación del vehículo que hará el servicio y el/los conductor(es), incluso si es una Agregado.
Importe Agregado: Importe a liquidar en caso de realizar el Servicio un Agregado.
Relación de Paradas: Aparecerán indicadas las distintas paradas del servicio, con la fecha de llegada y salida de cada una de ellas, así como los kilómetros que hay desde la parada anterior a esta. Sólo si se ha indicado en la cabecera del Expediente Servicio con Definición de Paradas en Horarios.
Nota: Todos estos datos pueden ser aproximados ya que los exactos se introducirán en el Cierre de partes.
En el alta de los horarios, en caso de no tener marcada la casilla de Servicio con Definición de Paradas en Horarios, sería como esta:
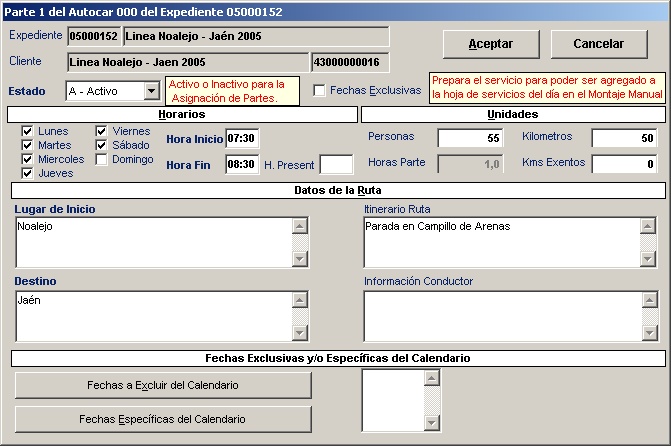
Mientras que si está dicha casilla marcada sería como esta:
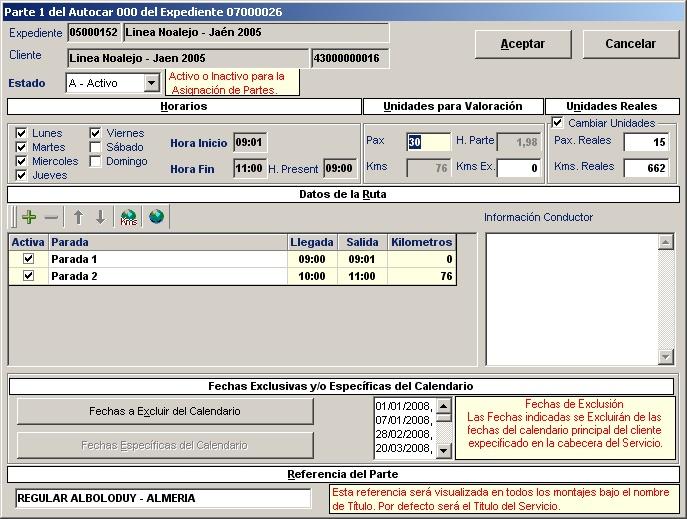
Se observa que aquí se puede añadir paradas con el icono ![]() , poniendo si está activa, hora de llegada, hora de salida y los kilómetros, que hay hasta la misma. Si no se sabe, se puede pulsar el icono
, poniendo si está activa, hora de llegada, hora de salida y los kilómetros, que hay hasta la misma. Si no se sabe, se puede pulsar el icono ![]() , y el programa calculará los kms que hay desde la parada anterior a esta. Estas paradas han de estar creadas desde la opción del menú Ficheros, Paradas.
, y el programa calculará los kms que hay desde la parada anterior a esta. Estas paradas han de estar creadas desde la opción del menú Ficheros, Paradas.
Si el servicio requiriera de varios partes, se repetiría el proceso de “Alta de Horarios” tantas veces como fuera necesario. En el menú de Horarios se disponen de mecanismos de ‘Copia de Horarios’ ![]() que duplica el horario y/o ‘Copia a la Inversa’
que duplica el horario y/o ‘Copia a la Inversa’ ![]() que duplica el horario invirtiendo el Origen y el Destino. En caso de duplicar un horario de un expediente con Definición de Horario en Paradas, pedirá la hora de presentación, para, a partir de esta, asignar las horas de llegada y salida de cada una de las paradas.
que duplica el horario invirtiendo el Origen y el Destino. En caso de duplicar un horario de un expediente con Definición de Horario en Paradas, pedirá la hora de presentación, para, a partir de esta, asignar las horas de llegada y salida de cada una de las paradas.
La definición de los horarios del ejemplo quedaría como sigue:
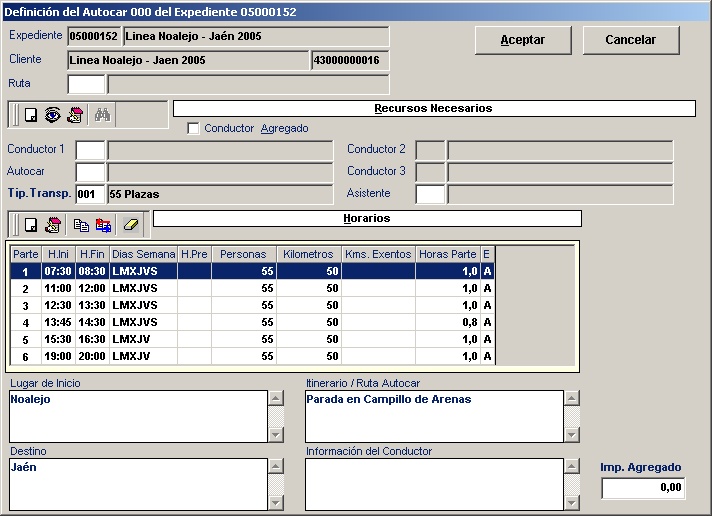
En cada horario se puede cambiar los días en los que se hace, por ejemplo los dos últimos horarios no se hacen los sábados.