La fábrica ‘Valeo Iluminación, S.A.’ firma un contrato de servicios para el año 2005 en el que durante todos los días de la semana haremos:
Ida: 06:00 (Jaén) a 06:30 (Martos)
Vuelta: 06:45 (Martos) a 07:15 (Jaén)
Ida: 13:00 (Jaén) a 13:30 (Martos)
Vuelta: 13:45(Martos) a 14:15 (Jaén)
Ida: 21:00 (Jaén) a 21:30 (Martos)
Vuelta: 21:45(Martos) a 22:15 (Jaén)
Pasos a seguir:
1.- Creación del Calendario para el Cliente
Se empezará creando el calendario en la ficha del cliente para el contrato firmado. Para ello se pulsa, en el menú Ficheros -> Clientes, y estando sobre el cliente ‘Valeo Iluminación S.A’, se pulsa sobre el icono ![]() para definir el calendario.
para definir el calendario.
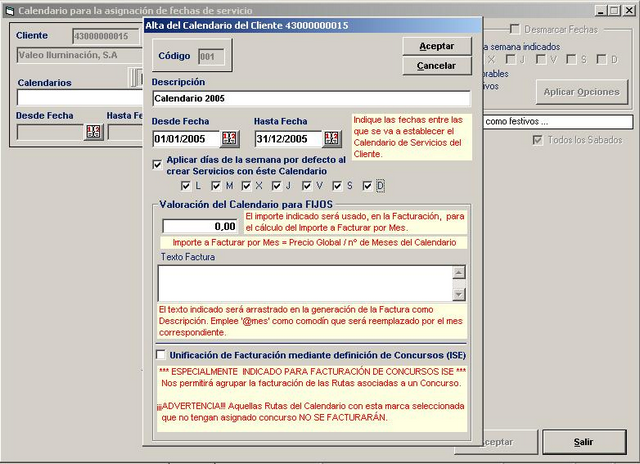
Pulsando sobre el icono de Añadir ![]() , muestra la pantalla para definir el intervalo de fechas del Calendario. Se podría también indicar los días de la semana en los que realizará el servicio, así como el importe del contrato, para que al facturar, aparte de aparecer el texto indicado, muestre también el importe correspondiente a dicho mes. Al pulsar ‘Aceptar’ lo confeccionará; ahora se puede retocar quitando o poniendo días con tan solo hacer doble clic sobre el día en cuestión.
, muestra la pantalla para definir el intervalo de fechas del Calendario. Se podría también indicar los días de la semana en los que realizará el servicio, así como el importe del contrato, para que al facturar, aparte de aparecer el texto indicado, muestre también el importe correspondiente a dicho mes. Al pulsar ‘Aceptar’ lo confeccionará; ahora se puede retocar quitando o poniendo días con tan solo hacer doble clic sobre el día en cuestión.
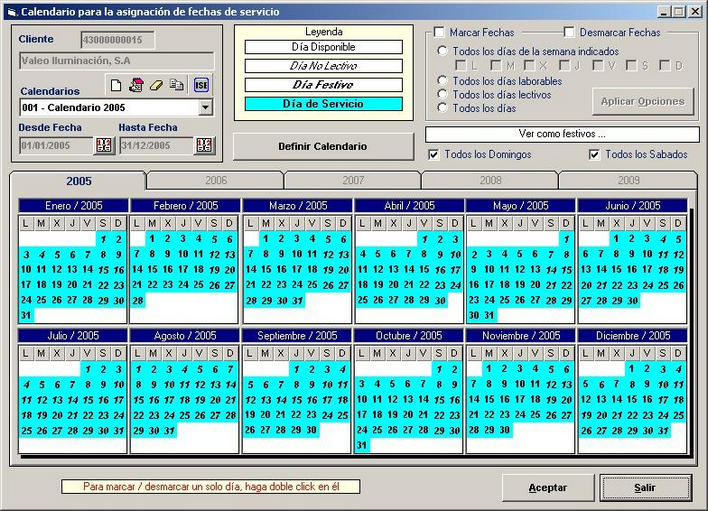
También puede indicarse los días de servicio marcando o desmarcando tipos de días, como los laborables, lectivos, días específicos de la semana...
2.- Creación del Expediente
Para crear el expediente se entra en el menú Servicios -> Gestión de Expedientes -> Fijos, o por su Icono Directo ![]() y se pulsa
y se pulsa ![]() o ‘Intro’ para dar de Alta un Expediente Fijo. A diferencia de los expedientes discrecionales, sólo hay una forma de creación.
o ‘Intro’ para dar de Alta un Expediente Fijo. A diferencia de los expedientes discrecionales, sólo hay una forma de creación.
Pestaña ‘Datos del Expediente’
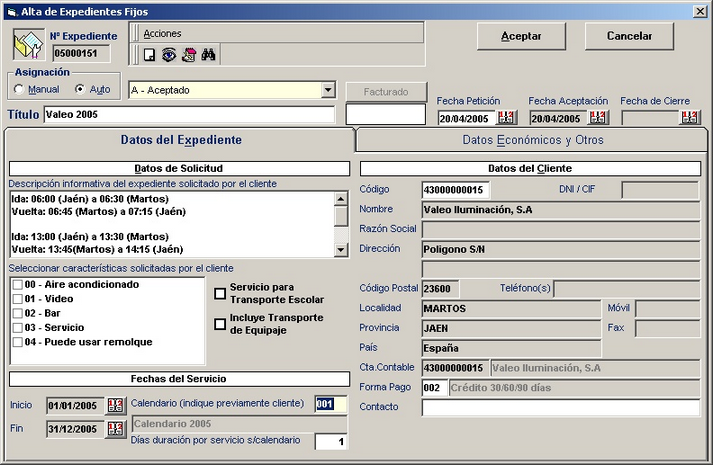
Se especifica un título para el expediente y sobre el código del Cliente se busca, en la base de datos de clientes, con los ![]() se busca al cliente ‘Valeo Iluminación, S.A’ y/o si no está creado, se crea con el icono
se busca al cliente ‘Valeo Iluminación, S.A’ y/o si no está creado, se crea con el icono ![]() . Con el cliente ya seleccionado, se indica el calendario del contrato que previamente se había creado.
. Con el cliente ya seleccionado, se indica el calendario del contrato que previamente se había creado.
Pestaña ‘Datos Económicos y Otros’
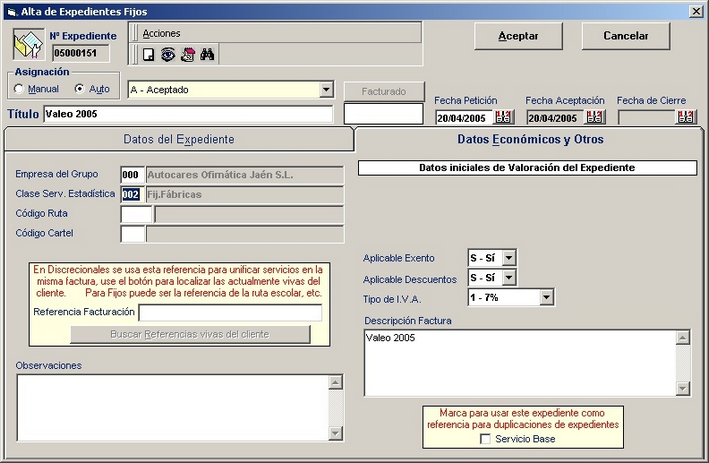
En esta pestaña se indicará la Empresa del Grupo que hace el Servicio, por defecto es la empresa indicada en la ficha del cliente (Si no hay multiempresa no hay que hacerlo). Datos de la Facturación como Tipo de IVA y Descripción.
Al pulsar ‘Aceptar’ se accede a la pantalla de ‘Premontaje y Valoración’ para asignar el tipo y número de recursos a utilizar e incluso valorar.
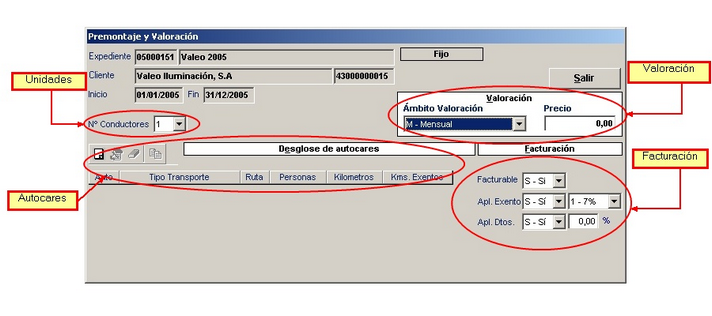
Unidades: Número de Recursos necesarios.
Valoración: Precio de Servicio. Se valorará por Mes, por Servicio Realizado o por Día de Servicio.
Autocares: Desglose de todos los Autocares necesarios y definición obligatoria del tipo de Transporte para el Servicio.
Facturación: Datos relativos a la Facturación.
Para este caso práctico se definirá 1 Autocar de 55 plazas y 1 conductor, se indicará un Precio por Día de Servicio de 200 euros + IVA
Definición del Autocar
Pulsando el icono de ![]() en la sección de Desglose de Autocares se muestra la pantalla donde se indican los parámetros del Autocar requerido.
en la sección de Desglose de Autocares se muestra la pantalla donde se indican los parámetros del Autocar requerido.
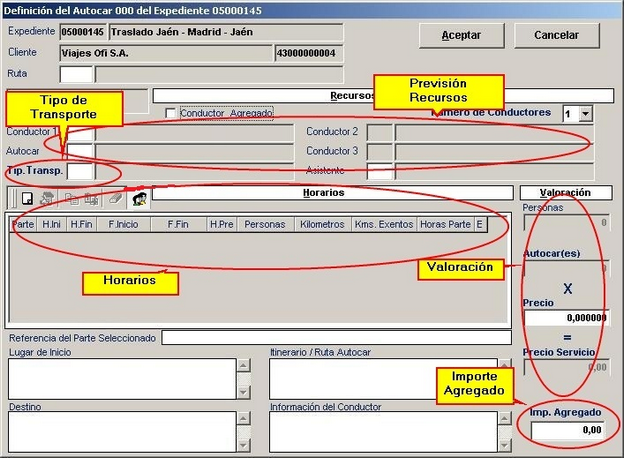
Tipo de Transporte: Se ha indicado uno de 55 plazas
Horarios: En esta lista estarán definidos los horarios (partes); en este caso 1 que se definirá a continuación pulsando ![]() , así como Personas a transportar, Kilómetros, Kilómetros Exentos, Origen, Destino, Información del Conductor y Ruta...
, así como Personas a transportar, Kilómetros, Kilómetros Exentos, Origen, Destino, Información del Conductor y Ruta...
Previsión de Recursos: Aquí se puede hacer una preasignación del vehículo que lo hará y el/los conductor(es), incluso si es un Agregado. Esta preasignación puede ser validada o cambiada en el montaje de los servicios.
Importe Agregado: Importe a liquidar en caso de realizar el Servicio un Agregado.
Nota: Todos estos datos pueden ser aproximados ya que los exactos se introducirán en el Cierre de partes.
Ahora se definirá el horario (parte) del servicio. Pulsando el icono de añadir ![]() .
.
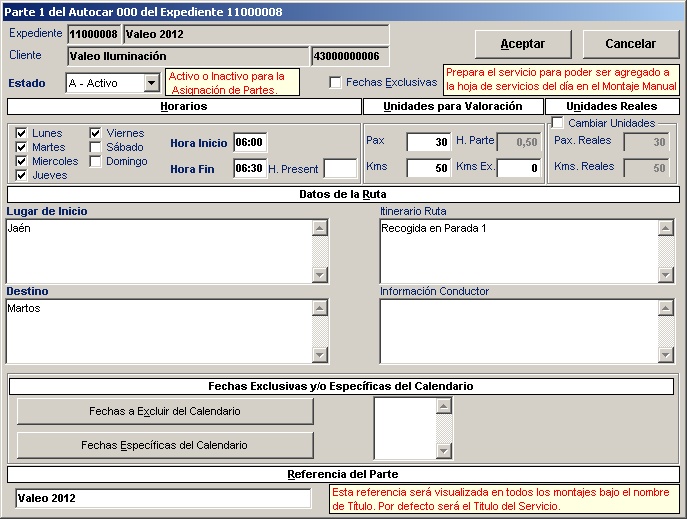
Si el servicio requiriera de varios partes, se repetiría el proceso de “Alta de Horarios”. En el menú de Horarios se disponen de mecanismos de ‘Copia de Horarios’ ![]() que duplica el horario y ‘Copia a la Inversa’
que duplica el horario y ‘Copia a la Inversa’ ![]() que duplica el horario invirtiendo el Origen y el Destino.
que duplica el horario invirtiendo el Origen y el Destino.
La definición de los horarios del ejemplo quedaría como sigue:
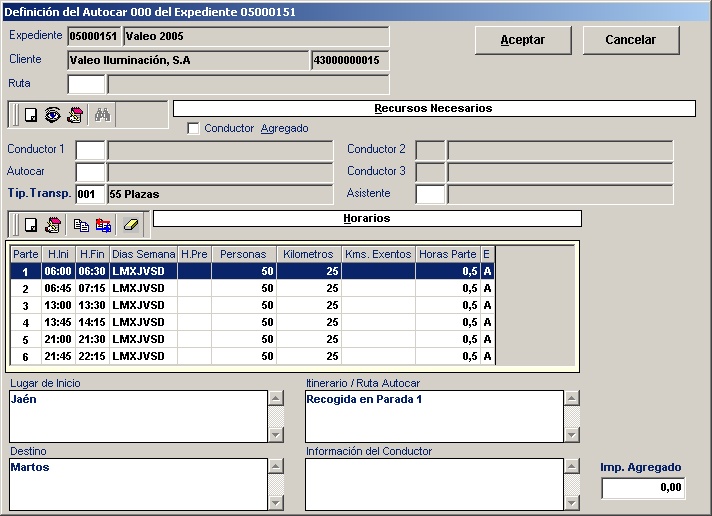
En cada horario se puede cambiar los días en los que se hace, caso en el que algunos servicios solo se hacen ciertos días, solo los jueves, o solo los viernes y los sábados, etc.
Mención aparte merecen los expedientes de las rutas ISE. A pesar de ser expedientes de servicios fijos, para el transporte escolar, tienen algunas pequeñas diferencias, con lo visto hasta ahora, que se reseñan a continuación.
Para Facturar expedientes del ISE, deberiamos de hacerlo desde la opcion Servicios/Comercial, Facturación automatica lo cual solo nos dejara hacer una factura por codigo ISE
En primer lugar han de definirse las rutas ISE, para eso se accede al calendario del cliente, y con el calendario del curso correspondiente seleccionado se pulsa en el icono ISE ![]() .
.
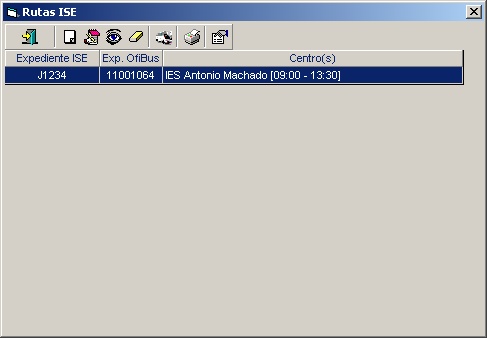
Esto abre la ventana donde aparecen las rutas ISE creadas, pero antes de crear una ruta ISE pulsando en el botón de Añadir ![]() se han de definir los vehículos que participarán en las rutas que se definirán; para ello se pulsa sobre el icono de Vehículos Adscritos al Lote
se han de definir los vehículos que participarán en las rutas que se definirán; para ello se pulsa sobre el icono de Vehículos Adscritos al Lote ![]() .
.
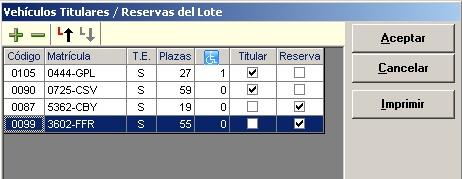
Al pulsar el el icono + se añaden, de la flota, los vehículos que participaran en las rutas ISE que se defina, indicando si son los vehículos titulares o están de reserva por si es necesario sustituir, para algún día y servicio, uno de ellos. Se muestra las plazas de dichos vehículos, tanto las normales, como las adaptadas para minusválidos, así como que son vehículos aptos para el transporte escolar.
Una vez indicados los vehículos, ya se pueden crear las rutas ISE, pulsando sobre el icono de Añadir ![]() .
.
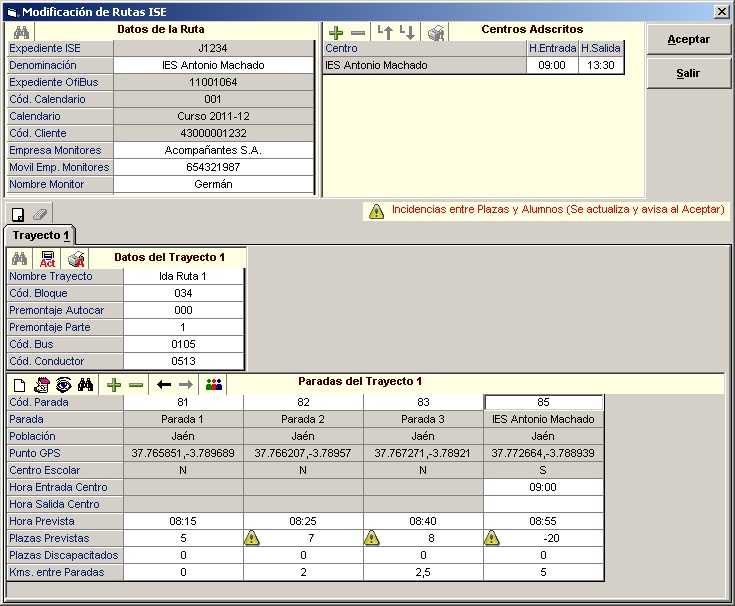
La ruta ISE se empieza a definir con los datos de la Ruta, donde se ha de indicar el número de ruta ISE, así como la denominación; el número de expediente de Ofibus, donde se realizan los servicios de esta ruta y el calendario en el que se basa el expediente para la realización de los servicios. Opcionalmente se puede indicar la empresa, el móvil y nombre del responsable para la ruta de la empresa de monitores. En los Centros Adscritos se indican los centros que son atendidos por esta ruta, con las horas de entrada y salida de los mismos; para ello sólo se ha de pulsar en el icono + para añadir cada uno de los centros. Estos centros deberán de estar creados desde el menú Ficheros, Centros Escolares.
Plazas Discapacitados: Si indicamos mas plazas de las que permite el modelo de autocar, el sistema nos mostrara un aviso indicandonos que hemos superado el limite de plazas de discapacitados para este modelo de bus, nos indica las plazas permitidas para que podamos cambiar el número por el correcto.
A continuación se ha de indicar cada trayecto, o ruta; tanto de ida como de vuelta. En el trayecto, se le indica en que bloque, si se hace montaje por bloques, está incluido, así como que parte, de los definidos en el premontaje, corresponde con el trayecto. Se le asigna el autocar y conductor por defecto que hace dicho trayecto. Con el trayecto definido, sólo queda indicar las paradas que lo constituye, para ello, se crearán las paradas, pulsando sobre el icono Añadir ![]() de las paradas del trayecto.
de las paradas del trayecto.
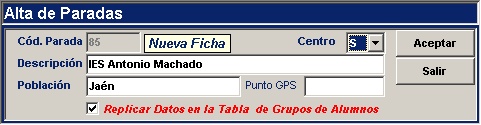
`
Para cada parada se ha de da un descripción, la población donde se produce y si es el centro escolar o no. Opcionalmente se puede indicar el punto GPS. En la primera para de del trayecto se ha de indicar la hora de salida del centro, si es el trayecto de vuelta, o la de entrada, en al última parada para el trayecto de ida. Se reseñará la hora prevista de llegada a dicha parada, y el número de alumnos que subirán o bajarán de la parada, así como el número de discapacitados. Por último se indicará a que distancia está esta parada de la anterior.
Pulsando el icono + se añaden paradas al trayecto, pudiendo alterar el orden de dichas paradas con los iconos de las flechas laterales; por último, se indicarán los alumnos que suben o bajan en cada parada pulsando el icono de Lista de Pasajeros de la Parada ![]() . Estos alumnos se han definido en los Alumnos de la ficha del cliente del expediente.
. Estos alumnos se han definido en los Alumnos de la ficha del cliente del expediente.

En esta lista se marcarán los alumnos que suben y/o bajan del vehículo en dicha parada. Cuando se acepte la definición de la ruta ISE, se comprobará que están marcados tantos alumnos por parada como los indicados en cada parada de cada trayecto.
En los partes de trabajo de las rutas ISE, aparecerán reseñadas cada una de las paradas, con la hora prevista de llegada y el número de pasajeros que suben o baja, para que el conductor indique las horas y personas reales. Es posible marcar un margen de minutos, tanto al inicio, como al final del trayecto, para que no se indique impuntualidad si se llega a la parada inicial o final, dentro de dicho margen. Este margen se indica en los parámetros ISE ![]() .
.
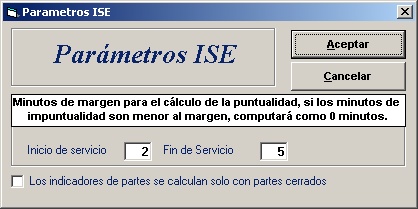
Para listar las rutas ISE, primero se ha de seleccionar de que rutas se quiere sacar la información; por ello cuando se pulsa el icono de impresión ![]() , se ha de marcar a continuación que rutas son las que se quieren imprimir y a continuación volver a pulsar el icono de impresión para seleccionar el tipo de listado.
, se ha de marcar a continuación que rutas son las que se quieren imprimir y a continuación volver a pulsar el icono de impresión para seleccionar el tipo de listado.
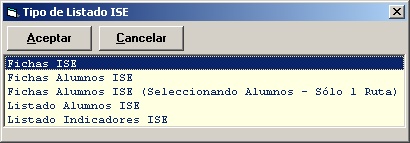
1.- Fichas ISE: Este listado saca una plantilla con la información de la ruta ISE y los datos de las paradas de los trayectos de la misma.
2.- Fichas Alumnos ISE: Este listado imprime las fichas-carnet de los alumnos de las rutas indicadas.
3.- Fichas Alumnos ISE (Seleccionando Alumnos - Sólo 1 Ruta): Este listado permite seleccionar previamente los alumnos a los que se va a sacar la ficha-carnet.
4.- Listado Alumnos ISE: Este listado muestra para cada ruta ISE, los datos de los alumnos que se suben o bajan de cada parada de los trayectos definidos.
5.- Listado Indicadores ISE: Este listado muestra los indicadores del mes seleccionado o los totales, indicando las horas de llegada a cada parada, las personas que suben o bajan, su desviación respecto a lo estimado en la ruta, y el conductor y autocar usado para cada día.

Indicadores ISE
R: Realizado S (Si) N (NO)
Parte: Número del parte del servicio.
Hora Inicio Prev. Hora de inicio prevista del Parte.
Hora Inicio Real:Hora de inicio real de cuando se comenzó el servicio.
Hora fin:
Dif.Diferencia entre la hora prevista y la real del servicio.
Ruta:Número de la ruta asignada.
Hora:Hora de la ruta.
Hora E/S Centro Dif.Diferencia entre la entrada y salida.
Conductor:
Conductor:Nombre del Conductor.
Bus:Matricula de Autobús que realiza el servicio.
Titular/Reserva:
T:Titular
R:Reserva
Motor Euro: Tipo motor según se indica en la ficha del Autocar en Tipo motor.
Pasajeros Bus:Capacidad de pasajeros del Autobús.
Pasajeros Exp:Capacidad de pasajeros indicados en el Expediente.
Pasajeros :
Bus/Exp.Media
Bus.Capacidad de pasajeros del Autobús.
Exp.Capacidad de pasajeros indicados en el Expediente.
Pasajeros Adaptados:
Bus/Exp.Media
Bus.Capacidad de pasajeros Adaptados del Autobús.
Exp.Capacidad de pasajeros Adaptados indicados en el Expediente.