Este fichero contendrá los datos personales y económicos de los clientes de la empresa. Entendiendo por cliente, toda aquella persona, grupo ó empresa a la que se quiera llevar un seguimiento tanto comercial como contable.
Teniendo en cuenta que cada vez son más altas las capacidades de almacenamiento de los discos (y más baratos) y que lo que realmente cuesta es conseguir un cliente y "fidelizarlo", se recomienda abrir cuenta a prácticamente todo el que pida servicios, dejando una sola cuenta de Clientes Varios para todos aquellos servicios vendidos a Clientes transeúntes, o sea, para aquellos que sólo en alguna ocasión utilizan los servicios de la empresa.
A estos clientes esporádicos, a los que no se les quiere hacer un seguimiento, no necesitan estar dados de alta. OFIBUS lleva su control directamente por los Expedientes. El código asociado a Clientes Varios está indicado en la sección Datos Contables definidos en Parámetros.
Por tanto, este fichero maestro de CLIENTES se va a utilizar para tener controlados aquellas empresas o personas que por la asiduidad con que utilizan los servicios se le mantiene "Cuenta abierta". Automáticamente al abrirla aquí la prepara para abrirla en OFICONTA o en otro programa contable.
Así se va a poder llevar un perfecto control de cuál es el volumen de operaciones que ha realizado en el año, qué márgenes reales está aportando, etc., etc.
Se habla de Fichas comerciales, que normalmente coincidirán con la Ficha contable y fiscal, pero no tiene por qué ser siempre así. Por ejemplo, si se trabaja a la Universidad, se puede abrir tantas fichas de Clientes como queramos (departamento de Matemáticas, Gerencia, Biología...), pero unificadas en una sola ficha contable. Es decir, se van a tener varios códigos de clientes en OFIBUS pero uno sólo en OFICONTA.
Para cada uno de los clientes se recopilará una serie de datos personales y económicos útiles para su gestión. Estos se encuentran recogidos en distintas pantallas, a las que se accederá pulsando con el botón izquierdo del ratón sobre la lengüeta(pestaña) que corresponda.
Datos Personales

Datos personales: Se indican los datos del cliente, como nombre, dirección, teléfono, etc. Si se es un grupo de empresas, se indicará el código de empresa del grupo al que pertenece dicho cliente.
- Código postal: este campo es obligatorio si se activa la integración con Navision en parámetros.
- País: Se formaliza el país en base a la norma ISO.
- Sincronizar con CRMTravel: Si trabajamos con CRMTravel y queremos sincronizar este cliente, marcamos el check y el sistema lo subirá automáticamente, una vez termine el proceso el sistema generara el código asignado a este cliente en CRMTravel en el campo idCrmTravel, de esta forma verificamos que el proceso está realizado correctamente.
Datos Económicos / Estadística
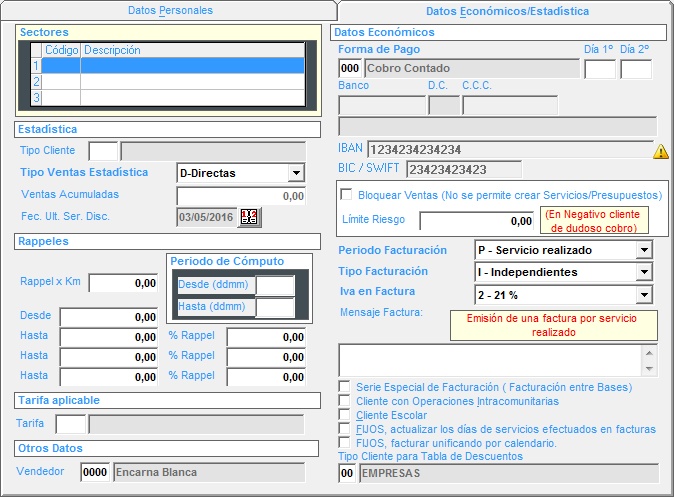
En esta pestaña de establecen los parámetros de la relación del cliente con la empresa. Por una parte se puede clasificar el clientes hasta en 3 sectores distintos, a efectos de campañas de mailing. También se puede indicar el grupo estadístico al que pertenece el cliente, así como el tipo de ventas donde puede tomar uno de los siguiente valores:
Directa: Son ventas realizadas al cliente final.
Indirecta: Son ventas realizadas a clientes aunque los servicios los realizan otros. Ejemplo: Agencias de Viajes.
Refuerzo: Son ventas realizadas a otras empresa de transporte, no pertenecientes a grupo de empresas.
En la parte de rappeles se indica los datos para el cálculo del rappel que se va dar a dicho cliente por las ventas del año, durante el periodo de cómputo indicado.
La tarifa aplicable a este cliente se utilizará, más adelante, en los presupuestos y ventas que se le hagan; calculándose el precio de venta de los distintos productos cruzando la temporada y la tarifa correspondiente del producto indicado.
En los datos económicos se le indicará la forma de pago habitual del cliente, cogiendo el programa, por defecto, la indicada en la ficha del usuario que ha dado de alta al cliente. En el caso de ser una forma de pago de crédito, se pueden indicar días fijos de cobro, así como los datos bancarios del cliente para poder remesar el vencimiento de cobro.
Si se le establece un importe positivo en la casilla Límite Riesgo, cuando se abra un expediente a dicho cliente, se mostrará una pantalla con las ventas realizadas aún no facturadas y pendientes de cobro, las ventas facturadas y pendientes de cobro, el total de lo pendiente de cobro y la diferencia con el importe Límite Riesgo, para que el vendedor decida si continuar con la venta o no. Si el importe es negativo, al crear el expediente, aparecerá un aviso parpadeando, indicado que el cliente es de contado.
Bloquear Ventas: Si activamos esta función, no podremos aceptar la reserva en el expediente.
A continuación se indica como y cuando se le factura al cliente. El periodo de facturación indica como se agrupan los servicios en la factura, por fecha, si el tipo de facturación es Unificado. En caso de que el tipo de facturación sea Independientes, se generará una factura por servicio realizado. Esto es aplicable a los expedientes de servicios discrecionales, ya que los expedientes fijos se facturarán agrupando según indique el periodo de facturación. Si el cliente tiene marcado Clientes Varios, forzosamente se facturará por servicio realizado e independiente. En el caso de querer unificar varios expedientes en la misma factura, de servicios de expedientes fijos, se ha de tener marcada la casilla FIJOS, facturar unificando por calendario; con esta casilla, cuando varios expedientes fijos, del mismo cliente, tengan el mismo calendario, se facturarán en la misma factura. También se puede indicar que IVA se va a facturar al cliente, por defecto pondrá el IVA configurado en parámetros.
El mensaje en factura es un mensaje que sólo aparecerá en las facturas emitidas para este cliente. Si el cliente es de un país de la Unión Europea, a la hora de generar los apuntes, estos indicarán que son de una operación intracomunitaria, para la declaración del modelo 349.
Cuando el cliente es otra empresa del grupo, se ha de marcar la casilla Serie Especial de Facturación (Facturación entre Bases); para que se utilice una serie de facturación diferente.
En el caso de ser el cliente un centro escolar, se deberá marcar la casilla Cliente Escolar, para que en los servicios se utilicen vehículos aptos para el transporte escolar.
Si se ha de facturar antes de fin de mes a este cliente un expediente fijo, y se quiere que aparezca en la factura todos los servicios hasta fin de mes, marcando la casilla FIJOS, actualizar los días de servicios efectuados en las facturas, se generan, a la hora de facturar, todos los partes de los servicios del mes en cuestión que falten; la única condición es que al menos debe de existir algún parte generado en el periodo a facturar.
Si se usan tablas de descuento, se puede indicar el tipo de cliente para que en el cruce con el tipo de producto, aplique el descuento correspondiente.
Por último se puede indicar el vendedor que lleva la cuenta de este cliente.
Si por cualquier motivo, el cliente ya no trabaja con nosotros y queremos eliminarlo de la lista de clientes, si tiene hecho algún expediente o presupuesto, el programa no dejará borrarlo, por lo que la única solución es marcarlo como Obsoleto pulsando el icono correspondiente ![]() . De esta manera, aunque el cliente continúe, no será visible a menos que se fuerce la carga de clientes obsoletos.
. De esta manera, aunque el cliente continúe, no será visible a menos que se fuerce la carga de clientes obsoletos.
Con las fichas de clientes ya creadas se pueden añadir más características, a través del menú Acciones o Ficheros de la opción de Clientes.
![]() Observaciones del cliente: Permitirá almacenar otros datos (gustos) sobre el cliente.
Observaciones del cliente: Permitirá almacenar otros datos (gustos) sobre el cliente.
![]() Ficheros Adjuntos: Permite adjuntar ficheros externos (pdf, word, txt, jpg, ...), ademas podemos acceder a estos ficheros desde cualquier presupuestos o expediente, siempre que accedamos a la ficha del cliente.
Ficheros Adjuntos: Permite adjuntar ficheros externos (pdf, word, txt, jpg, ...), ademas podemos acceder a estos ficheros desde cualquier presupuestos o expediente, siempre que accedamos a la ficha del cliente.
![]() Dirección de envío: Permite tener una dirección alternativa de envío, cuando los datos postales sean diferentes de los datos fiscales. La elección de una u otra dirección se realizará al lanzar el mailing en los listados de los clientes.
Dirección de envío: Permite tener una dirección alternativa de envío, cuando los datos postales sean diferentes de los datos fiscales. La elección de una u otra dirección se realizará al lanzar el mailing en los listados de los clientes.
![]() Estadística / Presupuestos: Permite el acceso a la estadística de los clientes.
Estadística / Presupuestos: Permite el acceso a la estadística de los clientes.
![]() Listados: Se accede al listado de los clientes, pudiendo sacar varios tipos de listados de los clientes según el filtro indicado.
Listados: Se accede al listado de los clientes, pudiendo sacar varios tipos de listados de los clientes según el filtro indicado.
Entre las opciones disponibles se puede Incluir los Obsoletos.
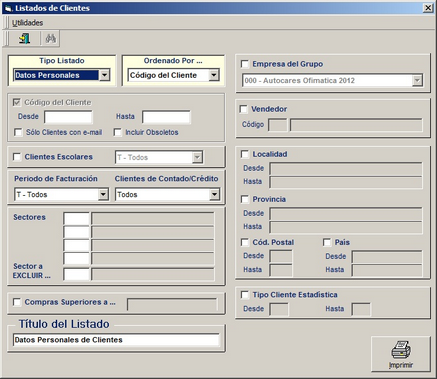
![]() Comunicaciones: Se accede a las comunicaciones con el cliente. Para alguna de ellas, como el envío de mensajes al móvil, es necesario tener contratado un programa aparte, en este caso el OfiSMSWeb.
Comunicaciones: Se accede a las comunicaciones con el cliente. Para alguna de ellas, como el envío de mensajes al móvil, es necesario tener contratado un programa aparte, en este caso el OfiSMSWeb.

En el envío de mensajes a móviles, el programa muestra todos los números del cliente, para que se seleccione a quien se le va a enviar dicho mensaje.

Si se especifica un nombre nuevo en el campo Para y un número de móvil que no esté en la base de datos, el programa preguntará si se incorpora dicho contacto y número. Se puede solicitar un mensaje de confirmación de que se ha entregado éste al destinatario e indicarle si es un mensaje con alta prioridad, con lo que se colocará a la cabeza de los mensajes salientes.
En el caso de seleccionar Correo Electrónico, OfiBus abrirá un mensaje de correo electrónico del programa cliente de Microsoft que esté configurado como predeterminado; en dicho mensaje ya aparecerá en la dirección el correo seleccionado del cliente.
Esta comunicación también se encuentra en los Conductores y Proveedores.
![]() Preferecias / Incompatibilidades: Sirve para tener en cuenta en el Montaje de los Servicios aquellas indicaciones recibidas por parte de nuestro Cliente para poder darle un servicio más personalizado, no enviando los Conductores / autocares de su agrado y procurando, si están disponibles, facilitarles los de su preferencia.
Preferecias / Incompatibilidades: Sirve para tener en cuenta en el Montaje de los Servicios aquellas indicaciones recibidas por parte de nuestro Cliente para poder darle un servicio más personalizado, no enviando los Conductores / autocares de su agrado y procurando, si están disponibles, facilitarles los de su preferencia.

Pulsando en la pestaña elegida, con “+” añadimos y con “-“ eliminamos.
![]() Calendario de servicios: Para abundar en el manejo ver la explicación en el Apartado de Creación de Servicios Fijos. Con este calendario se puede indicar los días fijos de la semana, laborables, festivos, sábados, domingos... en los que se realizarán los servicios; así como gestionar las rutas ISE en los traslados escolares.
Calendario de servicios: Para abundar en el manejo ver la explicación en el Apartado de Creación de Servicios Fijos. Con este calendario se puede indicar los días fijos de la semana, laborables, festivos, sábados, domingos... en los que se realizarán los servicios; así como gestionar las rutas ISE en los traslados escolares.
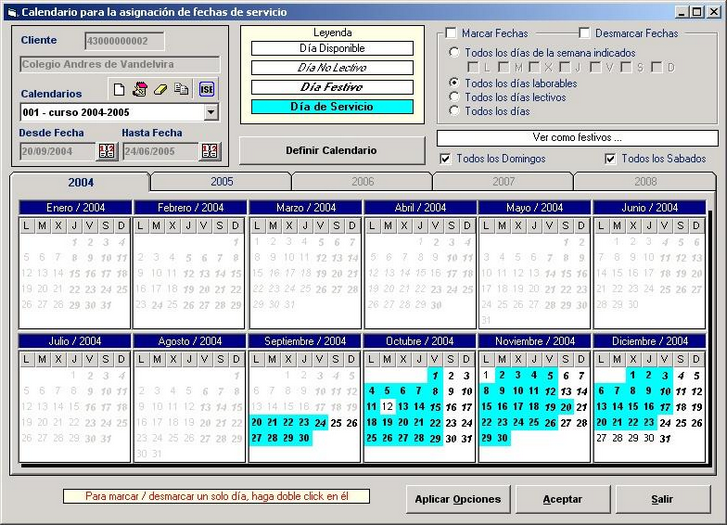
![]() Incidencias y/o Reclamaciones:Sirve para llevar un registro de todas aquellas Quejas o Incidencias que se hayan ido detectando con este Cliente. Estas incidencias se gestionan desde la opción del menú de Tráfico, Entrada de Incidencias/Anomalías/Anotaciones; haciéndolo desde aquí, se limita sólo a los clientes.
Incidencias y/o Reclamaciones:Sirve para llevar un registro de todas aquellas Quejas o Incidencias que se hayan ido detectando con este Cliente. Estas incidencias se gestionan desde la opción del menú de Tráfico, Entrada de Incidencias/Anomalías/Anotaciones; haciéndolo desde aquí, se limita sólo a los clientes.
![]() Alumnos / Pasajeros del Cliente: Esto nos permitirá hacer una base de datos de todos los alumnos de un colegio / pasajeros, en el caso que se hagan recibos a estos. También puede usarse para todos aquellos casos en los que son los usuarios del vehículo los que pagan, a través de remesas bancarias los recibos de los servicios del cliente.
Alumnos / Pasajeros del Cliente: Esto nos permitirá hacer una base de datos de todos los alumnos de un colegio / pasajeros, en el caso que se hagan recibos a estos. También puede usarse para todos aquellos casos en los que son los usuarios del vehículo los que pagan, a través de remesas bancarias los recibos de los servicios del cliente.
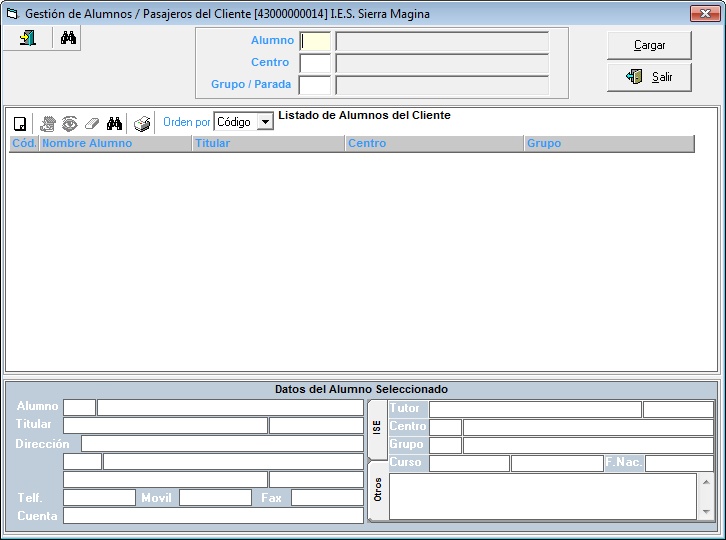
En esta opción se dan de alta los alumnos/pasajeros, indicando, además de los datos personales, los datos del centro, los datos del tutor y los datos bancarios para realizar los recibos, ademas se incluyen los campos del IBAN y el BIC.
![]() Contactos del Cliente: Normalmente, si el cliente es una empresa, se habla con los empleados de esa empresa; desde esta opción se puede crear una ficha para cada empleado, permitiendo almacenar el cargo, CIF, teléfono, móvil, email, etc
Contactos del Cliente: Normalmente, si el cliente es una empresa, se habla con los empleados de esa empresa; desde esta opción se puede crear una ficha para cada empleado, permitiendo almacenar el cargo, CIF, teléfono, móvil, email, etc
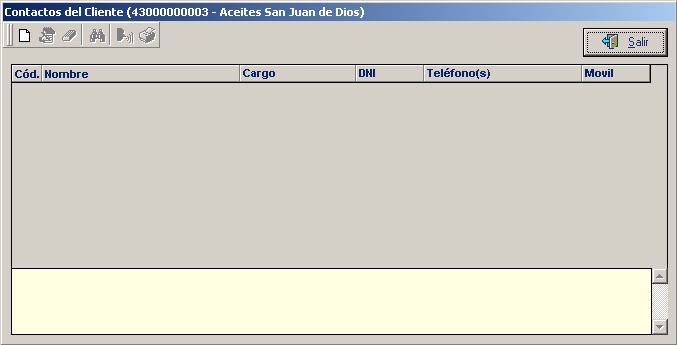
![]() Carteles del Cliente: En esta opción se diseñan los carteles del cliente, para incluirlos en los vehículos al realizarles los servicios.
Carteles del Cliente: En esta opción se diseñan los carteles del cliente, para incluirlos en los vehículos al realizarles los servicios.
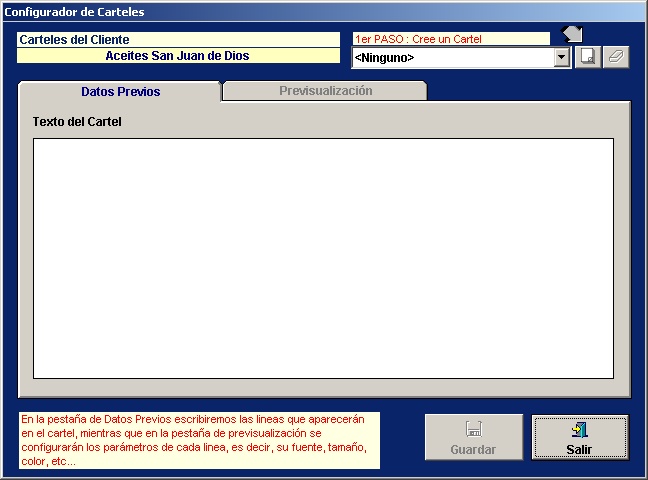
Estos carteles, una vez creados, se pueden exportar a Word y desde allí imprimirlos.
![]() Documentos Adjuntos:Esta opción, que está disponible más fichas del programa, permite asociar ficheros a la ficha seleccionada. Dichos ficheros pueden ser de cualquier tipo, incluso mensajes de correo. Una vez asociado el fichero a la ficha en cuestión, se crea una copia en el servidor, por lo que se puede eliminar de su ubicación actual. Dichos documentos adjuntos que se guardan en el servidor, deberán ser tenidos en cuenta para la realización de las copias de seguridad, ya que las que hace el programa no los guarda.
Documentos Adjuntos:Esta opción, que está disponible más fichas del programa, permite asociar ficheros a la ficha seleccionada. Dichos ficheros pueden ser de cualquier tipo, incluso mensajes de correo. Una vez asociado el fichero a la ficha en cuestión, se crea una copia en el servidor, por lo que se puede eliminar de su ubicación actual. Dichos documentos adjuntos que se guardan en el servidor, deberán ser tenidos en cuenta para la realización de las copias de seguridad, ya que las que hace el programa no los guarda.
![]() Facturación electrónica: Desde esta opción se permite la emisión electrónica de las facturas generadas a los clientes. Para ello previamente se ha de indicar los datos del emisor de la factura.
Facturación electrónica: Desde esta opción se permite la emisión electrónica de las facturas generadas a los clientes. Para ello previamente se ha de indicar los datos del emisor de la factura.

A continuación se muestran los datos de configuración de acceso al servidor web del organismo que se encargará de visar la factura y guardar copia de ella durante el periodo establecido por ley.
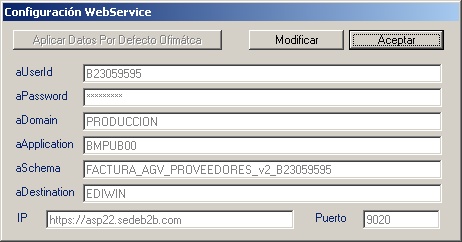
Normalmente aquí no hay que modificar nada, a menos que Ofimática Jaén indique lo contrario. Los datos de estas dos pantallas aparecerán la primera vez que se acceda a la facturación electrónica y siempre que en los parámetros esté localizada la ruta de la base de datos de las facturas electrónicas. Una vez definidos los parámetros de conexión e identificativos del emisor aparece la ventana desde donde se pueden indicar las facturas a emitir electrónicamente.
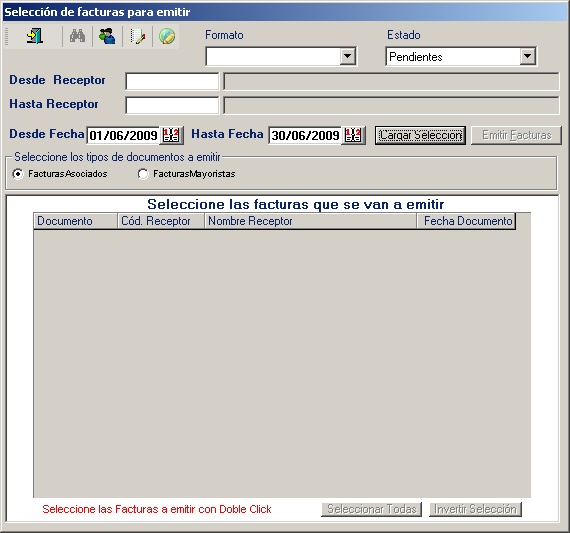
En esta pantalla se puede seleccionar el formato de factura a emitir, así como cargar sólo las facturas pendientes de enviar o todas, de los clientes indicados y entre las fechas indicadas. Por defecto coge todos los clientes y las facturas pendientes de emitir del mes en que se accede al programa. Pulsando el botón de Cargar Selección, se cargan las facturas, pudiendo seleccionar que facturas se desean enviar, pulsando 2 veces sobre cada una de ellas o pulsando el botón de Seleccionar Todas si se desean enviar todas.
El icono ![]() permite acceder a la pantalla de Gestión de Receptores de factura, donde se cargan aquellos clientes que pueden recibir facturas electrónicas; para ello se cargan todos los clientes, y pulsando sobre el icono
permite acceder a la pantalla de Gestión de Receptores de factura, donde se cargan aquellos clientes que pueden recibir facturas electrónicas; para ello se cargan todos los clientes, y pulsando sobre el icono ![]() se activa dicho cliente; pulsando sobre el icono
se activa dicho cliente; pulsando sobre el icono ![]() muestra los datos fiscales del cliente, para corregirlos en caso de que estén mal; si se pulsa sobre el icono
muestra los datos fiscales del cliente, para corregirlos en caso de que estén mal; si se pulsa sobre el icono ![]() se elimina el cliente como receptor de facturas electrónicas.
se elimina el cliente como receptor de facturas electrónicas.