Desde esta sección podremos obtener datos estadísticos avanzados con multitud de posibilidades, no vamos a entrar a explicar uno a uno los diferentes tipos de informes que podemos obtener puesto que se escapa del objetivo de este Manual, sí explicaremos el funcionamiento de esta opción para uno de los casos, siendo este extendible al resto.
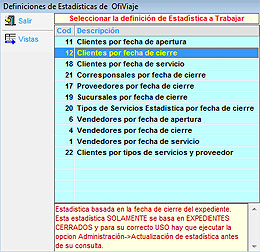
Según la línea que tengamos marcada en la pantalla anterior el programa nos indica en la parte inferior de la misma la funcionalidad de dicha opción y los requisitos previos que se han de cumplir para que dichos valores sean correctos (en la mayoría de los casos habremos de realizar antes una Actualización de Estadística).
Haciendo doble click sobre el tipo deseado o con su línea seleccionada y pulsando sobre ![]() accederemos a las distintos comparativos (vistas) disponibles para el tipo seleccionado:
accederemos a las distintos comparativos (vistas) disponibles para el tipo seleccionado:
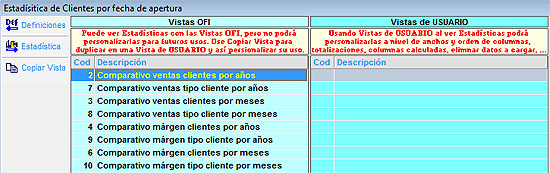
En esta pantalla podemos observar los distintos comparativos que tenemos disponibles para seleccionar el deseado, tendemos las siguientes posibilidades de operación:
![]() Pulsando sobre esta opción volvemos a la pantalla anterior para seleccionar el tipo de estadística.
Pulsando sobre esta opción volvemos a la pantalla anterior para seleccionar el tipo de estadística.
![]() Obtendremos los datos para la comparativa seleccionada. Lo primero que nos aparece es la definición del filtro que deseamos aplicar:
Obtendremos los datos para la comparativa seleccionada. Lo primero que nos aparece es la definición del filtro que deseamos aplicar:
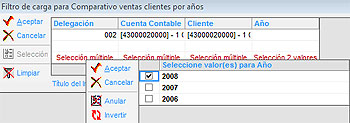
Haciendo doble click en la casilla del campo que deseemos definir el filtro se nos abrirá una ventana nueva donde marcaremos los valores deseados (si pulsamos en Invertir, los valores que están desmarcados se marcarán y los que están marcados se desmarcarán). Una vez tengamos configurado el filtro pulsaremos en Aceptar y se nos abrirá una pantalla, aquí deberemos pulsar sobre el botón Cargar para que nos aparezcan los datos:

En esta pantalla tras pulsar en Cargar ya vemos los datos del informe que hemos seleccionado y según el filtro definido. Tenemos las siguientes opciones de operación:
![]() Regresamos a la primera pantalla para seleccionar el tipo de informe que queramos.
Regresamos a la primera pantalla para seleccionar el tipo de informe que queramos.
![]() Vuelve a cargar los datos según el filtro definido (usaremos esta opción para refrescar los datos cuando hagamos cambios en el filtro).
Vuelve a cargar los datos según el filtro definido (usaremos esta opción para refrescar los datos cuando hagamos cambios en el filtro).
![]() Nos lleva a la pantalla de definición del filtro de carga para modificar dicho filtro.
Nos lleva a la pantalla de definición del filtro de carga para modificar dicho filtro.
![]() Podemos imprimir los datos del informe.
Podemos imprimir los datos del informe.
![]() Nos permite guardar los cambios que hayamos realizado (en la pantalla anterior podemos modificar el ancho de las columnas, eliminar las que no queramos, añadir líneas de totales, etc.)
Nos permite guardar los cambios que hayamos realizado (en la pantalla anterior podemos modificar el ancho de las columnas, eliminar las que no queramos, añadir líneas de totales, etc.)
![]() Nos permite eliminar las líneas de totales que hayamos creado.
Nos permite eliminar las líneas de totales que hayamos creado.
![]() Si aplicamos algún orden en alguna columna con esta opción podemos deshacer el cambio seleccionado.
Si aplicamos algún orden en alguna columna con esta opción podemos deshacer el cambio seleccionado.
![]() Podremos cambiar el tamaño de la fuente y el tipo de la misma usando esta opción.
Podremos cambiar el tamaño de la fuente y el tipo de la misma usando esta opción.
![]() Esta opción nos permitirá hacer una copia de la vista seleccionada (crear una vista de usuario) para personalizarla a nuestro gusto, el programa nos dará el siguiente aviso al pulsar sobre esta opción:
Esta opción nos permitirá hacer una copia de la vista seleccionada (crear una vista de usuario) para personalizarla a nuestro gusto, el programa nos dará el siguiente aviso al pulsar sobre esta opción:
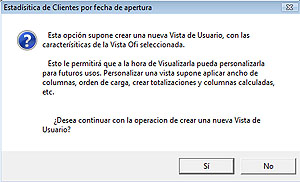
Pulsando en SI entraremos en la edición de nuestra nueva vista:

En Columnas de Visualización de la Vista tenemos los campos que posteriormente nos aparecerán en el informe, estas líneas podemos borrarlas si no queremos que alguno de estos datos aparezca en el informe o editarla, para ello haremos doble click en ella y podremos modificar lo siguiente:
- No repetir: El valor de dicha columna no se repetirá para todas aquellas líneas que tengan el mismo valor (es decir si todos los datos pertenecen a la delegación 002, el 002 aparecerá sólo una vez y no por cada línea del informe).
- Tipo de filtro: Podremos indicar si deseamos filtrar por este campo y que tipo de filtro deseamos (sólo un valor, varios, desde uno hasta otro, etc).
Una vez configurado esto pulsaremos Aceptar y ya tendremos disponible nuestra vista de usuario para poder usarla (haciendo click sobre su correspondiente línea y pulsando ![]() ).
).