Una vez instalado el programa, la primera vez que entremos a la aplicación nos encontraremos con esta pantalla. Desde aquí localizaremos las bases de datos de la aplicación en el servidor para posteriormente introducir las correspondientes licencias
(ver Configuración - Licencia). También será necesario realizar este proceso cuando se produzca un cambio de servidor y debamos enrutar los puestos de trabajo hacia el nuevo servidor.
Nota: Lo primero que habremos de hacer antes de enrutar es compartir correctamente la carpeta de la aplicación en el servidor (si tenemos OfiConta, compartiremos también la carpeta OfiContaW), para que el resto de puestos puedan acceder a través de la red. Una vez estén compartidas las carpetas estaremos listos para enrutar.
Veamos cómo localizar correctamente:

Comentaremos por separado según funcionemos con Access o SQL.
SQL
Si funcionamos bajo SQL habremos de seguir los siguientes pasos:
| • | En las cuatro líneas de bases de datos de la aplicación que aparecen en la parte izquierda de la pantalla anterior, en el campo Bases Datos de, pulsaremos en el desplegable y seleccionaremos SQL. |
| • | Tras esto pulsaremos en cada una de las líneas el botón Localizar y nos aparecerá una pantalla en la que seleccionaremos nuestro Servidor Sql. |
| • | Finalmente pulsaremos Aceptar y habremos concluido el proceso de localización. |
Este proceso deberá realizarse desde todas las máquinas en las que hayamos instalado la aplicación.
Nota: Como paso previo a la instalación de la aplicación en SQL deberá estar montado el servidor de SQL en la oficina.
ACCESS
Si el sistema de bases de datos es Access el proceso es un poco más tedioso que el anterior, veamos:
| • | En las cuatro líneas de bases de datos de la aplicación que aparecen en la parte izquierda de la pantalla anterior, en el campo Bases Datos de, pulsaremos en el desplegable y seleccionaremos Access. |
| • | Una vez hecho esto pulsaremos en Localizar, si estamos enrutando desde el servidor buscaremos la carpeta de instalación en el equipo (como ya sabemos la ruta de instalación suele ser C:\Archivos de programa o C:\Ofimatica, en una de estas dos rutas encontraremos la carpeta de la aplicación y dentro de esta la carpeta Datos que es la que buscamos). Si estamos enrutando desde un puesto de trabajo, buscaremos esta carpeta accediendo a través de Mis Sitios de Red al servidor. |
Esto lo podemos ver en la siguiente imagen:

Si tenemos la aplicación de gestión contable OfiConta instalada, en la línea de OfiConta pulsaremos localizar y habremos de hacerlo contra la carpeta de OfiContaW en el servidor, esto es muy importante, ya que si hacemos mal este paso los apuntes contables se volcarán en sitio equivocado. En la imagen superior podemos ver como en este equipo tenemos instalado OfiConta y estamos enrutando la línea correspondiente contra la carpeta OfiContaW. Si no tenemos OfiConta instalado enrutaremos contra la carpeta de la aplicación.
El resto de bases de datos (OfiPostal, OfiGuías) las enrutaremos hacia la carpeta la aplicación en el servidor, dentro de esta entraremos en la carpeta Datos y ahí seleccionaremos la base de datos correspondiente en cada caso.
| • | Una vez hayamos localizado las cuatro bases de datos pulsaremos Aceptar y habremos finalizado el proceso. Si no tenemos OfiConta instalado y por consiguiente hemos enrutado la línea de OfiConta contra la carpeta de la aplicación(o si por error hemos enrutado contra la carpeta de la aplicación, teniendo OfiConta instalado), cuando pulsemos Aceptar el programa nos mostrará el siguiente mensaje: |

Aquí el programa nos avisa para que nos aseguremos de que la ruta de OfiConta se ha indicado correctamente, ya que de lo contrario los apuntes contables no se grabarían correctamente.
Este proceso deberá realizarse desde todas las máquinas en las que hayamos instalado la aplicación.
Una vez definidas las rutas correctamente nos pedirá el usuario para acceder a la aplicación. En la primera ejecución nos saldrá por defecto el usuario ofiviaje y sin poner ninguna palabra de paso haremos clic en aceptar para entrar a la aplicación, si tuviésemos algún usuario definido en la aplicación podríamos seleccionarlo aquí y entrar con el en la aplicación.
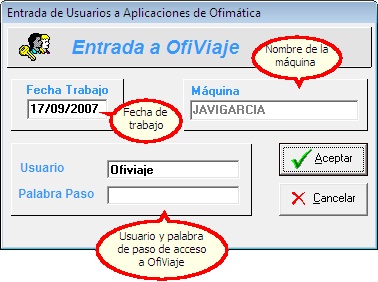
La primera vez que entremos en la aplicación y siempre que no estemos registrados, nos saldrá una ventana que nos pedirá las claves. Estas se deberán pedir a Ofimática via teléfono o fax. En caso de no disponer de estas, podremos trabajar en modo demostración, con una capacidad reducida de la base de datos, haciendo clic en el botón 'Aceptar'. En caso que estemos ejecutando un puesto de trabajos nos aparecerá la misma licencia que el servidor y podremos ver las claves de acceso en el servidor, dentro de OfiViaje en el menú Configuración - Licencias.
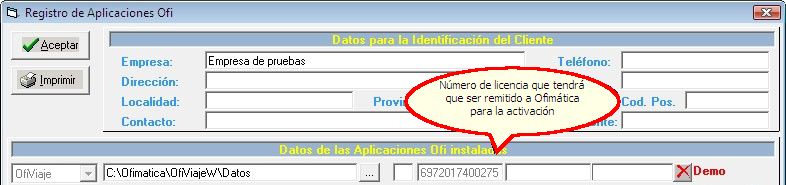
Tras esto entraremos en la pantalla de selección de empresas, en la que, si instalamos la aplicación en modo demostración, nos encontramos la empresa de pruebas. Haciéndole doble clic a esta entraremos propiamente dicho en la aplicación o podremos crear una nueva empresa. En caso de estar ejecutando en un puesto de trabajo nos aparecerán las empresas de OfiViaje activas en el servidor y tendremos que hacer doble clic en la empresa en la que deseemos trabajar. En caso que no aparezcan todas las empresas o no tengamos acceso a la opción nueva empresa deberemos pulsar la tecla F5 para refrescar las empresas y permitir el acceso a las opciones de empresa.

encontrándonos tras esto con la pantalla principal de la aplicación.