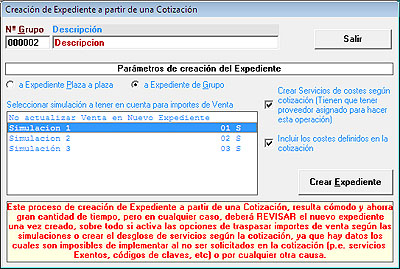|
Esta opción nos facilita la creación de presupuestos de grupos ayudándonos al cálculo del importe de venta según los parámetros que definamos.
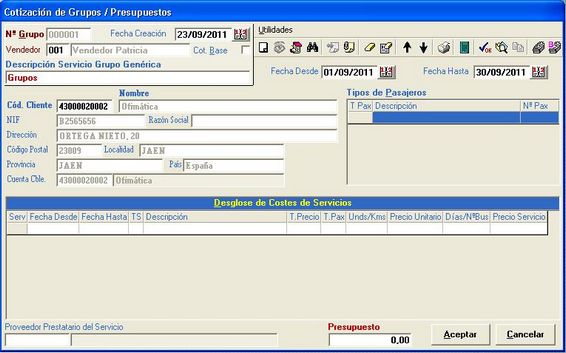
1) Información de Cabecera de la Cotización:
| • |   |
| • |  |
2) Desglose de Costes de Servicios: 

| • | Aplicable a...BusRent a Car |
| • |  Cancelar Cancelar |
| • |  |
| • |   |
3) Iconos en la Cabecera del Panel:
| • |  Nos da acceso a las observaciones de la cotización. Nos da acceso a las observaciones de la cotización. |
| • |  Nos permite adjuntar documentos a la cotización de grupos Nos permite adjuntar documentos a la cotización de grupos |
| • |  En caso de estar sobre alguna línea de Desglose de Costes o Tipos de Pasajeros nos permite eliminarla. En caso de estar sobre alguna línea de Desglose de Costes o Tipos de Pasajeros nos permite eliminarla. |
| • |  Nos permite eliminar la cotización y las simulaciones enlazadas. Nos permite eliminar la cotización y las simulaciones enlazadas. |
| • |  , ,  En caso de encontrarnos sobre alguna línea de Desglose de Costes o Tipos de Pasajeros nos permitirá subir o bajar a la siguiente línea . En caso de encontrarnos sobre alguna línea de Desglose de Costes o Tipos de Pasajeros nos permitirá subir o bajar a la siguiente línea . |
| • |  Nos permite imprimir la cotización y nos da opción de mostrar también las simulaciones de precios enlazadas. Podremos emitir documentación al cliente (sólo aparecen los servicios y la venta por pasajero de las simulaciones) o interna (nos mostrará toda la información económica). Nos permite imprimir la cotización y nos da opción de mostrar también las simulaciones de precios enlazadas. Podremos emitir documentación al cliente (sólo aparecen los servicios y la venta por pasajero de las simulaciones) o interna (nos mostrará toda la información económica). |
| • |  Nos da acceso a los cálculos y simulaciones de cotización. Nos da acceso a los cálculos y simulaciones de cotización. |

| • | Resumen Inicial de Costes: Nos muestra información sobre los costes de la simulación según los tipos de servicio (coste por pasajero y por tipo de servicio), costes por tipo de pasajero y total de costes de la simulación. |
| • | Simulaciones / Tipos de Cálculos: Nos indica los valores que deseamos indicar manualmente para calcular la venta por pasajero. Las casillas activas para su modificación tomarán un tono naranja, podremos indicar los siguientes valores: |
| • | Precios según % de margen: Se activa la casilla % Margen para que indiquemos el porcentaje de margen que deseamos incrementar el coste para calcular la venta por pasajero. |
| • | Precios según % margen y cuantos pasajeros: Nos permite indicar el porcentaje de margen de beneficio y modificar el número de pasajeros. |
| • | Margen según precio por pasajero: Nos permite modificar la casilla precio de venta por pasajero para cada tipo de pasajero. |
| • | Margen según precio por pasajero y cuantos pasajeros: Nos permite modificar el precio de venta por pasajero para cada tipo de pasajero y el número de estos. |
| • | Tipos de Pasajeros, Precio de Venta y Nº Pax: Nos indica el tipo de pasajeros definidos en la cotización, el precio de venta según el cálculo de la venta realizado y el número de pasajeros de cada tipo. |
| • | Ingresos: Importe total de la venta según la cotización actual. |
| • | Costes: Importe total de los costes según la cotización actual. |
| • | Beneficio: Importe de beneficio según la cotización actual. |
| • | % Margen: Porcentaje de margen respecto del coste según la cotización actual. |
| • |  Calcular: Recalcula los importes de la cotización según los importes indicados para la cotización en cada caso. Calcular: Recalcula los importes de la cotización según los importes indicados para la cotización en cada caso. |
| • | Nuevo Cálculo: Limpia los importes de la cotización anterior y nos permite realizar una nueva. |
| • | Actualizar Simulación: En caso que hayamos cargado una simulación nos actualiza los importes con los importes actuales. |
| • | Añadir Simulación: Una vez que calculamos alguna simulación nos da opción de guardarla y asignarle una descripción. Las simulaciones creadas se pueden ver en la Lista de Simulaciones Creadas. |
| • | Lista de Simulaciones Creadas: Nos muestra un listado de todas las simulaciones guardadas con la opción Añadir Simulación. Nos mostrará el número de simulación, Descripción, si están o no actualizados sus importes, el importe total de Ventas, Costes y Beneficios y el porcentaje de este. En caso que hagamos doble clic sobre alguna simulación nos permitirá modificar su descripción. |
| • | Cargar Simulación: Nos cargará por pantalla la simulación seleccionada en la Lista de Simulaciones. En caso que no haya ninguna simulación seleccionada cargará la primera de la lista. |
| • |  Salimos del cálculo de simulaciones. Salimos del cálculo de simulaciones. |
| • |  Nos recalcula la simulación actual, igual que el botón Calcular. Nos recalcula la simulación actual, igual que el botón Calcular. |
| • |  Nos permite imprimir las simulaciones, generando un documento para el cliente o a nivel interno (desglose de costes). Nos dará opción de imprimir un desglose de servicios. Nos permite imprimir las simulaciones, generando un documento para el cliente o a nivel interno (desglose de costes). Nos dará opción de imprimir un desglose de servicios. |
| • |  Nos permite borrar la simulación seleccionada en la lista de simulaciones seleccionadas. En caso que no haya ninguna seleccionada eliminará la primera simulación que se encuentre. Nos permite borrar la simulación seleccionada en la lista de simulaciones seleccionadas. En caso que no haya ninguna seleccionada eliminará la primera simulación que se encuentre. |
| • |  En caso que tengamos alguna simulación cargada, nos permite refrescar sus importes según la simulación cargada en pantalla. En caso que tengamos alguna simulación cargada, nos permite refrescar sus importes según la simulación cargada en pantalla. |
| • |  Nos permite refrescar todas las simulaciones de la Lista de Simulaciones. Nos permite refrescar todas las simulaciones de la Lista de Simulaciones. |
| • |  Confirma el presupuesto y nos permite la creación de un expediente según los datos de este. Confirma el presupuesto y nos permite la creación de un expediente según los datos de este. |
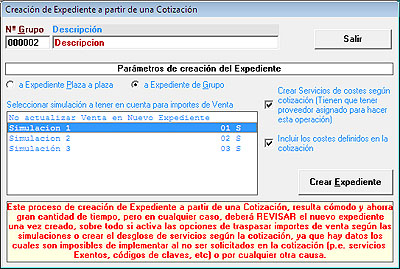
| • | Nº Grupo y Descripción: Nos muestra información sobre la cotización que hemos confirmado. |
| • | Salir: Sale sin realizar modificaciones |
| • | Parámetros de creación del Expediente: Aquí nos permitirá indicar si deseamos convertir la cotización seleccionada en un expediente de tipo Plaza a Plaza o a expediente de tipo Grupo Homogéneo. |
| • | Crear servicios de costes según cotización: En caso que los servicios de costes tengan indicado los proveedores nos permitirá crear los servicios en el nuevo expediente marcando esta casilla. |
| • | Incluir los costes definidos en la cotización: En caso que hayamos marcado la casilla anterior nos permitirá pasar los costes a los servicios. |
| • | Seleccionar simulación a tener en cuenta para importes de venta: en caso que deseemos pasar los importes de venta al expediente deberemos indicar de que cotización seleccionamos los importes. |
| • | Crear Expediente: Pulsando sobre este botón nos permitirá la creación de un nuevo expediente, permitiendonos el programa crear dicho expediente de forma automática (el nº de expediente lo asignará el programa de forma automática, es decir, el siguiente al último creado) o de forma manual (el usuario podrá indicar el nº de expediente que quiere crear, siempre y cuando dicho nº no esté asignado ya a un expediente). |

| • |  Este icono nos permite poder acceder a los expedientes que se hayan creado desde esta cotización. Al pulsarlo nos aparece un listado de los distintos expedientes que se han creado desde esta cotización/presupuesto y pulsando sobre el que nos interese se abrirá dicho expediente. Al pulsar dicho icono aparece la siguiente ventana, que es desde la que seleccionamos el expediente al cual queremos entrar: Este icono nos permite poder acceder a los expedientes que se hayan creado desde esta cotización. Al pulsarlo nos aparece un listado de los distintos expedientes que se han creado desde esta cotización/presupuesto y pulsando sobre el que nos interese se abrirá dicho expediente. Al pulsar dicho icono aparece la siguiente ventana, que es desde la que seleccionamos el expediente al cual queremos entrar: |

| • |  Esta casilla nos permite duplicar el servicio seleccionado en el desglose de costes del servicio. Esta casilla nos permite duplicar el servicio seleccionado en el desglose de costes del servicio. |
| • |  Este icono nos permitirá asumir los datos de otras simulaciones, podremos seleccionar esta opción en caso que no tener ningún servicio ni tipo de pasajero creado. Este icono nos permitirá asumir los datos de otras simulaciones, podremos seleccionar esta opción en caso que no tener ningún servicio ni tipo de pasajero creado. |
| • |  Este icono tiene una utilidad similar al anterior pero nos lanza la búsqueda en las cotizaciones que tengan marcadas la opción Cotización Base. Este icono tiene una utilidad similar al anterior pero nos lanza la búsqueda en las cotizaciones que tengan marcadas la opción Cotización Base. |
|
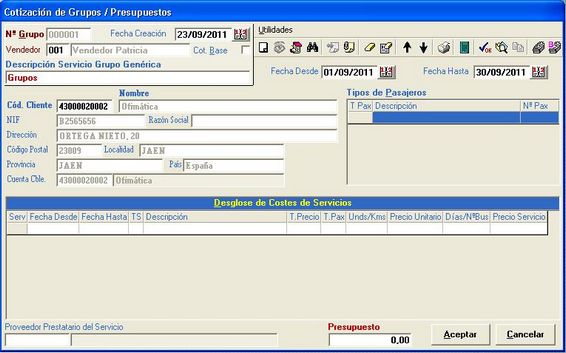
![]() o editar una existente pulsando sobre el icono
o editar una existente pulsando sobre el icono ![]() .
.