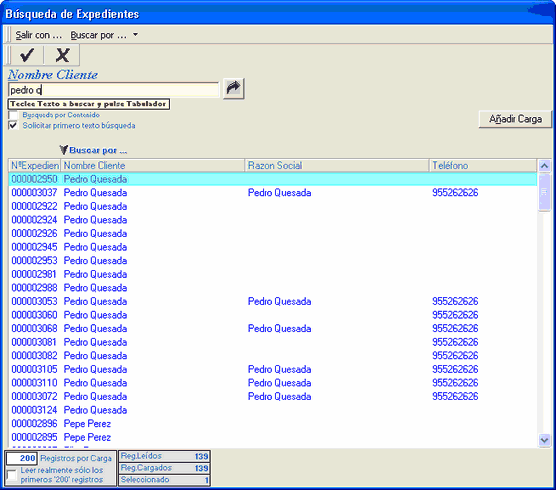Para realizar capturas de reservas de Traveltool tendremos que acceder al menú 'Especiales', y dentro de este a la opción 'Captura de Reservas Traveltool'.
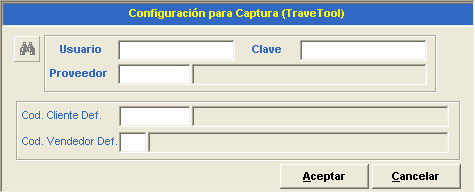
La primera vez que accedemos nos aparece la ventana para configurar dichas capturas (figura superior). En la misma tendremos que poner tanto el usuario como la clave que nos facilite Traveltool y también el código de proveedor que tenga Traveltool en Ofiviaje. Los campos Cod.Cliente Def y Cod. Vendedor Def. (no son campos obligatorios) sirven para poner el código de cliente y vendedor por defecto que quieres que te ponga en el expediente (solamente si es de nueva creación) a la hora de capturar. En el caso de dejar esos campos vacíos dicha información tendremos que incluirla cuando capturemos la reserva. En el caso en que en el futuro tengamos que reconfigurar los datos de la captura tendríamos que pulsar el icono ![]() .
.
Posteriormente tendremos que pulsar el botón ![]() y en nos pedirá las fechas entre las cuales queremos descargar las reservas a capturar (siendo el límite de días máximo 15. En caso de indicar más de 15 días nos lo indica mediante un mensaje).
y en nos pedirá las fechas entre las cuales queremos descargar las reservas a capturar (siendo el límite de días máximo 15. En caso de indicar más de 15 días nos lo indica mediante un mensaje).

Una vez pulsado el botón Aceptar se nos cargarán todas las reservas pendientes de capturar entre esas fechas.
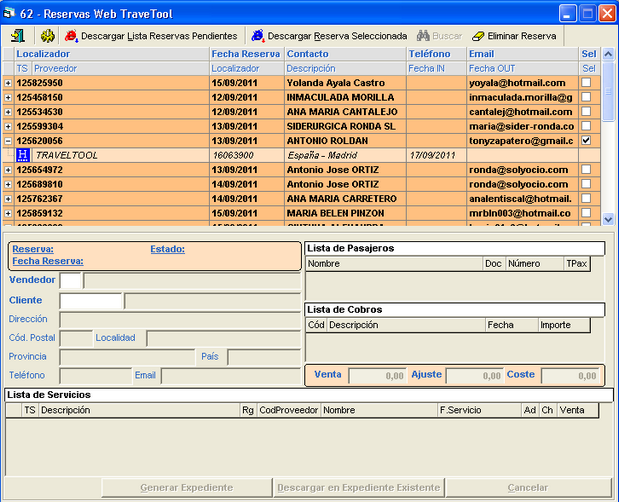
Como vemos en la parte superior de la ventana se cargan dichas reservas. En este momento tenemos varias posibilidades:
1. Buscar por localizador: para ello tendremos que poner el cursor en la columna primera (Localizador) y conforme vamos escribiendo el nº de localizador el cursor se va desplazando hasta encontrarlo.
2. Ver más información sobre una reserva: Al pulsar sobre el signo + que existe a la izquierda de la reserva se expandirá la misma y aparecerá más información relativa a dicha reserva.
3. Seleccionar la reserva para poder capturarla: Basta con pulsar el cuadro de selección que hay a la derecha de la reserva a capturar.
Una vez seleccionada la reserva que queremos capturar tendremos que pulsar el botón ![]() y en dicho momento en la parte inferior se cargarán los datos de esa reserva capturada. De igual forma podremos eliminar la reserva seleccionada mediante la opción
y en dicho momento en la parte inferior se cargarán los datos de esa reserva capturada. De igual forma podremos eliminar la reserva seleccionada mediante la opción ![]()
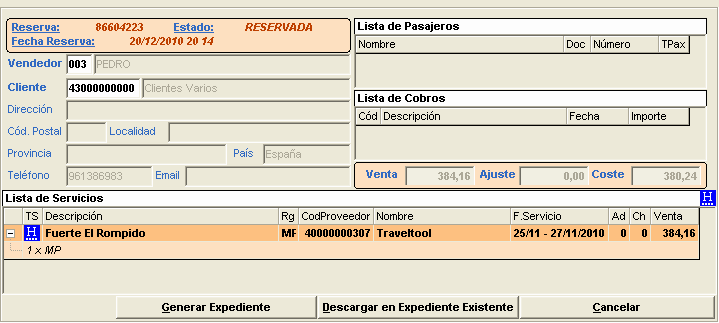
Puede que tanto el campo Vendedor y Cliente aparezcan sin datos (esto es debido a que en la configuración inicial de los parámetros de la reserva los mismos los dejamos en blanco), en dicho caso tendremos que introducir los mismos, teniendo la opción de de buscar tanto el cliente como el vendedor mediante el icono de búsqueda ![]() .
.
Por último tenemos 3 botones en la parte inferior:
1. Cancelar: cancelamos la reserva cargada para capturar.
2. Generar Expediente: Se genera un nuevo expediente cuyo código de cliente y vendedor son los asignados por nosotros en el cual se añade la reserva capturada.
3. Descargar en Expediente Existente: Nos aparece una ventana de búsqueda (como la de la imagen inferior) en la cual tendremos que indicar el expediente en el cual queremos que se cargue la reserva capturada. En este cuadro de búsqueda solo aparecerán para poder seleccionar expedientes que no estén cerrados. Por lo que si queremos hacer una captura de una reserva en un expediente que esté cerrado, previamente tendremos que reabrirlo.