Una vez dentro del programa ‘OfiPeluq’ crearemos y configuraremos la empresa de trabajo. Para ello entraremos en el menú Configuración à Empresas. Se nos presentará la siguiente pantalla.
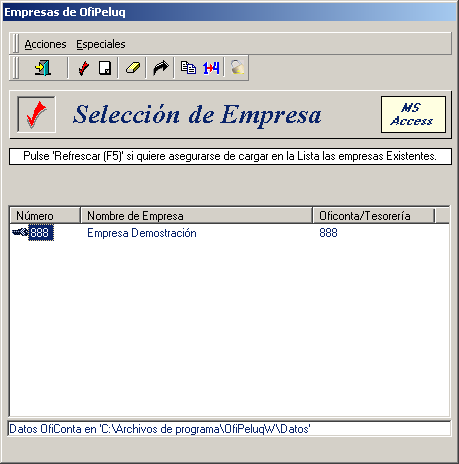
| En esta pantalla se listan todas la Empresas creadas en el servidor. Si hemos instalado la aplicación OfiPeluq incorporando datos de demostración nos aparecerá una empresa 888. Si lo que queremos es hacer pruebas podemos seleccionarla. |
Para crear una empresa nueva pulsaremos en el icono ![]() y nos aparecerá la siguiente pantalla.
y nos aparecerá la siguiente pantalla.

Pulsaremos como ‘Número de Empresa’ Automático y el programa se encargará de la numeración, y en ‘Empresa’ indicaremos el nombre. Al Aceptar nos pasará a la pantalla de “Definición de Parámetros”. Comentaremos los datos más relevantes.
2.- Configuración de Parámetros
Datos Generales: Indicaremos los datos de dirección, localidad, teléfono, etc... de nuestra Empresa.

Palabra de Paso: Podremos indicar una palabra de paso o contraseña, para evitar que ningún usuario pueda acceder a consultar o modificar estos parámetros, así como la configuración de los usuarios que accederán al programa.
Datos Contables: Nº de empresa de Contabilidad donde se descargarán los apuntes contables, se grabarán las formas de pago, movimientos de caja, etc.. generados desde OfiPeluq. Parametrización de los tipos de I.V.A, cuentas contables y aplicación de porcentajes y cuotas a clientes.
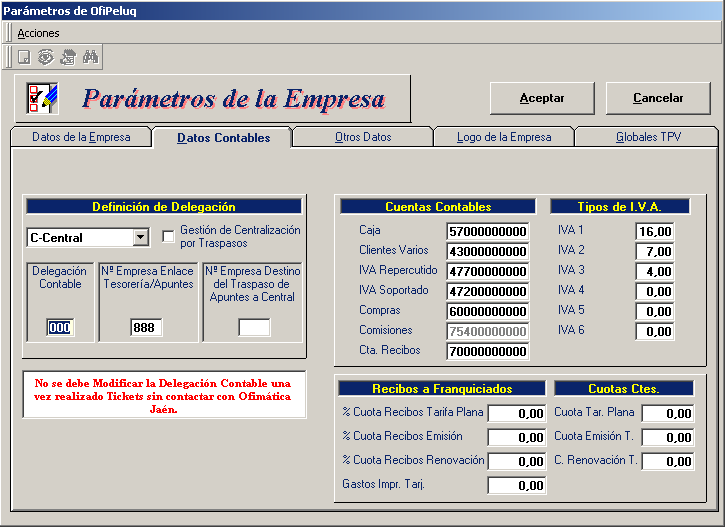
| - | Otros Datos: Configuración de las divisas, decimales a usar, caminos o path de los informes de la aplicación y numeradores de pedidos a proveedores, recibos y facturas. |
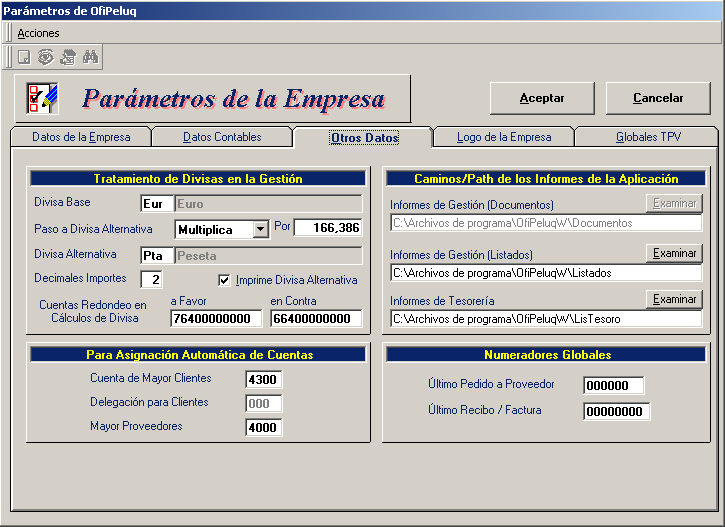
Logo de la Empresa: Logo a incluir en la aplicación. Pincharemos sobre el botón “EXAMINAR” para localizar la ubicación del logotipo en nuestro equipo y de esta manera salga impreso en los documentos. (El logotipo debe tener de extesión .bmp)
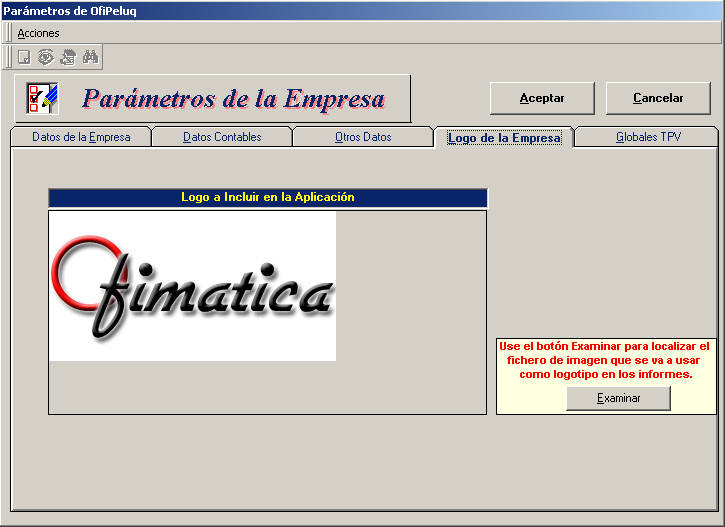
Globales TPV: Parámetros para el comportamiento del TPV. Control de trabajadores por claves / tarjetas, horario de apertura y cierre del establecimiento, descuentos a clientes y configuración de puntos para regalos y fidelización. (Pongase en contacto con Ofimática Jaén, S.L si desea adquirir el módulo de Fidelización y puntos).

Una vez configurados nuestros Parámetros procederemos a crear una serie de ficheros maestros, que serán prácticamente obligatorios para no encontrarnos con ninguna dificultad a la hora de trabajar con el programa.
Ya tenemos configurada nuestra empresa de OfiPeluq, recordemos de forma rápida lo que hemos hecho hasta ahora. Hemos creado la empresa de OfiPeluq, indicado la empresa de contabilidad donde recogeremos los apuntes contables generados con el programa, hemos configurado los tipos de IVA, nº de decimales, forma de trabajar con el programa (claves de trabajadores, pedir datos de clientes al abrir un ticket, etc...).
Procedemos pues, a crear el resto de ficheros necesarios para el correcto control y funcionamiento de OfiPeluq.
| - | Formas de Cobro / Pago |
| - | Cajas |
| - | Almacenes |
| - | Familias / subfamilias |
| - | Artículos |
| - | Trabajadores |
| - | Puntos de Venta |
| - | Configuración de productos para el TPV |
| - | Clientes |
| - | Proveedores |
3.- Creación de las Formas de Cobro / Pago
Para la creación de las formas de pago, previamente daremos de alta las cuentas contables con las que vamos a trabajar en el programa. En el menú Administración à Ficheros à Otras Cuentas Contables, definiremos las Cuentas de Tesorería, 570 (caja) y/o 572 (bancos)
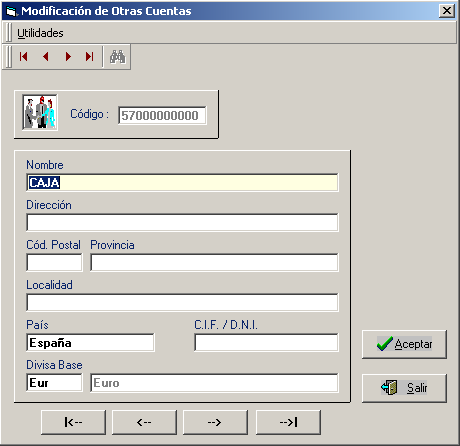
Alta de Formas de Cobro / Pago. En el menú Administración à Ficheros à Formas de Pago crearemos las Formas de Cobro a Clientes y de Pago a Proveedores. Solo hay que indicar si: Cobro o Pago, Descripción , Tipo de Operación, Crédito o Contado y Cuenta Contable que previamente hemos creado en el punto anterior à Otras Cuentas Contables.
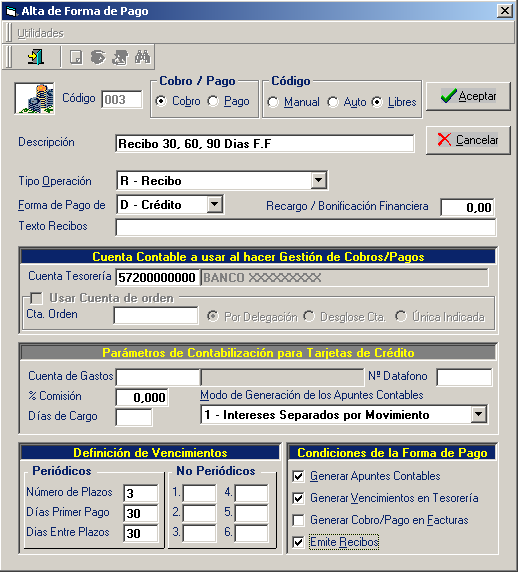
Creación de la Caja. En el menú Administración à Ficheros à Cajas. Indicaremos el código de esta así como si es ‘Caja Central’ o no.
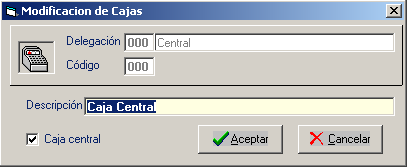
5.- Creación de Almacenes
Desde el menú Almacén à Almacenes. Podremos crear hasta 100 almacenes diferentes. Desde el almacén 00 hasta el 99 e indicar si los articulos que salgan de este almacén irán con Iva incluido o no.
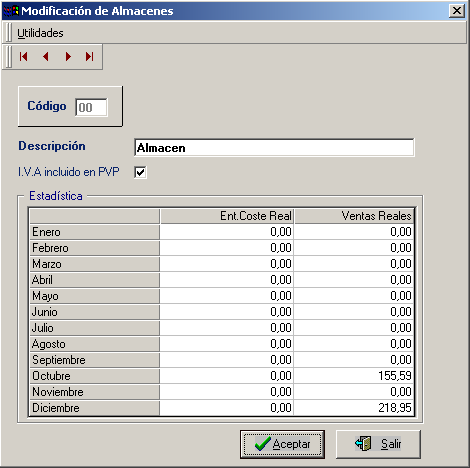
6.- Creación de Familias / Subfamilias
En el menú Almacén à Familias / Subfamilias. Las familias será de 2 dígitos y las subfamilias de 5 dígitos.
01 Productos 01001 Suavizantes 01002 Champús 01003 Lacas |
02 Material de Peluquería 02001 Tijeras 02002 Peines 02003 Cepillos |
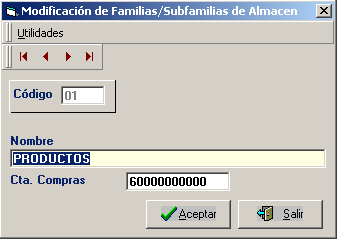

7.- Creación de Artículos
En el menú Almacén Artículos. Con el botón ![]() crearemos nuestro primer artículo.
crearemos nuestro primer artículo.
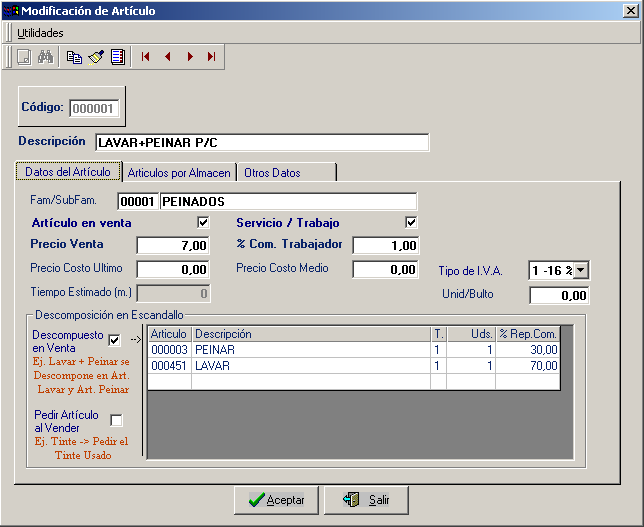
Indicaremos el código del articulo, de forma Manual, Automática o Libre. La descripción del artículo, familia y si ese articulo estará en venta en el TPV, lo marcaremos indicando su Precio de Venta y tipo de iva. Para artículos escandallados, utilizaremos la opción Descomposición del Escandallo
OfiPeluq puede comportarse de dos formas diferentes a la hora de trabajar con escandallos.
- Descompuesto en Venta: Indicaremos en el escandallo, los articulos que componen el articulo principal con las unidades y el % Reparto para la comisión. Veamos un ejemplo.
Articulo Principal
Articulo |
Descripción |
000001 |
Lavar + Peinar P/C |
Escandallo
Articulo |
Descripción |
Unid. |
%Rep. Com |
000003 |
Peinar |
1 |
30 |
000451 |
Lavar |
1 |
70 |
Al picar desde el TPV el articulo 000001 Lavar + Peinar P/C, nos mostrará en el ticket, el desglose de los articulos incluidos en la lista del escandallo, marcando a su vez el precio de venta indicado en el articulo principal.

El cálculo para el reparto del porcentaje de comisión será de la siguiente forma:
- "Peinar" se calculará el 30% del precio de venta, en este caso 7 € que irá multiplicado por la comisión que tenga el trabajador en su ficha.
- "Lavar" el 70% del precio de venta, en este caso 7 € que irá multiplicado por la comisión que tenga el trabajador en su ficha.
Como se observa en el gráfico del desglose, en el articulo "Lavar" nos aparece el icono donde nos pedirá que indiquemos el consumo de este artículo. Este articulo corresponde al 2º tipo de escandallo que contempla OfiPeluq, que veremos a continuación.
- Pedir Desglose al Vender: Al tener marcada esta opción, cuando se seleccione un articulo o servicio desde la pantalla de venta del TPV el programa nos presentara una pantalla para que seleccionemos el consumo del articulo "Lavar". En este caso indicaremos el producto usado y la cantidad, ya irá predefinida en la lista que vemos a continuación.
Articulo Principal
Articulo |
Descripción |
000451 |
Lavar |
Escandallo
Articulo |
Descripción |
Unid. |
%Rep. Com |
005192 |
Flexibility Shampoo 1000 ML |
0,01 |
0,00 |
005193 |
Smooth Shampoo 1000 ML |
0,01 |
0,00 |
005194 |
Texture Shampoo 1000 ML |
0,01 |
0,00 |
005195 |
Purity Shampoo 1000 ML |
0,01 |
0,00 |
Cada vez que seleccionemos el articulo "Lavar", nos descontará del champú que seleccionemos la cantidad de 0,01 unidades, del articulo Flexibility, smooth de 1000ML.
Vemos la pantalla que nos mostrará OfiPeluq en este tipo de escandallo.
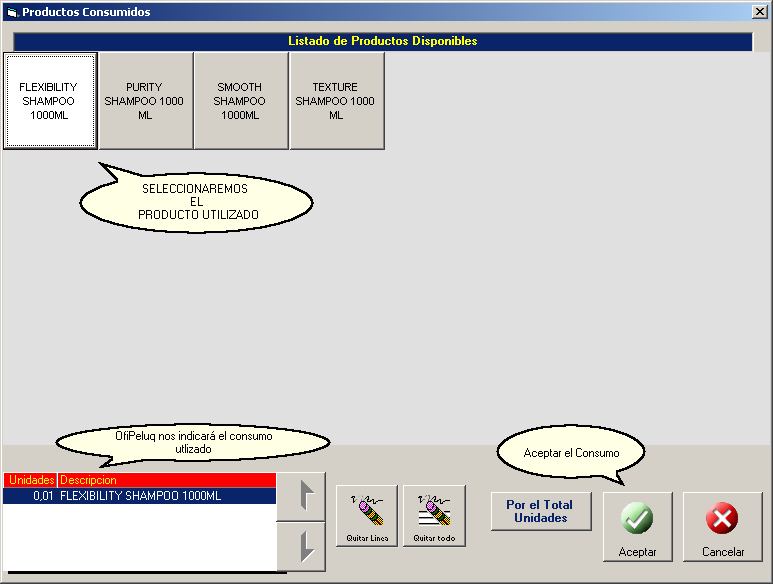
Para la ficha de Artículos por Almacén, indicaremos el almacén desde el cual se descontarán las existencias cada vez que se venda desde el TPV, el Pvp1, 2 y 3 dependiendo, si trabajamos desde el TPV con zonas y el stock máximo y mínimo que deseamos tener en nuestro almacén de ese articulo. Además se podrá consultar una estadística de las unidades de entrada/salida de ese producto durante el año.

8.- Creación de Trabajadores
En el menú Almacén à Trabajadores. Hay que tener como mínimo un vendedor para poder generar cualquier documento. Indicaremos el nombre, dirección, etc... y el % de comisión a aplicar al vendedor.
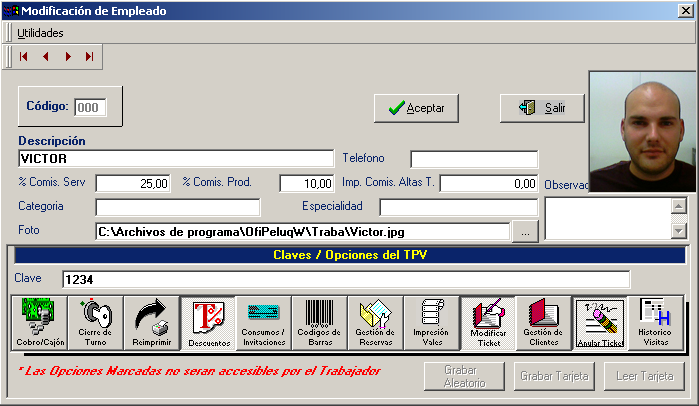
Se le podrá asignar a cada trabajador una clave y se le podrán restringir ciertos accesos desde la pantalla del TPV.
9.- Puntos de Venta
Desde esta opción, crearemos el punto de venta de nuestro establecimiento. Aquí definiremos el almacén a usar para el control de existencias, las cuentas contables a usar en el TPV, etc..
Datos Generales Asignaremos de forma manual, automática o libre un código para nuestro TPV con una descripción. En este caso el TPV es el código 00 y se llamará "TPV PELUQUERIA" |
|
Grupos Tickets Desde esta ficha "Grupo Tickets" configuraremos las diferentes zonas que pueda tener nuestro establecimiento o punto de venta. Cada zona se podrá configurar con un precio de venta diferente, que corresponde al PVP1, PVP2 y PVP3 de la ficha del Artículo. En el caso del gráfico que mostramos a continuación, trabajaremos tan solo con una zona que se llamará "Tickets" y que utilizará el PVP1 de la ficha del Artículo. En la parte inferior de esta pantalla definiremos todas las posibles cuentas abiertas que queramos tener en el TPV a la hora de trabajar con el programa. |
|
Productos / Especiales
Desde la pestaña "Productos / Especiales" definiremos las familias de productos para el TPV. Estas familias servirán para agrupar por tipos o categorías todos los productos en la pantalla de venta del TPV. |
|
10.- Configuración de Productos del TPV
Con esta opción configuraremos todos los productos que van a aparecer, en nuestra pantalla de venta del TPV. Para ello agruparemos nuestros artículos por familias, para así tener un orden y poder localizar un producto o servicio con mayor facilidad. En el ejemplo que mostramos a continuación hemos confeccionado cuatro categorias o grupos llamadas Familias que son las siguientes: "Peinados", "Cortes" , "Trab. Color" , "Moldeados" dentro de cada una de estas familias, incluiremos los productos que desemos que aparezcan en la venta.
Familias Definidas
Indicaremos el código del TPV que creamos en el menú Puntos de Venta. La Descripción y el código de Almacen "Alm." se rellenarán automaticamente. A continuación pulsando intro indicaremos un código de familia seguido de una Descripción para ésta, que será la que aparezca a la hora de la venta.
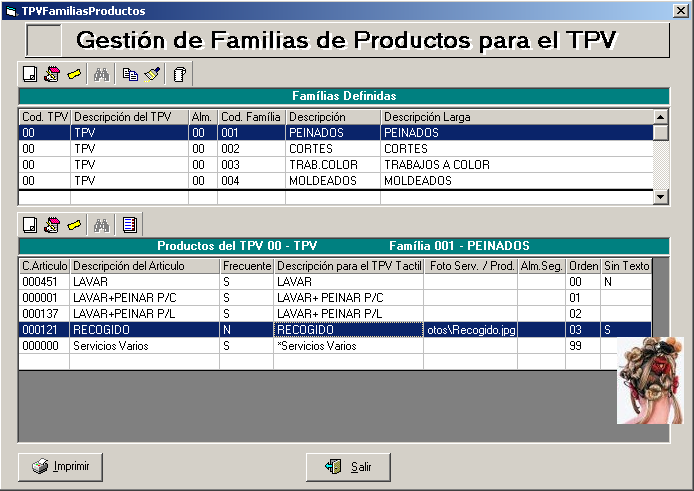
Una vez definidas todas las familias que aparecerán en nuestra pantalla de venta, según seleccionemos estas, en la lista inferior podremos añadir, buscar, borrar o modificar los artículos correspondientes a cada una de ellas. De este modo, a la hora de la venta, al seleccionar alguna de las familias definidas, los artículos aquí asignados serán los que se visualicen en pantalla.
11.- Creación de Clientes
En el menú Administración à Clientes.
Crearemos a nuestro cliente de forma Manual, Auto o Libre, indicando su nombre, razón social, dirección, dirección de envió, etc...

En los Datos Comerciales indicaremos el sector al que pertenece y los datos para el contrato, como son: Fecha de alta / baja, fecha caducidad y cuotas de emisión, renovación, y cuota de tarifa plana, así como los dias aplicables de está.
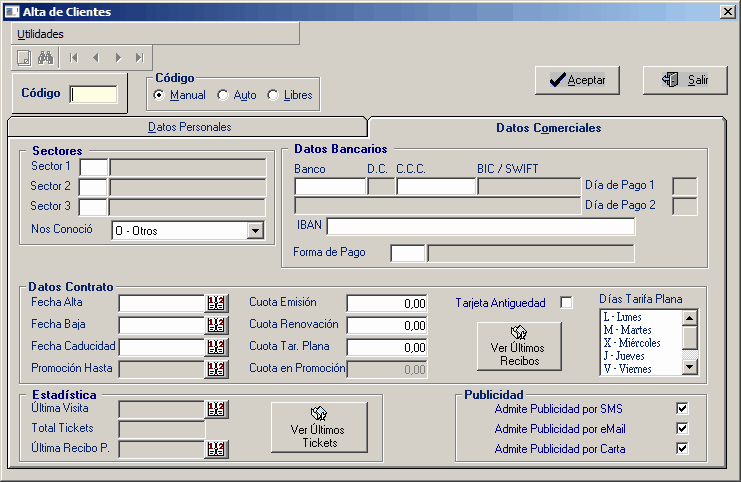
12.- Creación de Proveedores
En el menú Almacén à Proveedores.
Crearemos a nuestros proveedores de forma Manual, Auto o Libre, indicando su nombre, razón social, dirección, forma de pago habitual, etc...
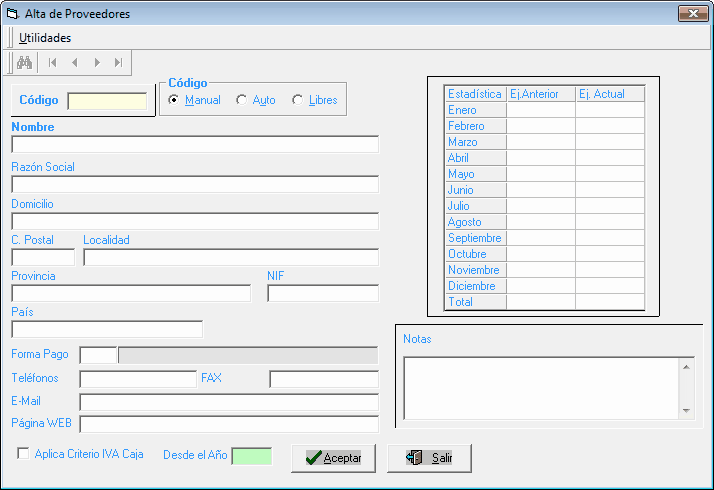
Se podrá visualizar una estadística de las compras realizadas al proveedor de la ficha y un comparativo de estas compras con respecto al año anterior.
Con la creación de estos ficheros maestros, familias, almacenes, vendedores, artículos, etc...básicamente, podemos empezar a trabajar OfiPeluq. Veremos a continuación una serie de casos prácticos, que se suelen dar en la gestión comercial de una empresa, como la entrada de pedidos y recepción de facturas de proveedores, gestión de tickets, impresión de inventario, etc...


