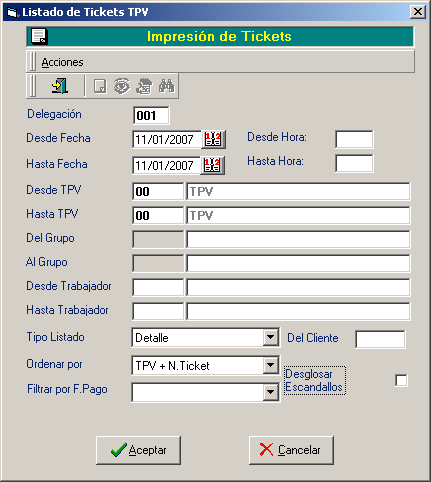1.- Generación de Pedidos / Albaranes de Proveedores
Desde esta pantalla se realizarán los procesos de compras a proveedores, desde un pedido, hasta la posterior recepción de su factura. Entraremos desde el menú Almacén à Entrada de Pedidos Albaranes de Mercancía. El proceso está interconectado de modo que introduciendo un pedido proveedor, la podemos convertir en albarán y este albarán facturarlo, generando los apuntes contables y los vencimientos de pago en Tesorería. El proceso irá actualizando los ficheros de documentos vivos y los históricos, así como las estadísticas de proveedores, artículos, parámetros generales, etc...
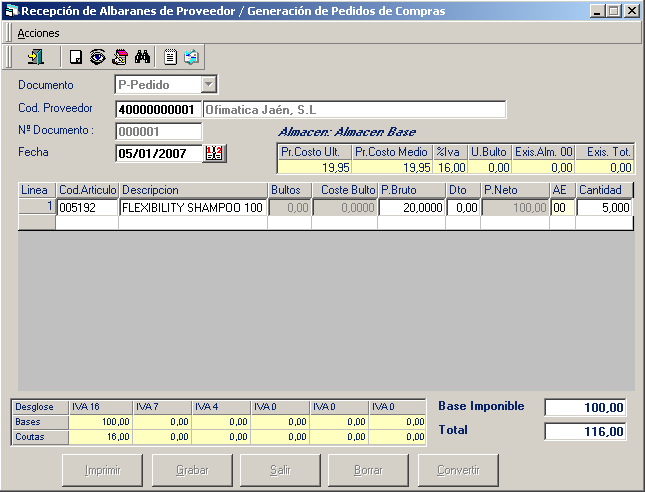
El funcionamiento es el siguiente:
Para crear un documento de compra hay que, primero, indicar el tipo de operación, es decir, si vamos a realizar un pedido o directamente vamos a recepcionar un albarán de un proveedor. Para ello seleccionamos la operación oportuna de la lista desplegable Documento.
A continuación indicaremos el código de proveedor al que vamos a comprar. Una vez hayamos tecleado el código de proveedor, tendremos que indicar el número de pedido. Hay dos formas hacerlo, una automática que se realiza pulsando INTRO, o tecleando un número manualmente. Una vez indicados estos datos, por defecto el programa propone la fecha de trabajo como la fecha del documento, aunque este dato de fecha se puede modificar.
Para comenzar la entrada de artículos, posicionar el cursor en la lista, con lo que la línea activa se pone de color resaltado, si pulsamos INTRO, entramos en modo edición, es decir, se podrá teclear código de artículo o bien modificar cualquiera de los datos de las columnas. Pulsando ESC o finalizando la línea por la derecha, finaliza la edición, pudiendo Grabar el documento, Salir sin grabar el documento, Imprimirlo (grabando el documento a la vez) o Borrar el documento.
1.1.- Convertir documentos de Compras
Con esta operación iremos transformando los documentos de compras para finalmente facturarlos, es decir, convertiremos los Pedidos en Albaranes para posteriormente facturar el albarán desde la Recepción de Facturas de Proveedores.
Para ello entraremos de nuevo en el menú Almacén à Entrada de Pedidos / Albaranes de mercancía y editaremos el documento grabado de la misma forma descrita en el apartado anterior, es decir, introduciendo el código del proveedor y el nº de pedido manualmente en el campo Documento o bien buscándolo mediante el botón ![]() o pulsando las teclas Ctrl + Inicio.
o pulsando las teclas Ctrl + Inicio.
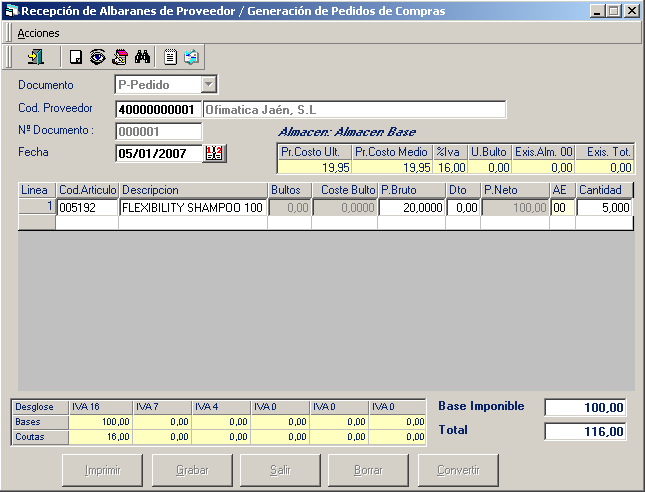
Una vez tengamos nuestro pedido en pantalla, pulsaremos el botón “Convertir” documento, el cual se encontrará activo.
![]()
Al pulsar sobre el botón Convertir, grabaremos nuestro albarán con la Fecha y Número de Albarán que indiquemos en la pantalla siguiente.

En este momento el programa actualizará en nuestro almacén las existencias indicadas en el pedido, actualizando a su vez los precios de los artículos.
2.- Recepción de Facturas de Albaranes de proveedor
Desde esta opción recepcionaremos los albaranes de proveedores en sus correspondientes facturas, generándose los apuntes contables de la compra al proveedor, generando los vencimientos de pago de la factura en el caso de que la forma de pago indicada requiera vencimientos y actualizará las estadísticas de compras de proveedores, artículos, etc...
Al realizar este proceso, los albaranes pasarán de ser albaranes vivos al Histórico de Albaranes de Proveedor los cuales podremos consultar en cualquier momento desde el menú Listados de Almacén à Listado de Pedidos / Albaranes
La pantalla de recepción de facturas de proveedor es la siguiente:

El funcionamiento es el siguiente:
Indicaremos en primer lugar el código del proveedor del que vamos a recepcionar la factura. Una vez hayamos tecleado el código de proveedor, tendremos que indicar el número de factura del proveedor, la fecha de la factura y la forma de pago con la que vamos a recepcionar la factura.
Una vez rellenos estos datos pulsaremos sobre el botón "Cargar Albaranes Pendientes". Como su nombre indica, este botón nos cargará en la parte de la derecha "Albaranes pendientes de recepcionar" todos los albaranes que tenemos del proveedor pendiente de recepcionar. Con doble click sobre el albarán o seleccionándolo de la lista y pulsando "Agregar Albarán seleccionado" (1) nos lo pasará a la parte izquierda de la pantalla "Albaranes de la Factura" (2) para su posterior facturación.
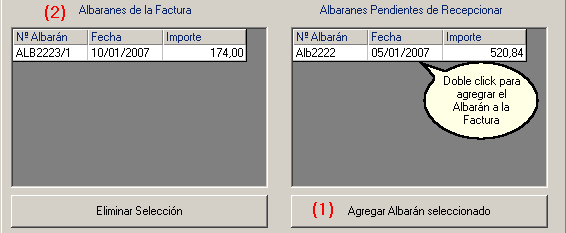
Al pulsar el botón "Aceptar" quedará la factura decepciona con el nº de factura y fecha indicada, actualizando a su vez la estadística, generando los vencimientos y los apuntes contables de la factura.
3.- Diario de Facturación de Proveedores
Desde esta opción accedemos al Diario de Facturación de Compras en el cual encontraremos, por proveedor, las facturas recepcionadas totalizando importes, mostrando número y fecha de las facturas, etc... Para ello sólo debemos seleccionar de qué proveedor hasta qué otro proveedor y entre qué fechas queremos seleccionar el listado. Accederemos a dicho listado desde el menú Listados de Almacén à Diario de Facturación de Proveedores.
4.- Listados de Documentos Pendientes de Compras
Desde el menú Listados de Almacén à Listado de Pedidos / Albaranes tenemos todos los documentos pendientes de proveedores. Desde esta opción podemos listar por pantalla o por impresora, tanto los pedidos de proveedor que tenemos aún pendientes de convertir a albarán como los albaranes pendientes de recepcionar su factura.
5.- Impresión de Inventario
Esta opción permite la impresión por impresora de Tickets o Normal, de los siguientes listados: Toma de Inventario, Stock Últimos Inventarios e Inventario Valorado del almacén indicado.
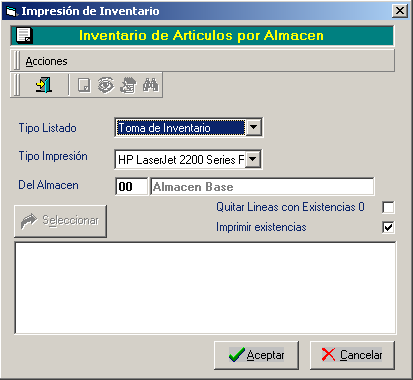
Toma de Inventario
Desde esta opción obtenemos un listado de artículos para realizar la toma de inventario, es decir, tomar nota de las existencias reales que hay en almacén. El listado se puede configurar para que se compare con las existencias que tiene grabadas la aplicación en la base de datos. Para ello marcaremos "Imprimir Existencias" o bien simplemente un listado con los códigos de artículo y un espacio para anotar las existencias según se van contando.
Este listado puede ser de gran utilidad para, en un segundo paso, realizar la entrada del inventario desde la opción Regularización de Existencias (Consultar el manual de OfiPeluq).
Nornalmente podremos indicarle al programa que no imprima artículos con existencias a cero, si marcásemos la opción "Quitar líneas con Existencias a 0".
Fecha: 08/01/2007
Alm. 00 - Almacén Base
01001 - Champú Exist. Existencias Almacén
005192 Flexibility Shampoo 1000ML 25 --------------------
005193 Smooth Shampoo 1000 ML 15 --------------------
005194 Texture Shampoo 1000 ML 0 --------------------
005195 Purity Shampoo 1000 ML 10 --------------------
Stock Últimos Inventarios
Impresión de las existencias existentes en cualquiera de las últimas regularizaciones de existencias.
Inventario Valorado
Impresión de un informe con los artículos existentes en el Almacén indicado y con las existencias valoradas por su precio de costo medio.
Fecha: 08/01/2007
Alm. 00 - Almacén Base
01001 - Champú Exist. P. Costo
005192 Flexibility Shampoo 1000ML 25 13,70
005193 Smooth Shampoo 1000 ML 15 15,00
005194 Texture Shampoo 1000 ML 0 19,95
005195 Purity Shampoo 1000 ML 10 10,00
Valor Tot.: 667,50
6.- Gestión del TPV
Desde esta opción de menú podemos hacer ventas de mostrador desde el TPV (Terminal punto de venta), es decir tickets. Es la pantalla principal de trabajo de la aplicación OfiPeluq. Para ello y antes de todo debemos crear los ficheros maestros que hemos explicado con anterioridad en esta guía y que serán necesarios para poder entrar al TPV sin problemas. Estos ficheros maestros serán:
1.- Crear la empresa con la cual vamos a trabajar y cumplimentar los Parámetros de dicha empresa.
2.- Crear desde Almacén:
- Almacenes
- Artículos
- Familias / Subfamilias
- Proveedores
- Trabajadores
- Puntos de Venta
- Configuración de productos para el TPV
3.- Crear en Tesorería:
- Formas de Pago
- Cajas
4.- Una vez que tengamos creados estos ficheros podremos utilizar el programa para la Gestión del Tpv.
Además de estos ficheros básicos, para la entrada a la pantalla de venta, se han de configurar los dispositivos si se van a utilizar, del cajón portamonedas, Display e impresora de tickets. Todo esto lo haremos desde la opción Configuración del TPV (Véase el Manual de OfiPeluq).
La pantalla inicial de entrada al TPV, es la que vemos a continuación. Este Punto de venta como ya hemos dicho, debe estar creado con antelación y en este proceso OfiPeluq, se encargará de cargar, los trabajadores, artículos, fotos de productos, etc...

A continuación deberemos seleccionar el trabajador principal, que entrará al TPV.
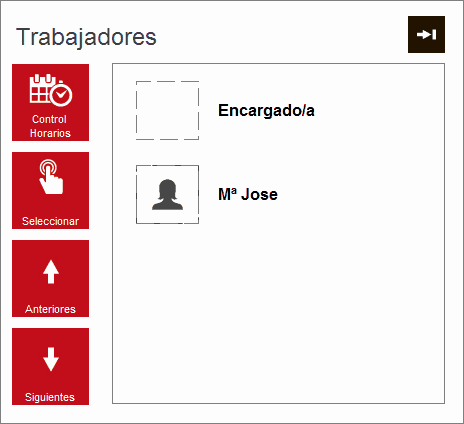
En la siguiente imagen vemos la pantalla completa de gestión del Tpv táctil, desglosado por cada una de las áreas.
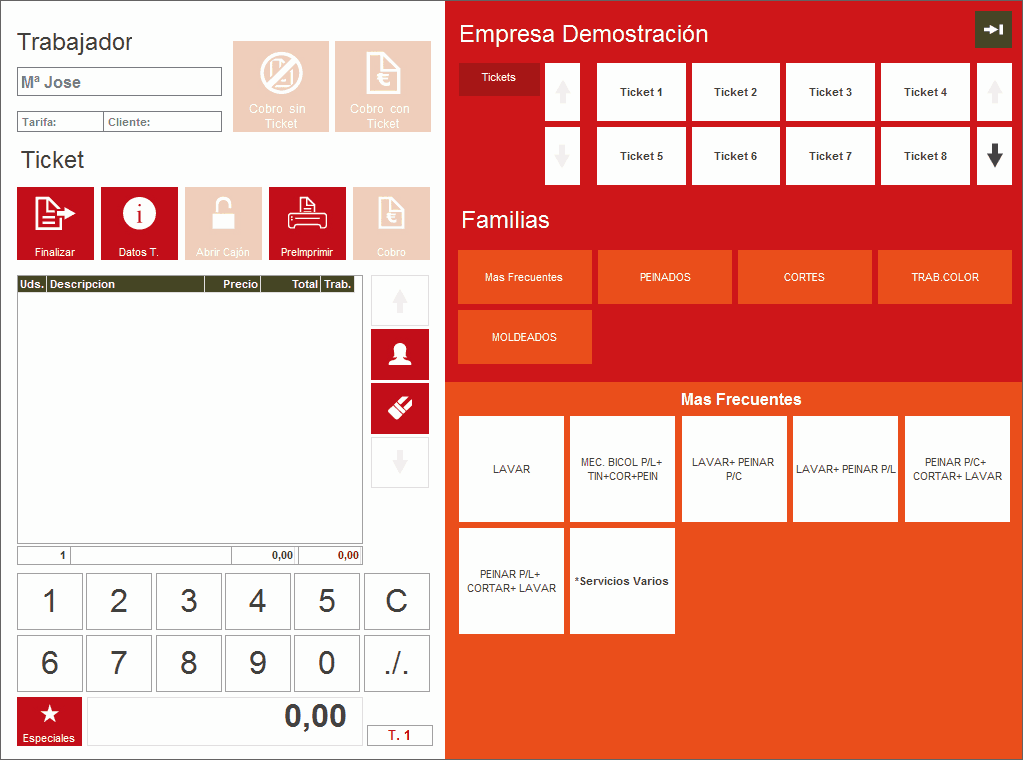
Veamos el funcionamiento:
Se trata de seleccionar el trabajador que va a realizar el servicio (ticket) (1), a continuación seleccionaremos un grupo para abrir un ticket e incluiremos en él todos los productos o servicios que se le estén realizando para posteriormente emitirle su ticket. Si la mesa tiene ticket abierto, ésta se visualiza en azul y la mesa que se encuentre seleccionada se ve pulsada.(2)
Una vez seleccionado el trabajador y el grupo de tickets, se seleccionará la familia (3). Esto supone la carga de los artículos definidos para esta familia en el área inferior a ésta, en el momento de seleccionarla.
Seleccionaremos el artículo deseado, indicando las unidades en área de ticket y confirmaremos de nuevo el artículo volviendo a pulsar sobre él, para cargarlo en el ticket (4). Veremos el detalle de los tickets que se encuentren abiertos y en ella realizaremos todas las acciones necesarias para su gestión (6).
|
Mediante este botón, podremos pasar a la pantalla de cobros del ticket, donde especificaremos la forma de pago, el importe que nos pagan, el importe de devolución, etc.... |
La pantalla de cobros es la siguiente:
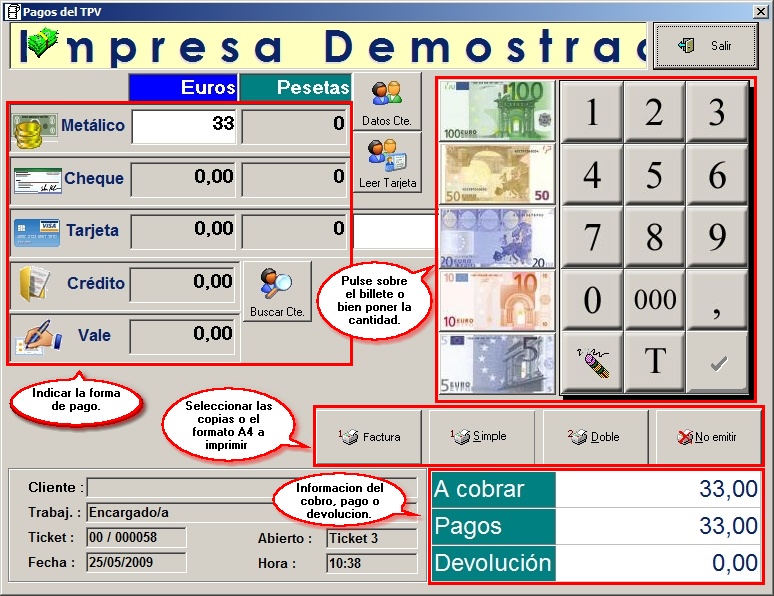
Por defecto aparece activa la forma de pago de Metálico. Activar pulsando la forma de pago deseada para el ticket e indicar el importe desde el teclado numérico. Se puede emitir una copia del ticket (simple), dos copias (doble) o no emitir ticket.
Aparte de todas las funciones que hemos visto en la pantalla principal del TPV, OfiPeluq dispone a su vez de unas Opciones Especiales las cuales nos ayudará a llevar una gestión mas detallada de nuestro negocio. (Véase el manual de OfiPeluq).
Veamos el funcionamiento de cada uno de ellos:
|
Cierre de turno (F12), se trata de indicar manualmente mediante el teclado numérico los importes totales por cada una de las formas de pago imprimiéndose un ticket de cierre con esta información para adjuntarlo a la caja. Esta acción presenta la ventana siguiente |
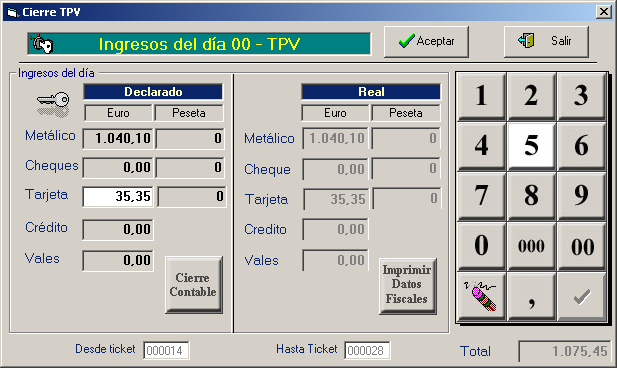
Para llevar a cabo el cierre turno, el trabajador deberá contar lo que ha cobrado durante el día e indicar el importe cobrado por cada una de las formas de pago, en el cuadrante izquierdo "DECLARADO". Tan solo tendremos que pulsar el botón "Aceptar" dándonos opción el programa a imprimir una copia del cierre, doble copia no emitir nada.
Al final del día, el último proceso que llevaremos a cabo será el "Cierre Contable", donde el programa nos generará los apuntes contables de venta del TPV.

A modo informativo, OfiPeluq nos mostrará en la pantalla de cierre, el último cierre contable realizado en el programa y el cierre a realizar en este momento, mostrándonos la fecha, hora del último ticket realizado y desde que ticket hasta que ticket se realizará el cierre.
Pulsaremos el botón "Aceptar" para realizar el cierre contable.
6.1.- Listado de Tickets
Desde esta opción podemos imprimir un listado de los tickets realizados desde el TPV y que se seleccionen previamente en el filtro. Estos tickets además se podrán reimprimir en formato ticket formato A4, etc... La pantalla que aparece es la siguiente:
|
|
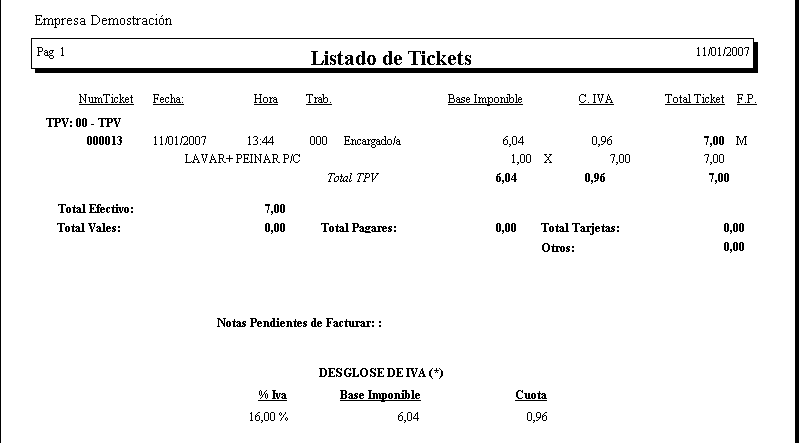
7.- Copias de Seguridad
Debe tener en cuenta que este es el proceso de mayor importancia para la seguridad de los datos de su empresa. No olvide hacer copias de seguridad diarias de sus datos. Entre desde el menú Utilidades à Copias de Seguridad.
Para hacer una copia de seguridad lo primero que debemos hacer es seleccionar la unidad en la que haremos la copia, así como la carpeta o directorio en la que se grabará. Una vez seleccionado esto, haremos click en el botón Aceptar. Hay que tener en cuenta que: al hacer la copia de seguridad de gestión se hará también la copia de seguridad de la empresa contable que se encuentra asociada, pero no al revés, es decir si hace la copia de seguridad desde contabilidad no se hará la copia de la empresa de gestión.
Los ficheros resultantes de la copia de seguridad serán los siguientes:
• Si se realiza la copia de seguridad desde la Empresa de Gestión (OFIPELUQ).
SegPeeeOccc.zip
En la que Seg indica que es un fichero de seguridad.
P Indica que se trata de gestión comercial (OfiPeluq).
eee El número de la empresa de gestión.
O Indica que se trata de la empresa de contabilidad asociada. (Oficonta)
ccc el número de la empresa de contabilidad asociada.
La extensión zip, se debe a un formato estándar de compresión.
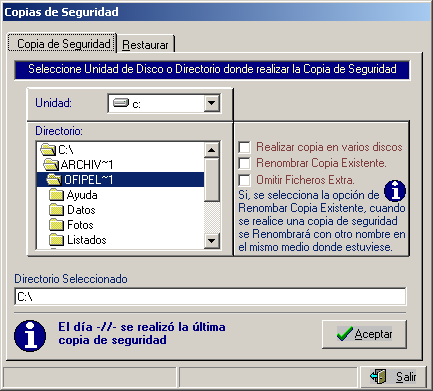
Para restaurar una copia de seguridad, haremos click sobre la ficha Restaurar, y seleccionaremos la unidad o la carpeta en la que se encuentra la copia a restaurar.
Para restaurar una copia de seguridad tendremos que seleccionar la unidad, así como la carpeta o directorio donde se encuentre nuestra copia. Inmediatamente nos aparecerá el fichero en la parte derecha de la pantalla Archivos, donde le haremos doble clic para seleccionarla y confirmar así su restauración. Por último pulsaremos en el botón Aceptar y tendremos nuestra copia de seguridad restaurada.

En el caso que queramos restaurar una empresa que ha exista en nuestro fichero de empresa, tenemos la posibilidad dicha copia con otro número para sobrescribir la empresa que creada en OfiPeluq. Para ello antes de Aceptar el proceso, deberemos elegir el nuevo número de empresa con el que se restaurará la copia, de la lista à Copias por Fichero donde solamente se cargarán en la lista, aquellos nº de empresa que están libres.
9.- Cierre del Almacén
Esta opción tiene como finalidad, la del cierre de ejercicio de OfiPeluq. Este cierre consistirá una serie de borrados de ficheros así como una reconstrucción de la estadística de ventas de artículos, proveedores, almacenes, etc...
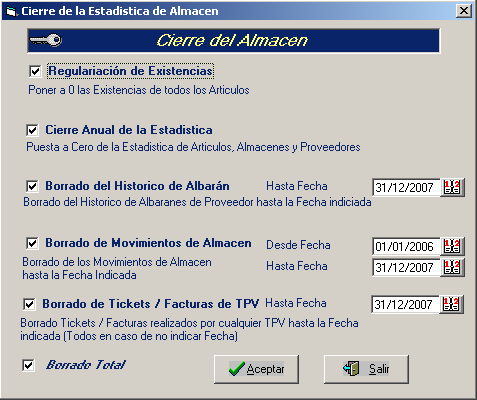
Se trata de activar la opción que queremos que se ejecute en el momento del cierre
• Regularización de Existencias, simplemente pone a cero las existencias de todos los artículos para el caso de que queramos introducir las existencias manualmente desde Regularización de Existencias.
• Cierre anual de estadística, para aquellos ficheros que tienen estadística como artículos, almacenes y proveedores, pone a cero la estadística del año actual y la pasa al año anterior para poder visualizar en los listados el comparativo.
• Borrado de Histórico de Albaranes, se trata de borrar todos los albaranes hasta la fecha que se indique.
• Borrado de Movimientos de Almacén, al igual que la anterior, borra los movimientos de almacén de los artículos, hasta la fecha indicada.
• Borrado de Tickets / Facturas de TPV, realiza un borrado de todos los Tickets / Facturas hasta la fecha indicada.
• Borrado Total, realiza un borrado total de todos los movimientos generados con el programa, ya sean tickets/facturas, movimientos de almacén, históricos de facturas, etc...Este proceso resulta útil para empezar todo de cero, por si hubiéramos realizado pruebas durante un tiempo para probar el funcionamiento del programa.
Importante: Esta opción debe realizarse antes de comenzar a trabajar en el año siguiente, si no es así, toda la estadística se acumula como año actual.
(NOTA: El borrado total, no elimina ficheros maestros de artículos, familias, proveedores, etc...y solo estará activa, si marcamos previamente todas las opciones descritas anteriormente.)