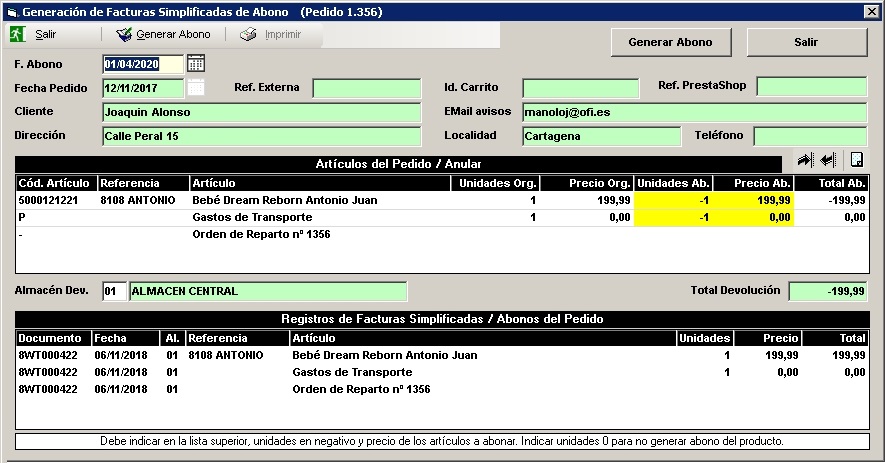Opción disponible para configuración como central de compras.
Desde esta ventana tenemos el visor de los pedidos web de nuestra propia web, si la tenemos (no confundir con los pedidos recibidos de central de compras, que se ven desde Comercial / Visor Pedidos Web de la Central.
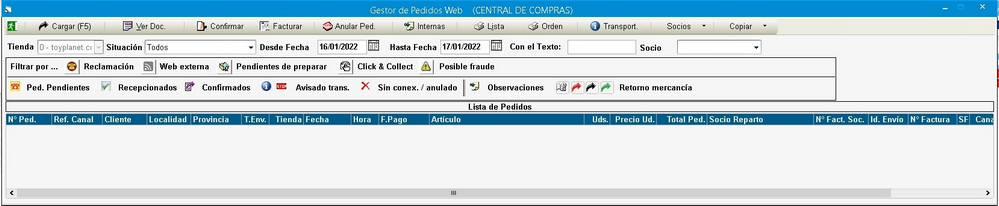
La casilla "Con el texto" permite hacer la carga de pedidos filtrando por un texto que este en alguno de los campos principales por contenido (sacando todas las líneas del Pedido, cumpliendo alguna el filtro): Si numérico Nº de Pedido, además, nombre del cliente, Municipio, Provincia, Teléfono, Móvil, Email de Avisos, Municipio de envío, Provincia de Envío, Nombre del Socio asignado, Referencia Central, Descripción del Artículo, Número de Factura (Del Socio o cliente final)...
El funcionamiento de los botones es el siguiente:
| • | Cargar (F5). Carga la lista de pedidos en función de la situación marcada en el desplegable de situaciones, y de las fechas indicadas. |
| • | Ver Documento. Permite ver los detalles de un documento seleccionado. |
| • | Facturar. Posibilidad de facturar masivamente entre fechas de las cargadas en pantalla, indicando fecha factura y una cuenta de ventas (usándose esta en vez de la analítica, o la de la serie, sino hay analítica). O bien facturar una a una. Se da la posibilidad de generar una factura o un ticket. El formato de impresión será el seleccionado en el desplegable de formato factura. |
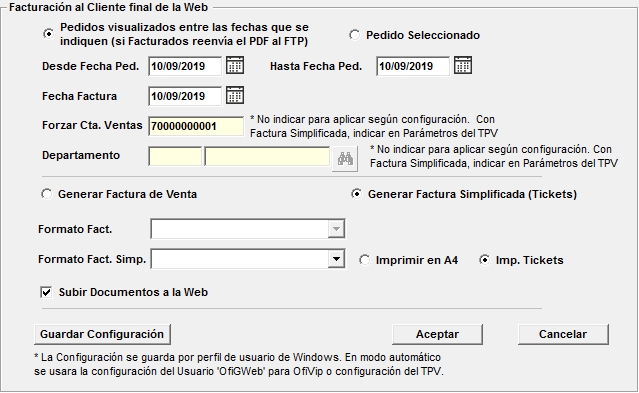
Subir Documentos a la Web: Si se marca, subiran los documentos generados al FTP de la Web.
| • | Anular Pedido. Permite anular pedidos, siempre que no esté generada la factura al cliente de la Web. Al anular el Pedido, se envía a los socios asociados al pedido, un correo electrónico de aviso de la anulación, y si el Excel de Reparto esta todavía en el FTP se elimina para que el socio no lo recoja. En el modo de reparto por tiendas, desde el usuario de la central, si anula un pedido web completamente, si no está facturado y no es B2B, se pasará el pedido de ventas, al histórico, actualizando el pendiente de servir / recibir. Si se reactiva un pedido, e igualmente no se había generado factura simplificada, se pasara el pedido a vivo, actualizando el pendiente de servir / recibir. |
| • | Notas Internas. Permite escribir unas notas que se guardan en la línea del pedido. |
| • | Imprimir Lista. Imprime una vista de la lista actual. |
| • | Imprimir Orden. Imprime la orden de reparto. |
| • | Aviso Transportista. Permite avisar al transportista, generando la información necesaria para la agencia de transportes. Veamos un ejemplo de envio por MRW: |
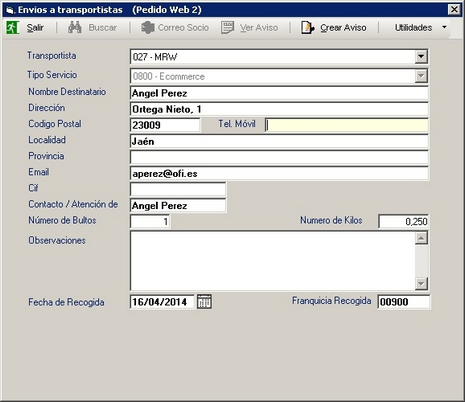
Dentro del menú Utilidades tenemos estas opciones:

| 1. | Generar etiqueta de envío, como desde el menú almacén, etiquetas de envío, y actualiza el histórico de envíos. |
| 2. | Avisar a la central. Opción no disponible para central de compras. |
| 3. | Copiar Datos al portapapeles, se copian todos los datos del cliente, separados por retornos de carro. |
| • | Copiar. Permite copiar información al portapapeles de Windows para pegarlo a otro lugar. |
| • | Importar Pedido en Excel. Permite importar ventas, a través de una plantilla de excel. Para aquellos clientes que no tengan enlazada una página web con OfiGes, y quieran importar las ventas de su Web en OfiGes. Habría que configurar previamente los parámetros Web para este usuario. Importando un fichero de ejemplo como el siguiente (donde el código puede ser el código de barras o de artículo): |
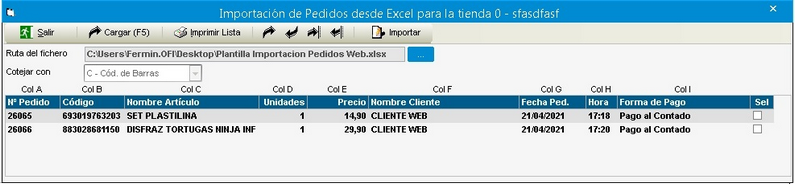
Tendríamos el siguiente resultado de importación:
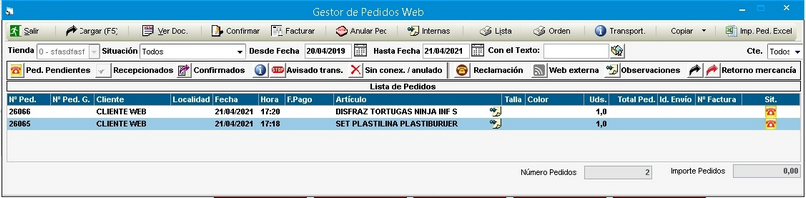
Una vez importadas las ventas, con el botón de facturar, se puede hacer factura o ticket. Como si fuera una venta hecha desde el propio OfiGes.
Pulsando con el botón derecho sobre un pedido de la Web, tendremos algunas opciones adicionales:
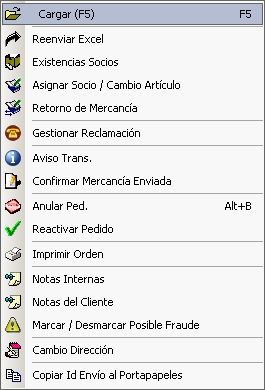
Desde dicho desplegable podremos:
| • | Cargar (F5): Para poder volver a cargar la lista. |
| • | Reenviar excel. Permite reenviar un Excel de un pedido Web (y opcionalmente el Correo con el PDF) al FTP del socio que lo tiene que repartir. |
| • | Existencias socios. Permite sacar un listado de las existencias que tiene cada socio (de los socios indicados en parámetros web), de cada artículo del pedido web (se puede indicar que artículos del pedido web se quiere comprobar pulsando en ver). Mostrándose en rojo los artículos / socios que no pueden repartirlos por no tener existencias. |
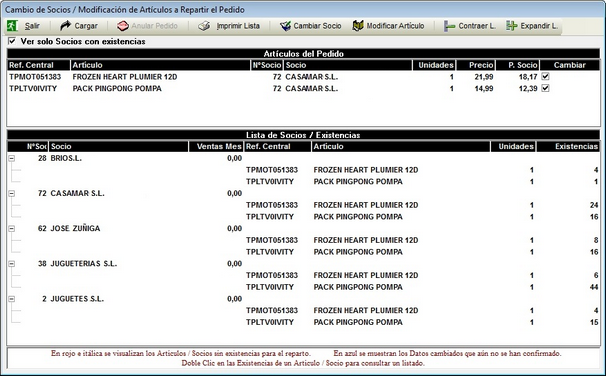
Con Doble Clic en la columna existencias en un artículo, se muestra un detalle de las tiendas del socio con las existencias de cada una. La ventana es la siguiente:
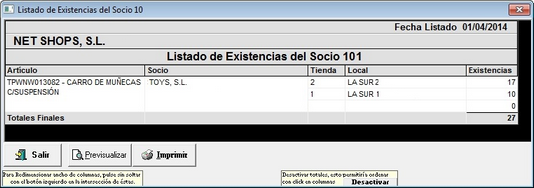
| • | Asignar socio / Modificar artículo. Permite seleccionar uno o varios artículos de un pedido web, y cambiarlos de socio, enviando al socio seleccionado el pedido web para su proceso y al socio que tenia antes los artículos el pedido que se le queda (o vacío, sino le dejamos ningún artículo del pedido). Para ello seleccionamos en la lista superior la casilla Cambiar y en la lista inferior el artículo del socio y el botón Cambiar Socio. Si queremos cambiar un artículo a un socio por otro cualquiera pulsaremos en el botón Cambiar Artículo, y seleccionaremos en la lista superior un sólo artículo, y lo cambiaremos por otro artículo (que debe estar publicado en Web), generando el Excel (y el correo con el PDF) al socio con el Cambio del artículo (se mantienen los mismos precios al cliente y al socio). En la columna Ventas Mes se pueden ver las ventas de cada socio, para ayudar a seleccionar el socio al que asignarle la venta. |
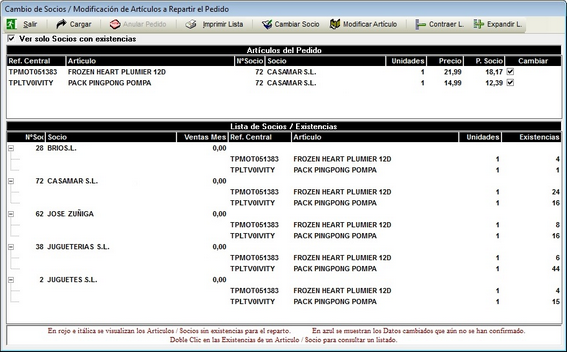
El socio al recibirlo, si tenia generada la factura a la central, se le genera un abono de la factura original que se le envío, y se guarda el nuevo pedido para su proceso. Si no se le deja ningún artículo a repartir, se queda el pedido original como cancelado.
Para modificar un artículo dejamos marcado sólo el artículo en la columna Cambiar, y nos mostrará una ventana para indicar cuáles son los datos del nuevo artículo.
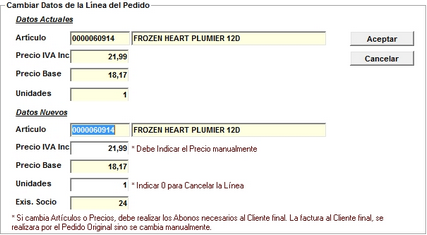
Si se modifican los Artículos de un pedido Web, no tocará el pedido original (de Ventas de OfiGes que hizo el cliente final de la Web), facturándose al Cliente final de la Web el pedido Original. Se dejan modificar Artículos aunque ya este facturado al Cliente final. Luego la central hará los abonos correspondientes manualmente.
| • | Alta / Modificación de Reclamación: Podremos generar una reclamación o modificar una reclamación realizada. En el momento de pulsar sobre esta opción, nos aparecerá la siguiente ventana para indicar/modificar la reclamación: |
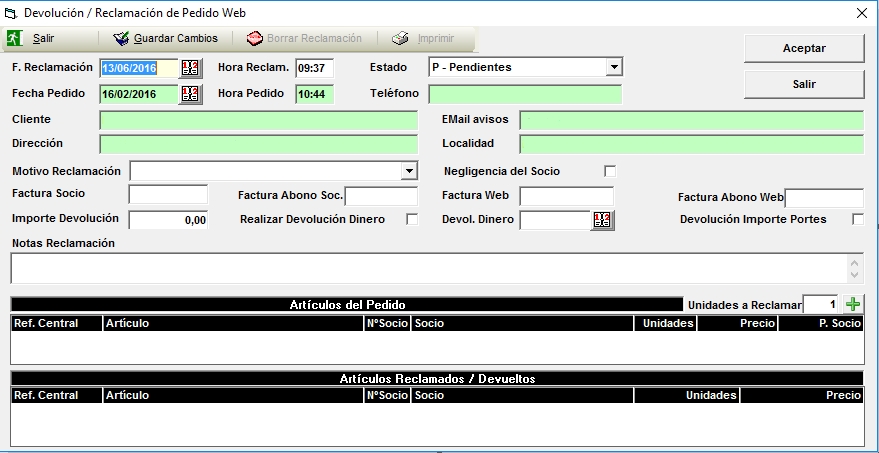
Desde esta ventana se indicará el motivo de la reclamación, se podrá modificar el estado de la reclamación y hay indicar los productos relacionados con la reclamación.
| • | Aviso al transportista: Desde esta opción podremos generar el aviso al transportista, ver explicación en la parte superior. |
| • | Anular / reactivar pedido: Desde esta opción podremos anular un pedido realizado, incluso después de haberse facturado al socio. Una vez anulado se envía dicha anulación al socio que esté asignado al pedido y se puede volver a reactivar dicho pedido, para terminar su proceso de venta, en caso necesario. |
| • | Imprimir Orden: Para imprimir la orden de reparto del pedido. |
| • | Notas Internas: Desde esta opción podremos modificar las notas internas del pedido y estas notas serán enviadas al socio asignado en el pedido. |
| • | Notas del cliente: Desde esta opción podemos ver las notas que ha indicado el cliente al hacer el pedido web. |
| • | Marcar/Desmarcar posible fraude: Permite marcar / desmarcar los pedidos como que son parte de un posible fraude, viéndose una marca junto a la forma de pago, y pudiendo filtrar la carga, con solo los pedidos con posible fraude. |
| • | Cambio de dirección: Desde esta opción podremos hacer el cambio de dirección del cliente, siempre y cuando el transportista no haya sido avisado. Esta modificación será enviada al socio asignado en el pedido. |
| • | Negligencia del Socio: Podremos marcar que la reclamación ha sido debida a una negligencia del socio y más tarde podremos consultar todas las negligencias de los socios, desde el Gestor de Reclamaciones / Devoluciones. |
| • | Generación de Factura Simplificada de Abono: En el modo de reparto por tiendas, desde el usuario de la central, si de un pedido se ha generado factura simplificada (no para B2B), se permite generar facturas simplificadas de abono, indicando unidades (en negativo normalmente, a no ser de un incremento) y precio del documento a generar, pudiendo añadir artículos nuevos al documento, o seleccionar / deseleccionar todas las líneas a la vez. Se permite indicar almacén del documento, proponiendo siempre el 01. Se usarán los datos del cliente, del documento original, así como la misma forma de pago. Se usará la serie web de abonos de parámetros web, y en el caso de no estar configurada, la serie web. Se muestra una lista con el documento original, y todos los abonos generados. |