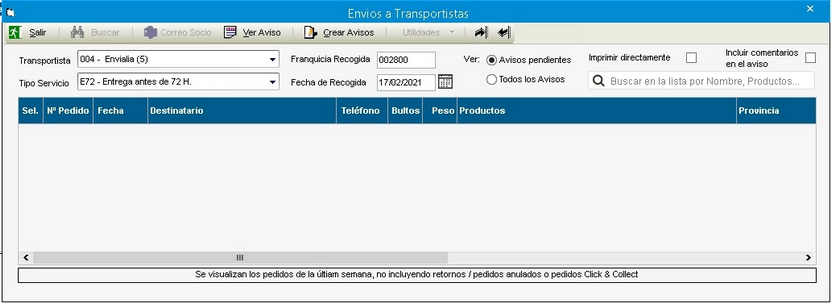Opción disponible para configuración como socio de central de compras.
Desde esta ventana tenemos el visor de los pedidos web de la central de compras (no confundir con los pedidos de nuestra propia web si la tenemos, que se ven desde Comercial / Visor Pedidos Web Propia). Para que esté activa esta opción es necesario poner los parametros de socio de la central de compras (en parámetros, franquicia TOY y con nº de socio). Esta ventana puede ser abierta en varios equipos en modo de consulta, sólo un usuario podrá modificar un pedido.
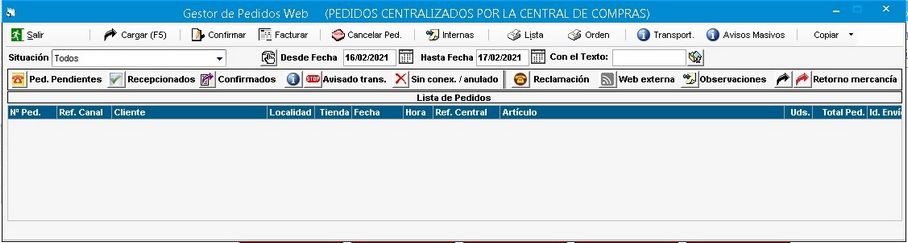
Como ejemplo vemos un pedido creado desde la importación de pedidos web, del apartado de comunicación entre oficinas.
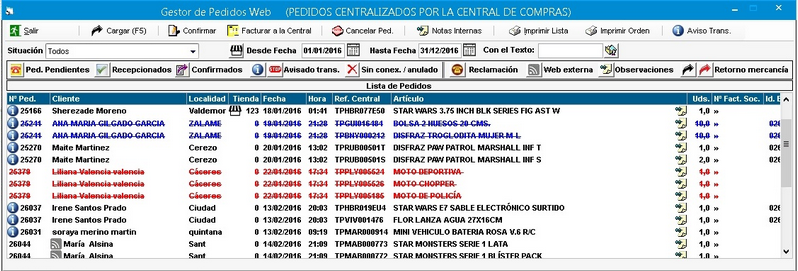
La casilla "Con el texto" permite hacer la carga de pedidos filtrando por un texto que este en alguno de los campos principales por contenido (sacando todas las líneas del Pedido, cumpliendo alguna el filtro): Si numérico Nº de Pedido, además, nombre del cliente, Municipio, Provincia, Teléfono, Móvil, Email de Avisos, Municipio de envío, Provincia de Envío, Nombre del Socio asignado, Referencia Central, Descripción del Artículo, Número de Factura (Del Socio o cliente final)...
Con el botón derecho del ratón en la lista de pedidos, sale un menú con las opciones principales a realizar sobre cada pedido.
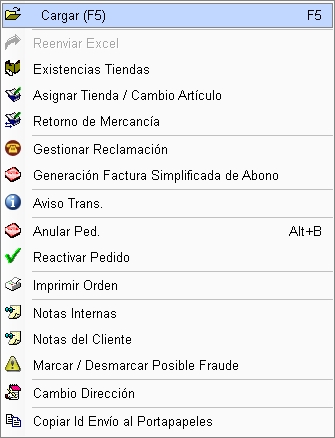
El proceso de recepción de pedidos por parte del socio es:
| 1. | Reciben correo en PDF con el pedido. |
| 2. | Importar excel solo como pedido para el visor |
| 3. | Si se puede servir la mercancia, confirmar el envío a la central, con el botón Confirmar. |
| 4. | Avisar a la agencia de transportes, con el botón Aviso Trans. |
| 5. | Generar la factura a la central, con el botón Facturar a la Central. |
De forma que el socio cuando recoge el Excel del pedido, no se crea la factura a la central, sino que posteriormente desde aquí, se genera la factura a la central por la venta (si estaba generada, preguntara si reenviar la factura).
En la central si se cancela un pedido web, se envía al socio, un Excel de cancelación (sin líneas), y si el socio generó factura a la central, generará un abono, enviándose a la central en el momento.
En el visor de Pedidos Web, se pone accesible la leyenda de los estados, al pasar el ratón por encima.
Como ejemplo de aviso al transportista, vemos cómo se rellenan los campos para generar la información necesaria para la agencia de transportes. Veamos un ejemplo de envio por MRW:
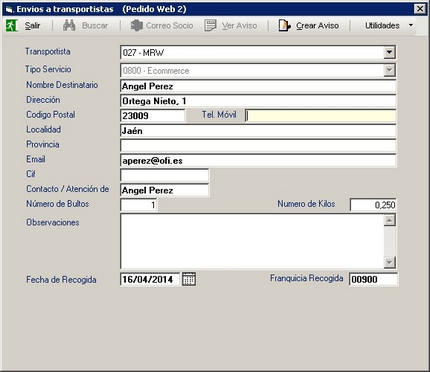
Dentro del menú Utilidades de la ventana anterior, tenemos estas opciones:

| • | Generar etiqueta de envío, como desde el menú almacén, etiquetas de envío, y actualiza el histórico de envíos. |
| • | Avisar a la central, permite cambiar el estado del pedido en la central, como que está en reparto, sin indicar id de envío. En la central se cambia a en reparto (sino lo está ya), y se marca como pendiente de avisar al cliente, para que se actualice en la web, como que está en reparto. El socio, posteriormente puede realizar el aviso al transportista. |
| • | Copiar Datos al portapapeles, se copian todos los datos del cliente, separados por retornos de carro. |
Si se avisa al transportista MRW, se pasa a la central la URL del envío que da MRW a la central, pudiendo abrir ésta el estado del reparto desde la central.
Si se necesita volver a reenviar la factura de ese pedido a la central de compras, tendremos la opción de dar con el botón derecho en el pedido (en el caso de que esté con la situación "Recepcionado" ![]() ) y podremos seleccionar la opción de reenviar factura:
) y podremos seleccionar la opción de reenviar factura: ![]()
El botón de avisos masivos al transportista permite hacer un envío masivo en lugar de envío uno a uno. En la siguiente ventana sólo se visualizan los pedidos de la última semana, sin incluir retornos ni pedidos anulados o Click & Collect. Si se imprime en PDF, se pide la impresora solo en el primer envío, y lanza el mensaje de aceptar al terminar la impresión, al terminar el último PDF. En caso de cancelar la selección de la impresora, se aborta la generación de envíos, quedándose solo el primer envío realizado y sin imprimir.