La tarifa personalizada permite establecer una tarifa para una lista de artículos, que se puede asociar a un cliente determinado a través del menú: Archivos / Clientes / Datos Comerciales / Tarifa Personalizada o Tarifas Adicionales. Tendrá preferencia frente a sus precios de venta PVP1 a PVP5, y frente al precio de oferta.
Si tenemos activada la casilla Parámetros / Especiales / Usar Tarifas Personalizadas por fecha, hará que los precios de tarifa entre fechas tengan preferencia sobre el resto de precios para todos los clientes. Y también que se aplique la tarifa personalizada, sólo a aquellos clientes que tengan asignado uno o varios PVPs determinados en su ficha de cliente. Para que esta tarifa se aplique sólo a estos clientes, y no se aplique a los que tienen otro PVP definido. Para que se aplique la tarifa por fechas a todos los clientes en general, habrá que marcar por tanto, los PVPs del 1 al 5 en la tarifa personalizada. En caso de que un mismo artículo esté en varias tarifas personalizadas, al cliente se le aplicará el precio más barato.
La ventana de alta de tarifas personalizadas es la siguiente:
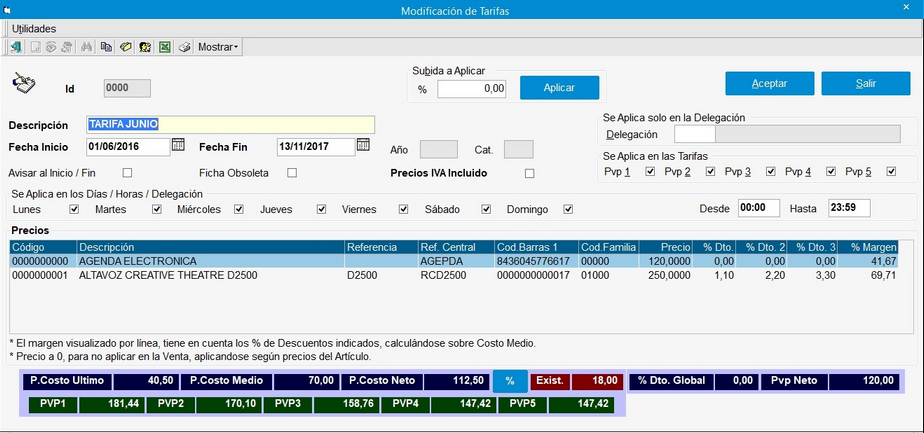
Las opciones de alta son:
| • | Descripción: Nombre para la tarifa personalizada. |
| • | Fecha Inicio: Fecha de inicio de la tarifa. |
| • | Fecha Fin: Fecha de fin de la tarifa. |
| • | Avisar al Inicio / Fin: Posibilita indicar que se avise a los usuarios de OfiGes mediante la mensajería, de el día antes de la entrada en vigor de la tarifa, el mismo día de inicio, el día de finalización y el día posterior a la finalización del vigor de una tarifa. Siempre y cuando el visor de mensajes se abra al inicio de OfiGes. |
| • | Ficha obsoleta: Marcar para dejar de trabajar con la tarifa y no se tenga en cuenta. |
| • | Año: Año del catálogo. (Sólo para módulo de franquicias). |
| • | Catálogo: Referencia de dos Caracteres del catálogo al que pertenecen estos artículos. (Sólo para módulo de franquicias). |
| • | Precios IVA Incluido: Marcar para indicar que los precios de la tarifa llevan el IVA incluido. |
| • | Subida a Aplicar: Porcentaje de subida/bajada (según sea positivo o negativo) de precio a aplicar para la tarifa, el botón Aplicar nos muestra los cambios a aplicar. |
| • | Se Aplica en las Tarifas: Si está marcado uno o varios PVPs, y se usa en parámetros especiales Usar Tarifas Personalizadas por fecha, se aplicará la tarifa a los clientes que tengan marcado en su ficha esos PVPs seleccionados. |
| • | Precios: Lista de artículos a los que se aplica precio especial. El usuario podrá teclear el código, referencia o código de barras y el programa realizará la búsqueda del artículo de igual manera que ocurre en el proceso de ventas, tambien podemos añadir, editar, buscar y eliminar artículos de la lista. Al pasar por el campo de Precio el usuario verá información sobre los costos, precios y existencias, además tendrá un botón con acceso directo CTRL+MAY+% que habillita un ventana para poder realizar los cálculos bien de Margen a Precio, bien de Precio a Margen. |
| • | Se Aplica en los Días / Horas: Podremos indicar en que días de la semana y en que horario permitimos el cambio de precio del artículo por el indicado en esta tarifa. |

En ésta ventana, se calcula el margen sobre venta, del precio indicado sobre costo medio ((pvp - costo medio) / pvp), teniendo en cuenta si los precios de venta son IVA incluido, así como si el costo es IVA incluido.
Si en la línea del artículo usamos descuento, se pueden presentar estas 2 opciones:
| 1. | A la hora de vender (TPV, Ventas, OfiVenta), se coge la tarifa de menor precio que tenga precio o descuento, en caso de que tenga descuento y precio no, se le aplica el precio que corresponda según tarifa aplicable del cliente, y el descuento de la tarifa personalizada. |
| 2. | En el OfiGesOffLine, en caso de que la tarifa se aplique automáticamente por fechas, al pasar los precios al OfiGesOffLine, si la tarifa tiene descuento y precio, se pasa el precio neto con el descuento aplicado (si el Precio es 0 en la tarifa, no se pasa al OfiGOffLine). |
El botón ![]() permite copiar los artículos desde una tarifa ya creada a la seleccionada. Se añadirán los no existentes, respetando los artículos que ya tengamos introducidos en la tarifa destino.
permite copiar los artículos desde una tarifa ya creada a la seleccionada. Se añadirán los no existentes, respetando los artículos que ya tengamos introducidos en la tarifa destino.
El botón ![]() permite incluir en la tarifa masívamente artículos, filtrando por familias, secciones, proveedor (excluyendo obsoletos) con unos % de descuento a precio 0. Opcionalmente si el artículo de esas familias, ya existe en la tarifa, se puede actualizar los % de descuento indicados, respetando el precio. Como se aprecia en la siguiente ventana.
permite incluir en la tarifa masívamente artículos, filtrando por familias, secciones, proveedor (excluyendo obsoletos) con unos % de descuento a precio 0. Opcionalmente si el artículo de esas familias, ya existe en la tarifa, se puede actualizar los % de descuento indicados, respetando el precio. Como se aprecia en la siguiente ventana.
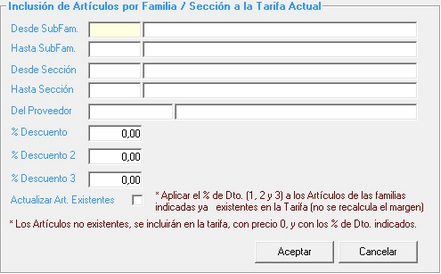
El botón ![]() permite asociar masivamente la tarifa seleccionada a varios clientes, según el filtro de esta ventana:
permite asociar masivamente la tarifa seleccionada a varios clientes, según el filtro de esta ventana:
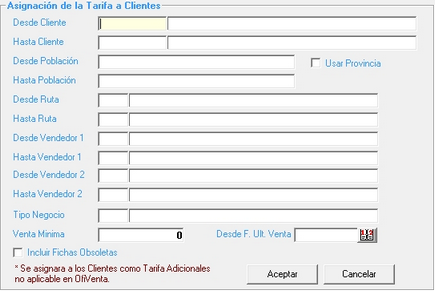
El botón ![]() permite importar una lista de artículos en formato excel, para insertar masívamente artículos con descuentos a la tarifa. En el directorio de instalación de OfiGes, se incluye una plantilla de ejemplo llamada: PlantillaTarifaPersonalizada.xls
permite importar una lista de artículos en formato excel, para insertar masívamente artículos con descuentos a la tarifa. En el directorio de instalación de OfiGes, se incluye una plantilla de ejemplo llamada: PlantillaTarifaPersonalizada.xls
El botón ![]() permite listar la tarifa personalizada.
permite listar la tarifa personalizada.
Al vender un artículo que está incluido en una tarifa personalizada, la línea aparecerá resaltada en negrita en color rojo.