Aunque ya existe una clasificación de artículos en familias y subfamilias, se ha considerado oportuno el poder agrupar a su vez las familias y subfamilias, y por tanto los artículos, en secciones. Es muy común en determinados sectores el tener secciones de ventas, como por ejemplo en una tienda de ultramarinos, podemos tener artículos que pertenezcan a la sección de Lácteos o bien a Charcutería, etc... Esta nueva jerarquía es de bastante utilidad ya que podremos realizar luego un estudio comparativo entre las distintas secciones.
Al entrar en esta opción , nos aparecerá una ventana que permitirá interactuar con las fichas.

| • | Añadir Ctrl+A: Nos permite añadir una nueva Sección. |
| • | Consultar Ctrl+C: Nos permite consulta los datos de una Sección ya existente en el fichero. |
| • | Modificar: Nos permite modificar los datos de una Sección ya creada. |
| • | Listados: Desde esta opción podremos generar un listado de las Secciones, para imprimirlo, exportarlo, o enviarlo por Mail. La pantalla para generar el listado que se nos presenta es la siguiente: |
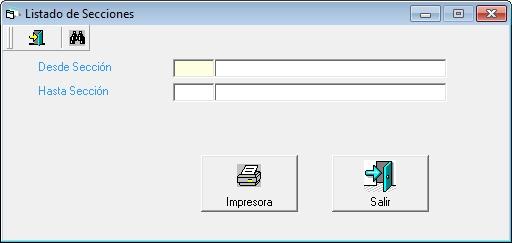
En el campo Desde Sección introduciremos el código de la Sección donde empezará nuestro listado.
En el campo Hasta Sección, Introduciremos el código de la Sección donde terminará nuestro listado.
En definitiva vamos a listar las Secciones que estén comprendidas entre los códigos seleccionados en Desde... Y Hasta....
La generación de listados nos ofrece entregarnos los datos ordenados bien por Código o por Descripción. Este orden dependerá de lo que seleccionemos en el campo Ordenar Por.
También podemos seleccionar si que se impriman las notas de las fichas o no, para ello simplemente seleccionaremos Si o No en el campo ¿Imprime Notas?.
Finalmente pulsaremos el botón Impresora para generar el listado. Si lo que queremos es salir de la ventana sin generar ningún listado, pulsaremos el botón Salir.
| • | Borrar: Nos va a permitir borrar la ficha seleccionada. |
| • | Buscar Por : Esta opción nos permite buscar una ficha en concreto, tanto por el Nombre como por el Código. |
| • | Salir: Pulsando en este botón saldremos de la ventana. |
Una vez selecionada la acción a llevar a cabo con la ficha, (Añadir, Modificar, Consultar....) se nos mostrará la siguiente ventana.
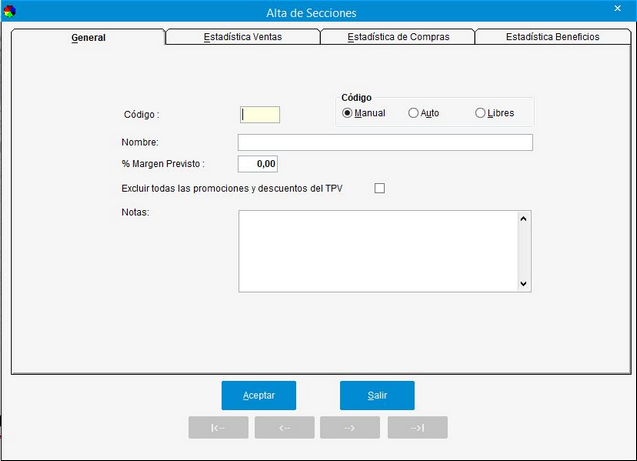
Esta ventana esta subdividida en cuatro partes: General, estadística Compras, estadística Ventas, y estadística de beneficios.
General:
Los campos que forman parte de dicho fichero son los siguientes:
| • | Código: Código que identificará a la sección. |
| • | Nombre: Nombre o descripción de la sección. |
| • | % Margen Previsto: Campo informativo en el que podremos introducir el % de margen que presupuestamos para dicha sección. |
| • | % Margen Web Externa: Opción sólo disponible para central de compras. Indicamos el % de margen para los pedidos web que vienen de una página externa (como Amazon), de forma que si el pedido web está marcado como pedidos de Web Externa, entonces se aplica este margen para el pedido de reparto del Socio (si <> 0 y no tiene marcado en la familia que se excluya), usándose este margen / descuento al facturar del Socio que reparte a la Central. |
| • | Excluir todas las promociones y descuentos del TPV: Si se marca, esta sección no permite promociones ni descuentos del TPV. |
| • | Notas: Campo de observaciones. |
En la parte inferior de la ventana, tenemos disponibles cuatro botones para facilitar la navegación entre las diferentes fichas.
![]()
![]()
![]()
![]()
| • | Estadística Ventas : En esta pantalla veremos los datos acumulados de ventas de la sección. Como en todas las presupuestadas, y los datos acumulados de ventas del ejercicio actual, así como los importes y porcentajes de desviación entre unos datos y otros. En cuanto al funcionamiento de la pantalla es igual el de la ventana anterior (estadística Ventas). |
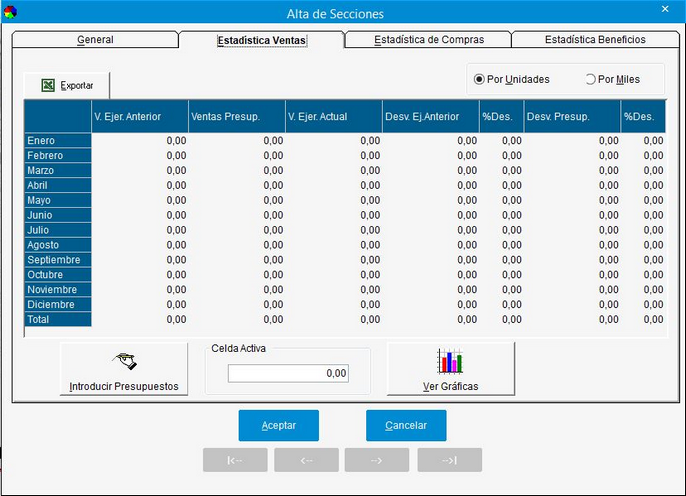
Para introducir los datos presupuestados, haga click en el botón Introducir Presupuestos, se pondrá en edición la columna de Ventas Presupuestadas, e introduzca las cantidades deseadas para cada uno de los meses. El movimiento entre unas celdas lo podrá realizar con la tecla ENTER o bien con las teclas de dirección. Para finalizar la edición de dicha columna haga click sobre el botón Terminar.
Esta estadística la podremos poner disponible para exportarla en Excel pulsando el botón ![]()
Se nos abrirá una ventana en donde nos pedirá dónde queremos ubicar el fichero y qué nombre le queremos poner.
.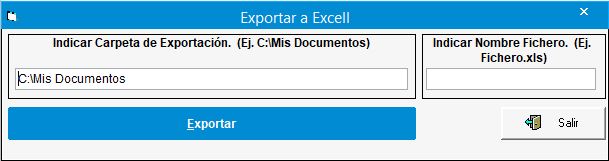
En el caso de que quiera ver la gráfica de dichos datos haga click en el botón Ver Gráficas.
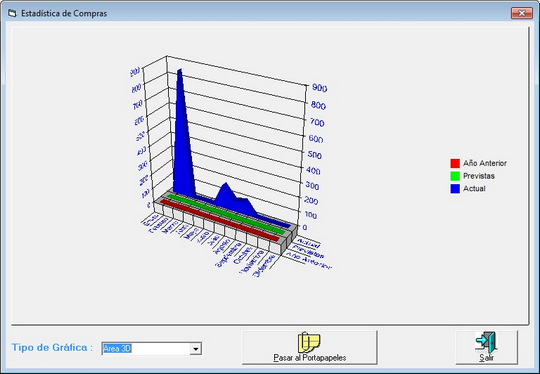
![]() Pulsando en Gráfica podremos visualizar la gráfica correspondiente a dicha estadística.
Pulsando en Gráfica podremos visualizar la gráfica correspondiente a dicha estadística.
Tenemos diferentes tipos de gráficas para poder visualizar los datos, podremos seleccionarlas en el desplegable Tipo de Gráfica.
![]() Al pulsar este botón, trasladamos al portapapeles de Office la gráfica para poder utilizarla en cualquier documento de Word, Excel...
Al pulsar este botón, trasladamos al portapapeles de Office la gráfica para poder utilizarla en cualquier documento de Word, Excel...
| • | Estadística Beneficios: En esta pantalla veremos los datos de beneficios acumulados de la sección. Como los beneficios presupuestados. |