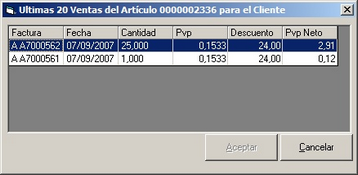Desde esta opción se hará el albarán de reparación también llamado orden de reparación, en la cual se indicarán los artículos utilizados para la reparación del artículo, así como la mano de obra, los desplazamientos etc... Para entrar en esta pantalla tenemos un icono de acceso directo en la barra de herramientas, y también podemos pulsar la tecla F12. La pantalla es la siguiente:
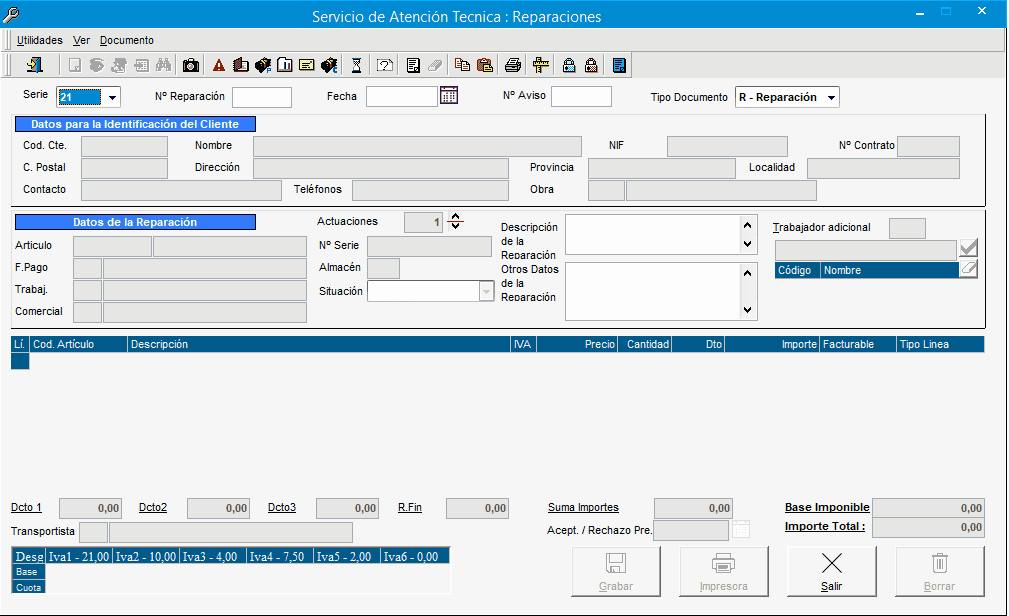
Menú Utilidades: En este menú están los comandos para poder interactuar con las fichas. Estos comandos se irán activando automáticamente, permitiendo seleccionar el comando disponible para cada caso. Los comandos disponibles en este menú son los siguientes y son accesibles también pulsando directamente sobre el icono situado en la parte superior de la ventana.
· Añadir (CTRL + A) : ![]() Con este comando podemos, cuando se encuentre activo, añadir un código al fichero de cruce en el que nos encontremos, es decir, si nos encontramos en el campo vendedor y hacemos uso de esta utilidad , pasaremos al modo de Alta del fichero de vendedores. Este comando también se consigue mediante la combinación de teclas CTRL + AVPAG.
Con este comando podemos, cuando se encuentre activo, añadir un código al fichero de cruce en el que nos encontremos, es decir, si nos encontramos en el campo vendedor y hacemos uso de esta utilidad , pasaremos al modo de Alta del fichero de vendedores. Este comando también se consigue mediante la combinación de teclas CTRL + AVPAG.
· Consultar (CTRL + C): ![]() Con este comando podemos, cuando se encuentre activo, consultar la ficha del código del fichero en el que nos encontremos. Este comando es equivalente a la combinación de teclas CTRL + REPAG.
Con este comando podemos, cuando se encuentre activo, consultar la ficha del código del fichero en el que nos encontremos. Este comando es equivalente a la combinación de teclas CTRL + REPAG.
· Modificar (CTRL + M): ![]() Con este comando podemos, cuando se encuentre activo, modificar la ficha correspondiente al código en el que nos encontremos. Este comando es equivalente a la combinación de teclas CTRL + FIN.
Con este comando podemos, cuando se encuentre activo, modificar la ficha correspondiente al código en el que nos encontremos. Este comando es equivalente a la combinación de teclas CTRL + FIN.
· Insertar (CTRL + INS) : ![]() Con este comando podemos, cuando se encuentre activo, insertar una línea de artículo. Este comando es equivalente a la combinación de teclas CTRL + INS.
Con este comando podemos, cuando se encuentre activo, insertar una línea de artículo. Este comando es equivalente a la combinación de teclas CTRL + INS.
· Buscar: ![]() Con este comando podemos buscar un código dentro del fichero en el que nos encontremos. Este comando es equivalente a la combinación de teclas CTRL + INICIO.
Con este comando podemos buscar un código dentro del fichero en el que nos encontremos. Este comando es equivalente a la combinación de teclas CTRL + INICIO.
| • | Salir: |
Menú Documento: En este menú encontraremos las opciones necesarias para interactuar con los documentos. Estos comandos se irán activando automáticamente, permitiendo seleccionar el comando disponible para cada caso. Los comandos disponibles en este menú son los siguientes y son accesibles también pulsando directamente sobre el icono situado en la parte superior de la ventana.
| • | Nuevo (CTRL+V): |
| • | Borrar (CTRL+O): |
| • | Copiar Lineas al Portapapeles: |
| • | Pegar Lineas del Portapapeles: |
| • | Recalcular Reparación: |
| • | Recalcular Reparación: Es usual que durante una reparación se vayan añadiendo líneas de artículos usados en la reparación según se desarrolle la misma. Es por esto que podremos recalcular el importe de la reparación pulsando este botón. |
| • | Etiquetas de Envío: |
| • | Captura de firmas: Permite incluir la firma del cliente en la reparación. Para ello es indispensable que el usuario tenga configurado en su ficha, el sistema de captura de firmas. Y sólo al modificar la reparación. |
| • | Cerrar/Reabrir reparación: |
Si tenemos activado en parámetros de Reparaciones, próxima revisión al cerrar la reparación nos pedirá la próxima fecha de revisión en caso de tener una fecha de revisión, mostrara la actual.

| • | Cerrar reparación y facturar: |
| • | Contratos: |
Menú Ver:
| • | Riesgo (CTRL + S): |
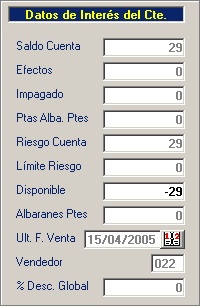
| • | Saldo Cuenta: Saldo contable de la cuenta del cliente. |
| • | Efectos: Importe que suponen los efectos vivos del cliente. |
| • | Impagado: Importe que suponen los impagados del cliente. |
| • | Ptas Alba Pdtes: Importe que suponen los albaranes pendientes de facturar del cliente. |
| • | Riesgo Cuenta: El riesgo de la cuenta se calculará de la siguiente forma: |
| • | Riesgo : Saldo Cuenta + Efectos + Impagados + Ptas Albaranes pdtes |
| • | Límite de Riesgo: Límite de riesgo concedido al cliente. |
| • | Disponible: Disponible = Limite de riesgo – Riesgo. |
| • | Albaranes Pendientes: Número de albaranes pendientes de facturar |
| • | Ultima fecha Venta: Fecha en la que se hizo la última factura al cliente. |
| • | Comercial : Vendedor habitual del cliente, este dato se toma de la ficha del cliente de vendedor 1. |
| • | % Desc Global: Porcentaje de descuento global que hay en la ficha del cliente. |
| • | Notas (CTRL + N): |
| • | Precios (CTRL + E) : |
| • | Forzar Vencimientos: |
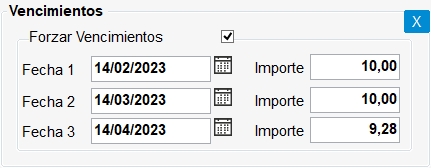
Se generarán los vencimientos según las fechas indicadas e importes indicados (agrupando por reparaciones). En caso de existir del mismo cliente reparaciones a facturar, con / sin forzar vencimientos, se separará en varias facturas.
| • | Rentabilidad (CTRL + T): |
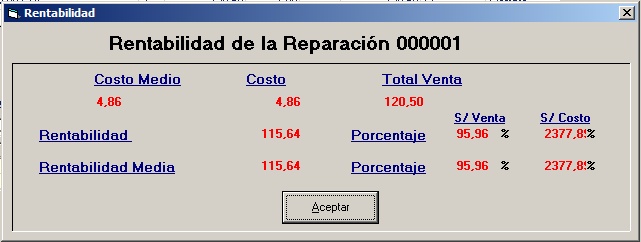
| • | Ver Costes (CTRL + D): |

| • | Foto Reparación: En muchas gestiones se hace necesario adjuntar una fotografía del artículo a reparar. Pensemos por ejemplo en un taller mecánico que ha de adjuntar una foto del estado del coche al entrar en taller. Pulsando en este botón podremos adjuntar una foto a la reparación. La ventana que se nos ofrece para ello es la siguiente: |
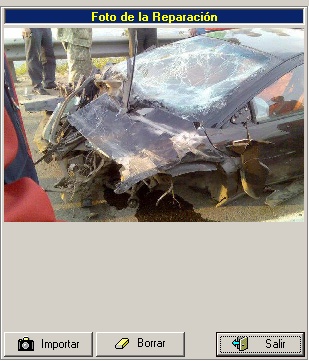
Para adjuntar una foto, pulsaremos en el botón Importar, dónde se nos abrirá una ventana para localizar la foto.
| • | Campos Definibles ( CTRL + E): |
El funcionamiento de esta pantalla es igual a la pantalla de pedidos, albaranes, etc... Primero debemos indicar la serie de la que se tomará el numerador. A continuación indicaremos el número de documento. Esta operación la podemos hacer manual o automáticamente. Manualmente, introduciremos el número que deseemos dar al documento. Automáticamente, se tomará el número de los Numeradores, para ello pulsaremos ENTER con el campo en blanco. Una vez indicada la serie y el número, indicaremos la fecha en la que comienza la reparación, que por defecto será la fecha de trabajo de la aplicación. A continuación indicaremos el número de aviso del que procede esta reparación, en caso de que la haya. Si existe un aviso de reparación previo, la reparación tomará los datos de ella. Si no existe aviso previo, habrá que seguir introduciendo datos. A continuación indicaremos el tipo de documento, es decir si se trata de una reparación o de un presupuesto de reparación. La diferencia radica en que el presupuesto no dará de baja de almacén ningún artículo. Esto último es de gran utilidad , ya que primero podemos pasar al cliente un presupuesto de la reparación y si el cliente lo acepta, lo único que habrá que cambiar es el tipo de documento de Presupuesto a Reparación y grabar dicho documento. Una vez se completen los datos de la cabecera, se pasará la las líneas o detalle de la reparación, en la que indicaremos los artículos utilizados en la reparación, la mano de obra y cualquier otro concepto que forme parte de la reparación. Para ello nos situaremos en la lista y pulsaremos ENTER para entrar en modo edición, de modo que podamos teclear el código de artículo que vamos a utilizar si se conoce y si no se podrá buscar con la combinación de teclas CTRL + INICIO o haciendo click en el icono que hay en la barra de herramientas para tal fin. De una línea a otra pasaremos con las flechas de dirección. Si deseamos borrar una línea bastará con situarse en dicha línea y pulsar la tecla SUPR. Para insertar una línea usaremos el icono que hay destinado para ello en la barra de herramientas o bien pulsaremos las teclas CTRL + INSERT. Para borrar una orden de reparación indicaremos el número de reparación y pulsaremos el botón Borrar.
Una vez finalizada la orden de reparación, el documento se podrá cerrar o bien solamente se grabará. La diferencia entre cerrar una orden o no cerrarla está en que una reparación no cerrada no podrá ser facturada, ya que se considera que aún no está terminada.
Pasemos a continuación a comentar uno a uno los elementos de la pantalla de reparaciones que son los siguientes:
· Serie: Nombre de la serie de la que tomará el numerador.
· Nº Reparación: Número de reparación. El número se podrá indicar automáticamente pulsando ENTER con el campo en blanco o bien manualmente, tecleando el número que desee el usuario. Si introducimos el número manualmente debemos tener en cuenta que debemos llevar un orden.
· Fecha: Fecha en la que se comienza la reparación. Por defecto será la fecha de trabajo de la aplicación.
· Nº Aviso: Número de aviso por el que se dio entrada a la reparación. Al indicar número de aviso, se completan automáticamente los datos de la cabecera. No es obligatorio que una reparación provenga de un aviso de reparación.
· Tipo de Documento: Indicar si el documento que estamos confeccionando es un Presupuesto de reparación, o una reparación en sí, o un pedido para reparación, o un rechazo de presupuesto. Si primero necesitamos pasar un presupuesto de reparación al cliente, seleccionaremos Presupuestos, y una vez que el cliente acepte dicho presupuesto y se realice la reparación, bastará con cambiar el valor de este campo. Si el cliente rechaza el presupuesto, podemos indicar la fecha de rechazo en la parte inferior de la ventana.
· Codigo Cliente: Código del cliente que es propietario del artículo a reparar.
· Nombre: Nombre del cliente.
· Cif: Código de identificación fiscal del cliente.
· Nº Contrato: Número del contrato de mantenimiento del cliente, en caso de lo tenga.
· Código Postal: Código postal del cliente.
· Dirección; Dirección del domicilio del cliente.
· Provincia: Provincia del cliente.
· Localidad: Localidad del cliente.
· Contacto: Persona de contacto.
· Telf: Teléfonos del cliente.
· Obra: Obra asociada a la reparación.
· Artículo: Si la máquina que se va a reparar es un artículo que tenemos en nuestro fichero de artículos, indicar el código de dicho artículo. Si el artículo no lo vendemos y por lo tanto no lo tenemos en nuestro fichero de artículos no es obligatorio. Sin embargo a la hora de hacer un seguimiento por el número de serie sería conveniente tener también el código de artículo.
· Nº de Serie: Número de serie de la máquina, número de bastidor en el caso de los coches o su matrícula, en resumen un número que haga único a un artículo dentro de su clase.
· Forma de Pago: Forma de pago del documento. Por defecto será 000 – Según ficha. De este modo la forma de pago irá cambiando de una a otra dependiendo del importe del documento y la ficha del cliente. Si se desea indicar una forma de pago determinada, indicar su código en este campo. Hay que tener en cuenta que para que varias ordenes de reparación se sumen en una única factura, deben de tener la misma forma de pago. Así si la forma de pago de una reparación es 003 – Efecto a 30 días, pero se ha calculado automáticamente, es decir Según ficha, y tenemos otra orden de reparación con la forma de pago 003 – Efecto a 30 días, pero en este caso la forma de pago se indicado manualmente, nunca se sumarán en una misma factura ya que para el programa una tiene la forma de pago 000 – Según ficha y la otra 003 – Efecto a 30 días.
· Trabajador: Código del trabajador del SAT que va a realizar la reparación.
· Almacén: Código del almacén al que pertenecen los artículos que se utilizarán para la reparación.
· Localización: Lugar en el que se va a realizar la reparación. Los posibles valores son:
- Taller
- Cliente. Domicilio del cliente.
· Descripción de la avería: Breve descripción de la avería. Para pasar de este campo al siguiente lo haremos con la tecla TAB.
A continuación se introducirán las líneas de la reparación. Los valores de cada una de las columnas de la lista son los siguientes:
· Li: Número de línea. Este número se asigna de forma automática.
· Cód Artículo: Código de los artículos que se utilizarán para la reparación. Se puede introducir el código del artículo, la referencia del proveedor o cualquiera de los tres códigos de barras que hay en la ficha del artículo. Si no se conoce ninguno de estos valores podemos buscar el artículo por su nombre o por cualquier otro campo que se haya incluido en las búsquedas de artículo, para ello pulsaremos en el icono que hay destinado para ello en la barra de herramientas o bien con las teclas CTRL + INICIO. De la misma forma que en los procesos de ventas hay una serie de códigos especiales que son los siguientes:
* : Para indicar que se trata de un artículo que aún no tiene código.
- : Para introducir un comentario. Hay que tener en cuenta que cada línea de comentario no debe tener más de 30 caracteres.
# : Entrega a cuenta.
H : Artículo declarado como horas de mano de obra en Parámetros de la empresa.
K : Artículo declarado como desplazamientos en Parámetros de la empresa.
NS: Número de serie. Al escribir en la línea de artículo nos pide el Número de serie del articulo.
· Descripción: Nombre del artículo.
· IVA: Porcentaje de IVA con el que se encuentra grabado el artículo. Este porcentaje deberá coincidir con cualquiera de los 6 tipos de IVA que se han declarado en Parámetros de la empresa, Datos Fiscales.
Precio: Precio unitario de artículo.
· Cantidad: Unidades del artículo que se van a utilizar.
· Dto: Porcentaje de descuento por línea. Este porcentaje dependerá de el descuento aplicable que tenga el cliente en su ficha y del tipo de artículo y tipo de cliente para la tabla de descuentos.
· Importe: Importe neto de la línea.
· Costo: Precio de costo medio del artículo.
· Facturable: Los posibles valores de este campo son los siguientes.
- S – Sí. La línea se facturará siempre.
- N – No. La línea no se incluirá en factura nunca. Por ejemplo algún comentario.
- F – Fabricante. El artículo se encuentra en garantía por cuenta del fabricante. Se adjuntará para pedir las garantías al fabricante y el importe no se sumará en la factura.
- G – Garantía. El artículo se encuentra en garantía dada por nuestra empresa. El importe no se sumará al importe total de factura.
· Tipo Línea: Los posibles valores de este campo son los siguientes:
- S – Siempre. La línea aparecerá impresa tanto en las ordenes de reparación como en la factura.
- N – Nunca. La línea no se imprimirá nunca.
- F – Factura. La línea sólo se imprimirá en la factura.
A continuación pasaremos a comentar los campos del pie de la reparación:
· Dto 1: Descuento global 1. Este descuento se cargará automáticamente de la ficha del cliente.
· Dto 2: Descuento global 2.
· Dto 3: Descuento global 3. Este descuento se cargará automáticamente de la ficha de la forma de pago, siempre y cuando dicha forma de pago tenga Bonificación.
· R Fin: Recargo financiero. El recargo financiero se cargará dependiendo de la forma de pago o dependiendo de las condiciones de pago de la ficha del cliente.
· Suma Importes: Suma de los importes netos de las líneas antes de aplicar descuentos y recargos financieros.
· Base Imponible: Suma de las distintas bases imponibles. Las distintas cuotas de IVA aparecen en el cuadro de la parte inferior izquierda de la pantalla.
· Importe Total: Importe total con impuestos incluidos de la orden de reparación.
· Transportista: Código del transportista.
· Fecha de aceptación o rechazo de presupuesto: Permite indicar una fecha de aceptación del presupuesto.
Se puede indicar en situación pedido o reparación, rellenándose con la fecha de trabajo, al pasar una reparación de estado presupuesto a cualquier otro estado si esta en blanco. También sirve para indicar la fecha de rechazo del presupuesto.
· Botón Imprimir: Al pulsarlo, pregunta se desea grabar e imprimir, y después si desea cerrar la reparación, y si el artículo indicado en los datos de la reparación tiene número de serie, pregunta también si desea indicar fecha de próxima revisión. Después pregunta si desea imprimir la reparación valorada, y si desea imprimir el margen.
Si en la casilla de precio del artículo, pulsamos las teclas Ctrl+U, podremos ver un listado, en el que aparecerán las últimas ventas hechas al cliente del artículo seleccionado.