Datos Fiscales.
Dentro de los datos fiscales, se introducirán los tipos de IVA, recargos de equivalencia, etc.. además de otra serie datos importantes para la configuración de la empresa. Los campos a introducir, son los siguientes:
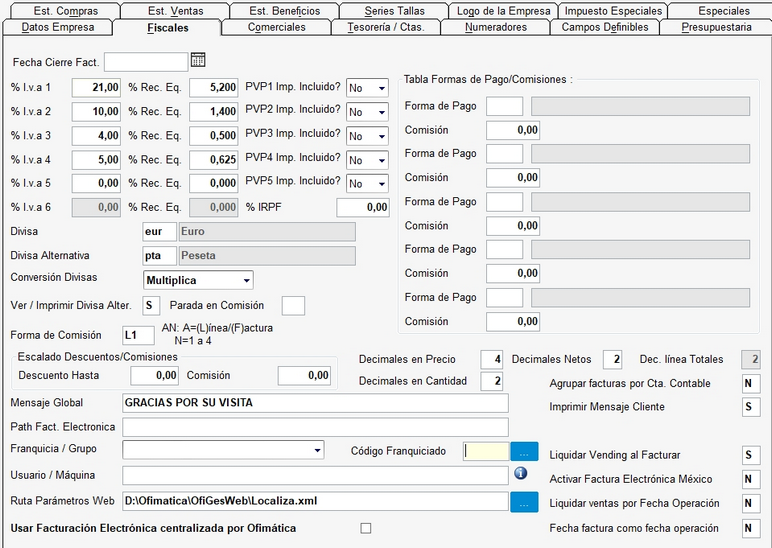
| • | Fecha Cierre Fact: Fecha de cierre de la facturación, antes de la fecha indicada no se puede crear o modificar las facturas para evitar descuadres en la contabilidad del año actual, así como en las estadísticas de compras. |
| • | Iva1: Tipo de IVA 1. Este tipo de IVA se refiere al porcentaje de IVA al que estarán sujetos aquellos artículos que en su ficha se definan con el tipo de IVA : 1. |
| • | Iva 2: Tipo de IVA 2. Este tipo de IVA se refiere al porcentaje de IVA al que estarán sujetos aquellos artículos que en su ficha se definan con el tipo de IVA : 2. |
| • | Iva 3 : Tipo de IVA 3. Este tipo de IVA se refiere al porcentaje de IVA al que estarán sujetos aquellos artículos que en su ficha se definan con el tipo de IVA : 3. |
| • | Iva 4: Tipo de IVA 4. Este tipo de IVA se refiere al porcentaje de IVA al que estarán sujetos aquellos artículos que en su ficha se definan con el tipo de IVA : 4. |
| • | Iva 5: Tipo de IVA 5. Este tipo de IVA se refiere al porcentaje de IVA al que estarán sujetos aquellos artículos que en su ficha se definan con el tipo de IVA : 5. |
| • | Iva 6: Tipo de IVA 6. Este tipo de Iva estará siempre a 0% ya que será el útilizado para los documentos exentos de IVA. En la ficha de Clientes en los datos Financieros se podrá indicar el Tipo de Iva del cliente. En el caso de Indicar 0 – Exento de IVA, cuando se realicen documentos de venta para dicho cliente se usará el tipo de IVA 6, que se corresponde con el 0%. |
Aunque actualmente sólo existen tres tipos de IVA: 21%, 10% y 4%, la aplicación mantiene 6 tipos de Iva por si hubiese algún cambio en el futuro. Además, en el caso de que tengan artículos que no estén grabados con IVA, o bien van a realizar una compra o venta al extranjero y dichas operaciones estén exentas de Iva o grabadas con algún tipo de impuesto, se puede declarar un tipo a 0 ó al tipo que sea y luego útilizarlo en Compras y Ventas.
| • | %Recargo Equivalencia 1: Porcentaje de recargo sobre el tipo de IVA 1. |
| • | %Recargo Equivalencia 2: Porcentaje de recargo sobre el tipo de IVA 2. |
| • | %Recargo Equivalencia 3: Porcentaje de recargo sobre el tipo de IVA 3. |
| • | %Recargo Equivalencia 4: Porcentaje de recargo sobre el tipo de IVA 4. |
| • | %Recargo Equivalencia 5: Porcentaje de recargo sobre el tipo de IVA 5. |
| • | %Recargo Equivalencia 6: Porcentaje de recargo sobre el tipo de IVA 6. (0%) |
El programa tiene previsto hasta 5 tipos de tarifas básicas (sin contar con la tabla de descuentos ), así pues podemos indicar si alguno de dichos precios se mostrarán con el tipo de IVA al que se encuentran grabados incluido o no. Para ello son lo siguientes campos:
| • | PVP1 IVA Incluido: Indicar Si o No. |
| • | PVP2 IVA Incluido: Indicar Si o No. |
| • | PVP3 IVA Incluido: Indicar Si o No. |
| • | PVP4 IVA Incluido: Indicar Si o No. |
| • | PVP5 IVA Incluido: Indicar Si o No. |
| • | %IRPF: En este campo se introducirá el porcentaje de retención de IRPF, para que se deduzca en las facturas de Profesionales. Este campo sólo se deberá rellenar en caso de que su empresa esté dada de alta como Persona Física. |
| • | Divisa: El programa Ofiges trabaja en multidivisa, por tanto deberá indicar que divisa base es la que va a útilizar en su empresa. |
| • | Divisa Alternativa: Segunda divisa con la cual trabajara la empresa. Actualmente en desuso por la implantación de la Moneda Europea Euro “€”. |
| • | Conversión Divisas: Indica como se convierte de la divisa base a la divisa alternativa. Por ejemplo para pasar un importe de Pesetas a Euros debemos Dividir por el factor de cambio. En el caso de que pasáramos de Euros a Pesetas debemos Multiplicar por el factor de cambio. |
| • | Imprimir Divisa Alternativa: En el caso de que queramos que en nuestros impresos (Albaranes, Facturas etc...) aparezca el importe en Divisa base y a continuación el importe en Divisa Alternativa, debemos indicar S. Indicar N en caso contrario. Si marcamos N, en el TPV desaparecerá además la línea que muestra la divisa alternativa en la zona de cobros, y se mostrara una columna con la diferencia entro lo real y lo declarado.. |
| • | Parada En Comisión: Cuando se esta realizando una venta y cargamos un artículo, el cursor se puede parar automáticamente en tres lugares distintos, según el valor que introduzcamos en este campo. Los posibles valores son los siguientes: |
N – Para indicar que no se pare en el campo comisión, por lo que por defecto el cursor se parará en cantidad.
S – Para indicar que el cursor se pare en el campo Comisión.
P – Para indicar que el cursor se pare en el campo Precio.
• Forma de Comisión: Las formas de comisionar que tiene el programa son las siguientes:
El porcentaje de comisión se calculará multiplicando la comisión de vendedor por la comisión base de cada uno de los artículos.
L1 : La comisión se aplicará sobre el importe neto de cada una de las líneas comisionables de la factura. Ventas y TPV.
L2 : La comisión se aplicará sobre el beneficio de cada una de las líneas comisionables de la factura. Ventas y TPV.
L3 : La comisión se aplicará sobre el importe neto de cada una de las líneas comisionables de la factura, con la salvedad de que en este caso la comisión aplicable dependerá del descuento de la línea. Hasta % Descuento le corresponde un % de Comisión y este porcentaje se multiplica por la comisión del vendedor.
F1 : La comisión se aplicará por total de la base imponible de la factura.
F3 : La comisión se aplicará sobre el descuento total de la factura. El porcentaje de comisión se pondrá sólamente en el vendedor.
F4 : La comisión se aplicará sobre el importe total de la factura. El porcentaje de comisión dependerá de la forma de pago de dicha factura. Habrá que rellenar los campos de comisiones por forma de pago de la derecha.
Si la casilla se deja en blanco, a parte de que el sistema no comisiona, se ocultará la columna de comisión en el TPV, dando espacio a la descripción.
| • | Tabla de Formas de Pago/Comisiones: en esta tabla se introducirán la comisión que corresponde al vendedor por factura, dependiendo de la forma de pago de la misma. |
| • | Mensaje Global: En este campo se puede introducir cualquier texto que queramos que se presente en las facturas. A parte y como ya se verá en la ficha del cliente, se podrá introducir un mensaje particular para cada Cliente. |
| • | Decimales en Precio: Número de decimales que queremos que presenten los precios por unidad. |
| • | Decimales en Cantidad: Número de decimales que se usarán para introducir las cantidades de artículos. |
| • | Decimales en Netos: Número de decimales para los importes netos. |
| • | Imprimir Mensaje de Cliente: Desde esta opción podremos indicar si en los documentos se imprime el mensaje de cliente. |
| • | Control Fechas Modificación Tickets: Opción que al poner S hará que al modificar un ticket que no es del día generara un ticket en negativo abonando el original y uno nuevo), si se modifica un ticket anterior a la fecha, no se deja borrar, da un mensaje de aviso (si se deja borrar, si es de la fecha actual) |
| • | Path facturación electrónica: En la ruta aquí indicada vamos a volcar los ficheros generados por la Facturación Electrónica. A la derecha del campo dónde podemos indicar la ruta, tenemos un botón con una carpeta, desde el que podremos examinar nuestro Pc para localizar la carpeta a usar. |
| • | Franquicia / Grupo: En esta casilla se selecciona el grupo de central de compras al que pertenecemos. |
- En el caso de seleccionar Toyplanet (se compra como modulo a parte), si ademas rellenamos la casilla de codigo de franquiciado, identificaremos a la tienda. Si no ponemos codigo de franquiciado se entiende que somos la central de Toyplanet. Con lo cual al actualizar precios en albaranes y facturas ocurren estas cosas especiales:
- Quitado que NUNCA se actualice la campaña o cuadro logístico, en ningún caso.
- No actualizar Costo último, medio en NINGUN caso, solo existencias y fecha última compra.
- No actualizar Costo Neto al comprar, en NINGUN caso.
- No actualizar Cambio o Divisa en NINGUN caso, solo Precio Tarifa y descuentos 1 al 4 en factura (sino eres central no se actualiza nada), desde el cuadro logístico, no se actualiza esta tarifa, solo desde importación de tarifas de fabricante.
Esto tanto, en la conversión de pedidos a albaranes, alta y modificación de albaranes, alta y modificación de facturas directas.
- En el caso de seleccionar Tamar, al grabar una factura directa, recepcionar una factura, o convertir un albaran en factura, si la fecha que se toma para crear los vencimientos (fecha operación si existe y sino la fecha factura), es 31 del mes que sea, dará un mensaje y no dejara guardar la factura. Si se marca forzar vencimientos no se realizara la comprobación.
- En el caso de seleccionar Franquicia estandar (se compra como modulo a parte), funcionará de forma similar a Toyplanet. Se puede usar la preparación de campañas, cuadro logístico, Importación de documentos del socio, y se avisa en otras opciones. Se comportan igual (Traspasos, visualización de datos, tarifas, tpv.....). Costos Compras, para Toy no se actualiza costos. Textos para los descuentos fuera de factura.
- En el caso de seleccionar Franquicia EULEN (se compra como modulo a parte):
| • | Dentro de la ficha de precios / existencias del producto, si tiene seguridad por usuario de almacenes accesibles, si se usa la opción de regularizar existencias, solo se podrá hacer de los almacenes que se tenga configurado en el usuario como accesibles. |
| • | En los datos comerciales del producto, se cambia el nombre "marca" por "talla", y "licencia" por "estado", además se permiten letras en el código de marca. |
| • | Al ver las existencias de un producto del grupo (desde precios / existencias del producto), se muestra totalizado el total de existencias de todas las empresas. Ademas, si existe un fichero EmpresasDeGrupo.Ini para configurar empresas del grupo, como contenido una lista de empresa con el formato Número Empresa + “;” + descripción, ejemplo: 004;EULEN MADRID, se muestra un desplegable, con la lista de empresas de grupo, y se permite cambiar de empresa a visualizar las existencias. Como se puede ver en la imagen inferior. |

| • | Ruta Parametros Web: En la ruta aquí indicada vamos a poner donde se puede localizar el fichero " Localiza.xml ". |
| • | Usar Facturación Electronica Centralizada por Ofimatica: Al marcarlo, se activa la facturación electrónica centralizada por Ofimatica. Para cada pais se usa de forma diferente. |
Opciones Mexico:
| 1. | Facturas directas. Si no se puede registrar la factura se queda en pantalla abierta, se borra la factura, e internamente se abona todo +-, eliminando la opción de X - Abonos de los documentos, teniendo que realizar facturas directas en negativo. |
| 2. | Facturación de albaranes. Si se corta en una factura, las anteriores se quedan registradas (la que se corta internamente se borra y se abona todo +-), pero se debe realizar de nuevo la selección de albaranes. |
| 3. | Facturas desde el TPV. En el caso de la conversión de tickets a factura, en caso de no registrarse la factura, nos avisa y deja abonados los tickets, teniendo que hacer la factura a mano. |
| 4. | Facturación desde el Sat (Contratos y reparaciones), se bloquea temporalmente, no permitiéndolas con la facturación electrónica. |
| 5. | Facturación Diaria de México. En caso de cortarse en un día (se genera una factura por día), las facturas hasta el día anterior se quedan registradas, y en desde fecha nos pondrá el día en que se ha cortado. |
Opciones Chile:
1. Se generadan xmls de facturas con el formato solicitado por facturacion.cl
| • | Activar Facturación TicketBai: Si el código postal de los datos fiscales de la empresa, empieza por 01, 20 o 48, se activa esta opción, para activar la facturación electrónica del país vasco. Seleccionar en el desplegable, la provincia correcta. Luego ir al menú Configuración / Gestión certificado digital, para introducir los datos del certificado. |
| • | Liquidar Ventas por Fecha de Operación: Permite contabilizar las ventas por fecha de operación en lugar de por fecha de factura. Si se activa, al grabar facturas directas o abonos, si se indica fecha de operación, esta se usará para todas las fechas que se generan en los apuntes (fecha IVA, fecha asiento….), excepto nueva fecha de expedición que se enviara la fecha de la factura (para el resto, como vencimientos, se sigue usando la fecha factura). Sino se indica la fecha de operación, el apunte será como hasta ahora. Para aquellos clientes que usen esta función, se recomienda, siempre forzar la fecha de operación en todos los documentos, así como revisar los formatos de facturas personalizados, para incluir la fecha de operación del documento. |
| • | Fecha factura como Fecha de Operación: Si se marca S, permite que se pueda forzar para facturación de albaranes, que se use la fecha de factura, como la fecha operación, en lugar de la fecha del primer albarán a facturar. Para que no haya discrepancias en el envío de información al SII. |