La recepción de las facturas de albaranes de proveedor se puede realizar tanto desde esta opción como desde el apartado de Propuestas, Pedidos, Albaranes, seleccionando el documento Factura Directa. En este último caso se puede hacer siempre y cuando la factura contenga un solo albarán. Si la factura consta de más de un albarán, hay que utilizar forzosamente esta opción del programa.
Una vez recepcionada la factura, los albaranes pasarán de ser albaranes vivos al Histórico de Albaranes de Proveedor, se generarán los apuntes contables y los vencimientos de pago. Además se actualizarán las estadísticas de compras correspondientes.
La pantalla de recepción de facturas de proveedor es la siguiente:
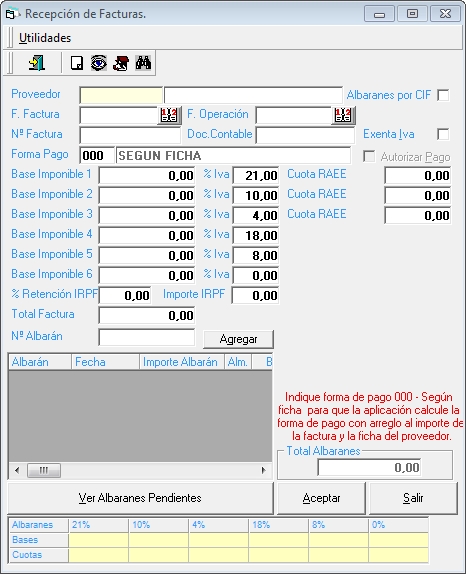
Para recepcionar una factura, hemos de indicar de quién es la factura, para ello tecleamos el código de proveedor, si no lo conocemos haremos uso dedel botón Buscar.
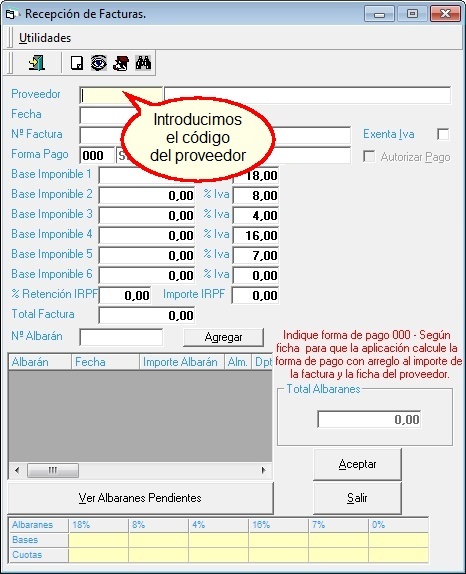
A continuación indicamos la fecha de la factura, su número y la forma de pago correspondiente. Junto a la fecha del documento podemos introducir la fecha de operación. Si no la introducimos, cogerá internamente por defecto la fecha de factura. Una vez realizados estos pasos, podemos agregar los albaranes de los que consta la factura. Para ello podemos teclear el número de albarán y hacer clic en agregar, con lo que se irán agregando y sumando los albaranes en la lista de la izquierda.

Además podremos definir si la factura va exenta de IVA o no, aparte de autorizar el pago en el vencimiento generado con la recepción de la factura.
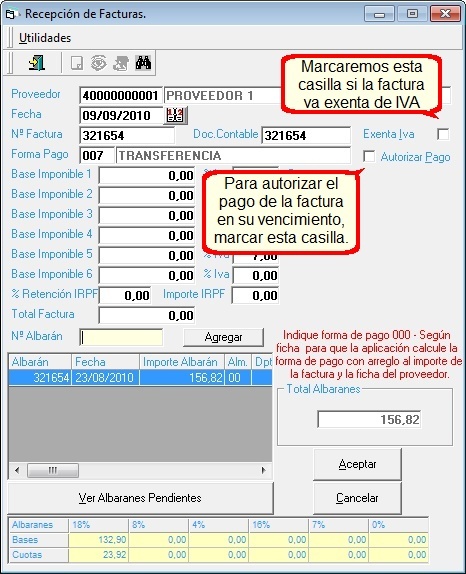
También podemos hacer clic en el botón Ver Albaranes Pendientes, que nos mostrará una lista a la derecha de la pantalla con los datos de los albaranes que están aún pendientes de facturar. Seleccionando el/los albaranes oportunos y haciendo clic en el botón Agregar Albarán Seleccionado, se sumarán a la lista. Si alguno de los albaranes a facturar se hubiera grabado sin actualizar los precios (casilla actualizar precios desmarcada al grabar el albarán), nos saldrá el mensaje de aviso siguiente:
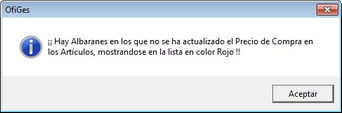
Mostrando los albaranes en los que no se ha actualizado el precio en color rojo en la lista. Esto ocurrirá también si se agrega un albarán manualmente a la recepción.
También podemos hacer doble clic en la lista de albaranes pendientes o bien hacer clic en una lista y arrastrar a la otra. Para eliminar albaranes que se hayan incorporado a la factura por error, podemos hacer doble clic en el elemento de la lista, o bien marcarlo y pulsar la tecla SUPR.
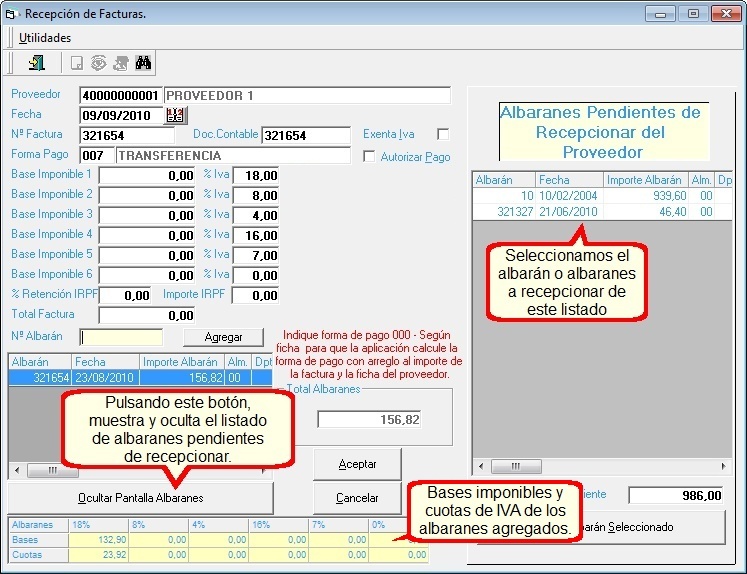
Una vez agregados todos los albaranes que conforman la factura, tecleamos el total de las bases imponibles en el cuadro correspondiente con su tipo de IVA y pulsamos INTRO. El campo Total factura deberá ser igual al campo Total Albaranes agregados.

Si no coincide la suma de albaranes con el total factura, se pueden modificar los albaranes o bien continuar con el proceso; el programa mostrará la siguiente mensaje:

Si contestamos que se considere la FACTURA como valor válido “SI”, se generarán los apuntes y vencimientos con el valor de la factura, pero si pulsamos "NO", se generarán los apuntes y vencimientos con el valor de los albaranes.
Pasemos a comentar uno a uno los campos de la pantalla:
| • | Proveedor: Código del proveedor de la factura. Campo obligatorio. |
| • | Fecha: Fecha de la factura. |
| • | Nº Factura: Número de la factura del proveedor. |
| • | Documento Contable: Número con el que se contabilizará la factura. Por defecto es el mismo que el número de factura, sin embargo lo podemos cambiar, para hacer coincidir (casar) documentos en contabilidad. |
| • | Exenta IVA: Si la factura está exenta de IVA, indicarlo para que los apuntes contables se hagan correctamente. |
| • | Forma de Pago: Teclear la forma de pago que corresponda a la factura. En esta pantalla no se calcula con arreglo a la ficha de proveedor, si no que hay que indicarla manualmente. |
| • | Autorizar Pago: Desde esta casilla marcaremos si el vencimiento creado en tesorería con la recepción de la factura estará autorizado al pago o no. |
| • | Base Imponible 1 al 6: Importe de base imponible correspondiente al tipo de IVA 1 al 6. |
| • | % IVA 1 al 6: Porcentaje de IVA correspondiente al tipo de IVA 1 al 6 definido en parámetros. |
| • | % Retención IRPF: Porcentaje de IRPF a retener, se puede poner manualmente, o coger los datos automáticamente de la ficha del proveedor (datos comerciales). |
| • | Importe IRPF: Si existe el % Retención IRPF anterior, se calcula automáticamente el importe, pero también se puede modificar manualmente este importe. Si existe este importe, el valor del albarán se omite y se hacen los apuntes contables con el valor de la factura, teniendo en cuenta la retención IRPF. |
| • | Total Factura: Importe total de la factura. |
Si nos hemos equivocado en la factura podemos anularla y volver a poner los albaranes como vivos. Para ello tendremos que poner el proveedor, la fecha de factura, el número de factura y documento. Nos saldrá en la ventana inferior el botón Modificar Documento, el cual tendremos que pulsar para editar la factura, si no lo pulsamos, veremos la factura sin modificarla.
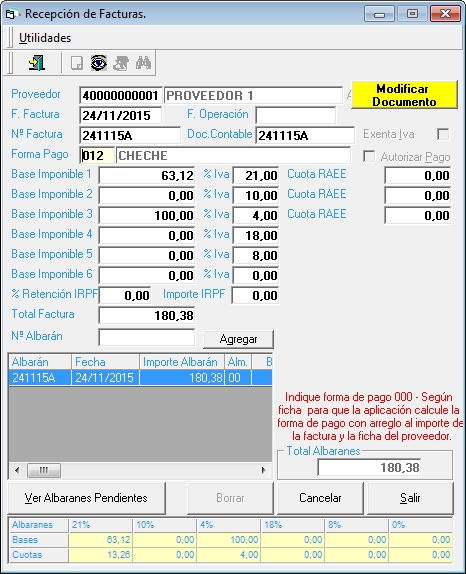
Al pulsar en Modificar Documento, nos saldrá la factura con los importes y los albaranes agregados. Eliminamos los albaranes agregados con la tecla SUPR. Eliminamos los importes de las bases imponibles. Cuando pulsemos Aceptar, los albaranes pasarán a vivos, la factura se guardará con importe cero, y se harán los apuntes contrarios a los que se hicieron cuando se guardó la factura originalmente.
Si lo que queremos es borrar la factura (no dejarla a cero) y liberar los albaranes, pulsaremos el botón Borrar.
Si se activa Ventas por Cuenta Ajena en parámetros, se activa la casilla Albaranes por CIF, que premite en la recepción de Facturas, incluir albaranes de todos los proveedores que tengan el mismo CIF, de forma que podemos incluir en la misma factura albaranes de distintos proveedores, que coincida el CIF. La factura junta todos los albaranes, teniendo en cuenta que la estadística por proveedores es según el proveedor del Albaran.