Esta opción permite hacer inventario de artículos, permitiendo que varios usuarios puedan hacer inventario de determinadas partes del almacén (en función del filtro que hayan seleccionado), en el modo "Diferido". Y en el modo "Directo", puede entrar directamente artículos al almacén con la fecha anterior a la fecha de validación.
La ventana de validación es la siguiente:
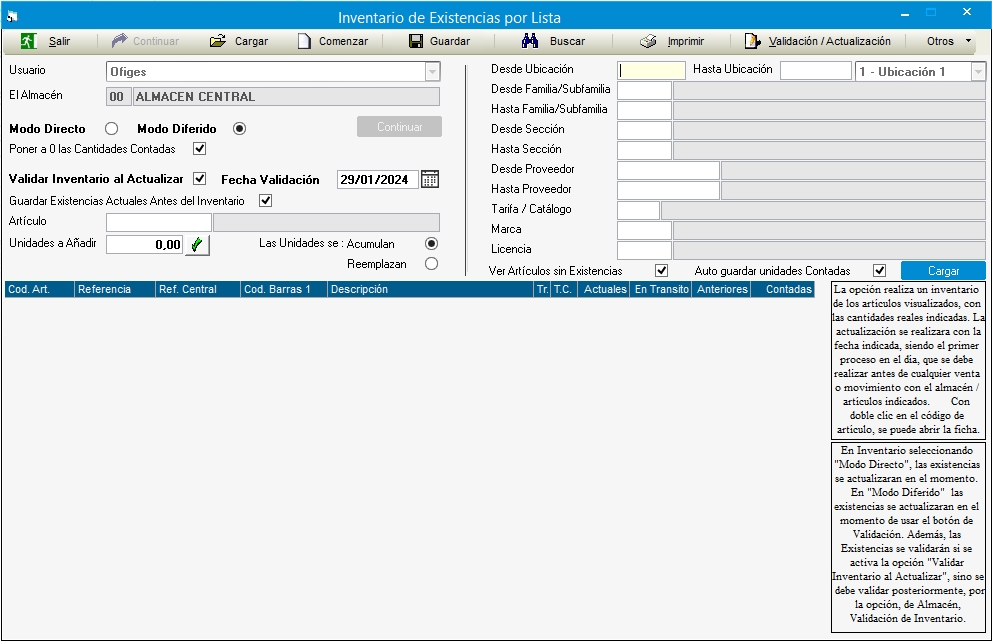
Modo Directo:
Los artículos se van dando de entrada de forma manual, no pudiendo cargar ninguna lista, y según se indican las cantidades se van actualizando las existencias, con fecha del día anterior al de la fecha de validación indicada. Si no se marca la opción de Validar Inventario al Actualizar, deberá hacerse luego la validación de inventario desde Almacen / Validación de Inventario.
Al comenzar se marca la casilla de acumular lecturas, para poder hacer inventarios desde varios puestos. Se hace el movimiento de almacén por la diferencia y cambiara las existencias en el mismo momento. Al indicar artículo, si ya esta en la lista y se han cambiando las existencias para el almacén (por otro inventario o movimientos de cualquier tipo), se visualizaran las existencias actuales en color para que se de cuenta que han cambiado desde la última vez.
Modo Diferido:
La validación se hará al pulsar el botón Validacion, en el momento que nosotros decidamos. Por defecto se tomará el usuario actual del programa y su almacen asociado, como almacén a inventariar. Rellenaremos el filtro de la derecha de la pantalla por si queremos inventariar una parte del almacen, y cargaremos la lista con los artículos a inventariar pulsando en el botón Cargar.
Nos aparecerá abajo la lista de artículos. En esa lista la columna actuales muestra las existencias actuales en el almacen. La columna existencias anteriores muestra las existencias de un chequeo anteriormente guardado o de la primera vez que se dió a guardar.
Para comenzar el inventario, en la columna Contadas, iremos modificando cantidades de las existencias que hemos contado. O a traves de las casillas Artículo y Cantidad Contada, iremos introduciendo los artículos y las cantidades contadas. En el caso de usar "Trazabilidad" y estando marcada la casilla "Usar existencias por lotes", se permite hacer un inventario especificando lotes, para lo cual se abrirá una ventanna como la siguiente para especificar los lotes a inventariar. En esta ventana, con los botones de la derecha podemos asignar lotes con el botón de check verde, poner a cero las cantidades contadas con el botón de la goma amarilla, o crear un lote nuevo con la hoja en blanco:
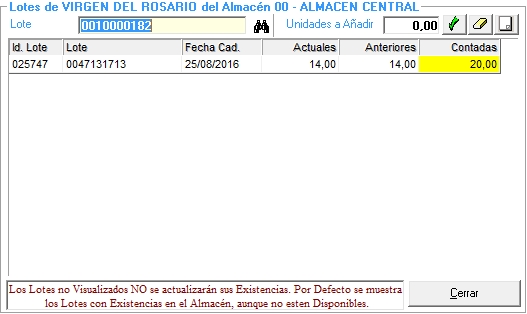
Los artículos se bloquean para que no se puedan validar los mismos artículos/almacén desde varios ordenadores a la vez.
Podemos guardar el inventario para continuarlo más adelante con el botón Guardar, o validarlo con el botón Validar.
En la opción "Imprimir" antes de realizar la impresión pregunta si deseamos visualizar las unidades reales contadas, para visualizarlas o no.
Si queremos validar las existencias, pulsaremos el botón Validación, teniendo en cuenta que la validación se realizara con la fecha indicada, siendo el primer proceso en el día, que se debe realizar antes de cualquier venta o movimiento con el almacén / artículos indicados. Los movimientos de almacén de regularización, se realizaran con la fecha del día anterior al indicado para la validación. Si pulsamos en el botón guardar, podemos continuar el chequeo más adelante. El sistema recordará para el usuario la lista mostrada.
Al validar se generarán movimientos de almacén positivos o negativos para los artículos en los que las existencias hayan variado, y en el documento aparecerá el texto "Dif_AlDDMMAA". Donde DDMMAA es la fecha de validación de inventario.
La casilla de "Poner a 0 las cantidades contadas", que está marcada por defecto, pondrá la columna "contadas" automáticamente a cero, para que no tengamos que ir al desplegable "otros" para poner las existencias a cero.
La casilla de Acumular unidades sirve para ir añadiendo el mismo artículos varias veces y que se vaya sumando a la cantidad contada anteriormente del mismo. Si marcamos sin embargo la casilla Reemplazar unidades, las unidades que indiquemos sustituiran a las que hubiera anteriormente en la casilla Contadas.
La casilla Auto guardar unidades contadas (por defecto activa), permite al realizar un inventario en modo diferido, que se guarde automáticamente las cantidades contadas, para que si hay cortes de cualquier tipo, al volver a entrar estén las últimas unidades indicadas.
La casilla de Guardar Existencias Actuales Antes del Inventario, guarda las existencias actuales por Almacén como Existencias anteriores al Inventario, para que al terminar el inventario y validar se pueda sacar una comparativa de las existencias antes y después del inventario para ver las Diferencias (solo se debe usar una vez). Por defecto está marcado y se desmarca si se detecta que las existencias actuales están todas a 0. Esta opción también se encuentra en la Puesta a cero de existencias, para indicar que al poner a 0 las existencias, antes guarde las existencias actuales por Almacén como Existencias anteriores al Inventario. Si se hizo una puesta a cero de existencias con la opción marcada, y luego hacemos el inventario desde aquí, debería desmarcar la casilla manualmente si está marcada, porque sólo se puede hacer una vez la copia.
La casilla de Usar Existencias por Lotes, permite realizar un inventario con lotes, si tenemos activa la "Trazabilidad".
En el caso de que el artículo tenga tallas y colores, nos saldrá un grid con todas las tallas y colores para que introduzcamos a las cantidades. Si introducimos el código de barras del artículo, o el código de artículo con talla y color, el cursor se posicionará en el artículo concreto para introducir las cantidades.
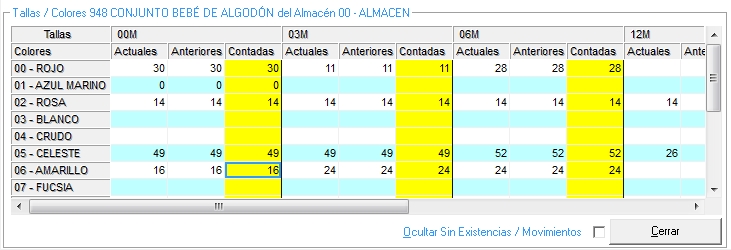
En el menú "Otros", tenemos la posibilidad de:
| • | Poner a cero todas las existencias. |
| • | Cancelar el inventario. |
| • | Importar lecturas de Código de barras/Cantidad de artículos (también se pueden importar Cajas siempre que existan unidades caja en la ficha del artículo, y esté marcada la opción "Las lecturas realizadas son nº de Cajas"), o Código de barras de la Talla y Color/Cantidad, bien desde el programa OfiLector en la PDA (seleccionando como sistema a importar "OfiLector" e "Importar PDA"), o bien desde un fichero de texto, con códigos de barras y cantidad leídas por una PDA simple (seleccionando Fichero a importar y Cargar). Al importar lecturas de códigos de barras, si son códigos de barras de lotes EAN128 estándar ( que empiezan por "01", o que estén dentro del fichero de lotes), identifica el artículo y los Lotes, creando lotes nuevos en caso de no existan, permitiendo crear el artículo sino existe, o buscar artículo existente, asignándolo al código de barras leído, pasando los lotes al inventario. La ventana de importación es la siguiente: |
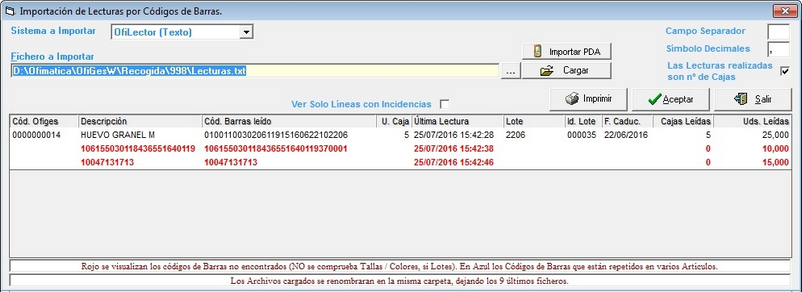
| • | Importar lecturas de OviVenta. Permite incorporar lecturas de existencias realizadas con la aplicación OfiVenta. La ventana de importación es la siguiente: |
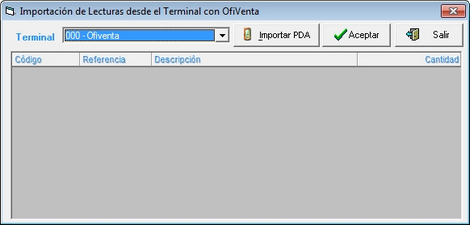
Estas dos últimas opciones incorporan al inventario ya comenzado, las lecturas realizadas (hay que marcar el check Acumular unidades para acumular a lo que haya a la lista para que funcione). En la lista con lo importado, se visualizan en Azul los códigos de barras que están varios artículos, y en Rojo los códigos de barras no existentes (NO se comprueba tallas / colores). Se permite modificar las cantidades leídas del fichero. Y en caso de usar códigos de barras por cajas, se entiende que las lecturas son cajas, multiplicado por las unidades caja indicadas en el código de barras.