Desde esta opción del programa configuramos la conexión, el acceso y los parámetros de funcionamiento de la página WEB. Esta opción está disponible sólo para clientes con OfiGesWeb. La ventana principal es la siguiente.
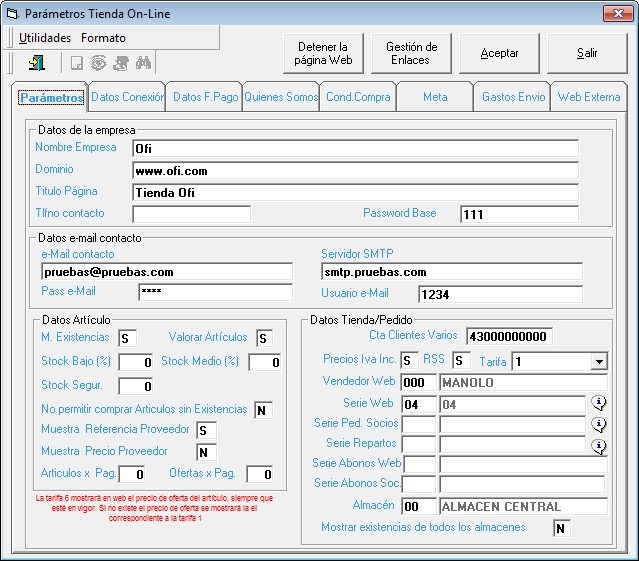
En la parte superior nos encontramos los siguientes botones:
![]() /
/ ![]() Permite detener la página WEB, para que mientras hacemos modificaciones en la configuración de la WEB, los clientes que están accediendo en ese momento a la página WEB, vean un mensaje de que se está trabajando en ella y no pueden acceder momentáneamente. Para volver a iniciar la página WEB, pulsar de nuevo en éste botón, el cual habrá cambiado a Iniciar la Página Web.
Permite detener la página WEB, para que mientras hacemos modificaciones en la configuración de la WEB, los clientes que están accediendo en ese momento a la página WEB, vean un mensaje de que se está trabajando en ella y no pueden acceder momentáneamente. Para volver a iniciar la página WEB, pulsar de nuevo en éste botón, el cual habrá cambiado a Iniciar la Página Web.
![]() Al pulsar, aceptamos los cambios hechos en cualquiera de las pestañas de la ventana, y nos dará la opción de salir de esta ventana o seguir en ella.
Al pulsar, aceptamos los cambios hechos en cualquiera de las pestañas de la ventana, y nos dará la opción de salir de esta ventana o seguir en ella.
![]() Al pulsar, sale de esta ventana y cancela todos los cambios.
Al pulsar, sale de esta ventana y cancela todos los cambios.
![]() Permite la creación de enlaces a direcciones Web. Estos enlaces se gestionan como grupos de enlaces, donde cada grupo de enlaces puede englobar una serie de enlaces de grupo (o enlaces individuales), estos enlaces se pueden hacer a través de imágenes dinámicas, o simplemente unas líneas en el pie de la página. Para hacernos una idea visual de lo que es un enlace, veamos los siguientes ejemplos de la página Web de pruebas que describimos en el Catálogo Web.
Permite la creación de enlaces a direcciones Web. Estos enlaces se gestionan como grupos de enlaces, donde cada grupo de enlaces puede englobar una serie de enlaces de grupo (o enlaces individuales), estos enlaces se pueden hacer a través de imágenes dinámicas, o simplemente unas líneas en el pie de la página. Para hacernos una idea visual de lo que es un enlace, veamos los siguientes ejemplos de la página Web de pruebas que describimos en el Catálogo Web.
Ejemplo de un grupo de enlace con 2 imágenes dinámicas en sendos enlaces de grupo:
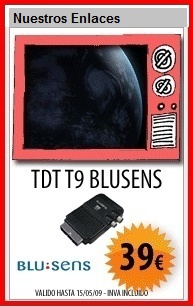
Un ejemplo de enlace a pie de página con un grupo de enlace que tiene 3 enlaces de grupo sería éste:
![]()
Al pulsar ese botón de Gestión de Enlaces, se nos abre ésta ventana para la creación de los enlaces que hemos visto anteriormente.

La mitad superior gestiona los Grupos de Enlaces y su funcionamiento es el siguiente:
![]() Permite modificar el grupo de enlace seleccionado.
Permite modificar el grupo de enlace seleccionado.
![]() Permite borrar el grupo de enlace seleccionado.
Permite borrar el grupo de enlace seleccionado.
![]() Sale de la ventana de Gestión de enlaces.
Sale de la ventana de Gestión de enlaces.
![]() Añade un nuevo Grupo de Enlace, pasando las casillas siguientes a activas para editarlas.
Añade un nuevo Grupo de Enlace, pasando las casillas siguientes a activas para editarlas.
| • | Orden: Número de orden en que aparecerá el enlace en la Web. |
| • | Descripción: Descripción del Grupo de Enlace visible en la Web. |
| • | Mostrar este grupo de enlaces como Pie de Página: Si se selecciona, el grupo de enlaces se mostrará en una línea al pie de página en la Web. |
![]() Graba los cambios editados.
Graba los cambios editados.
![]() Cancela la edición y no guarda los cambios.
Cancela la edición y no guarda los cambios.
La mitad inferior gestiona los Enlaces del Grupo y su funcionamiento es el siguiente:
![]() Permite modificar el enlace de grupo seleccionado.
Permite modificar el enlace de grupo seleccionado.
![]() Permite borrar el enlace de grupo seleccionado.
Permite borrar el enlace de grupo seleccionado.
![]() Añade un nuevo Enlace de Grupo, pasando las casillas siguientes a activas para editarlas.
Añade un nuevo Enlace de Grupo, pasando las casillas siguientes a activas para editarlas.
| • | Orden: Número de orden en que aparecerá el enlace en la Web. |
| • | Imagen: Imagen del enlace de grupo, para mostrar en la Web dentro del grupo de enlaces. Formatos admitidos JPG y PNG, anchura 183 píxeles. |
| • | Descripción: Descripción para el enlace de grupo. |
| • | Pdf/Url: Link en formato Web (ejemplo: http://www.ofi.es), o fichero PDF asociado al link, al que saltaremos al pinchar en el enlace. |
![]() Graba los cambios editados.
Graba los cambios editados.
![]() Cancela la edición y no guarda los cambios.
Cancela la edición y no guarda los cambios.
1. Parámetros. Desde esta pestaña se configura la conexión con la página Web, el correo electrónico y varios elementos que pasamos a ver a continuación.
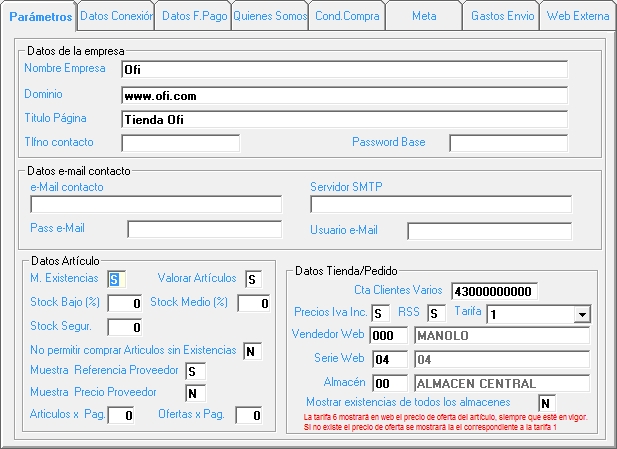
| • | Nombre Empresa: Nombre de la empresa, a título informativo. |
| • | Dominio: Dominio de la página Web. |
| • | Título Página: Título de la página Web, a título informativo. |
| • | Tlfno contacto: Teléfono de contacto, a título informativo. |
| • | Password Base: Contraseña base para los clientes Web que creemos nosotros, los clientes deberán cambiar la contraseña cuando entren la primera vez. Por ejemplo: en Password Base ponemos 1234, y creamos varios clientes Web con la contraseña "1234". Cuando los clientes entren por primera vez a la Web, deberán cambiar su contraseña. |
| • | e-Mail contacto: Correo electrónico a través del cual los clientes Web se comunicarán con nosotros. |
| • | Servidor SMTP: Servidor SMTP de la cuenta de correo anterior. |
| • | Pass e-Mail: Contraseña de correo de la cuenta de correo anterior. |
| • | Usuario e-Mail: Usuario de la cuenta de correo anterior. |
| • | M. Existencias: Mostrar existencias en la Web, valores: S para sí, N para no. |
| • | Valorar Artículos: Valorar artículos en la Web a partir de las votaciones de los clientes Web registrados, valores: S para sí, N para no. |
| • | Stock Bajo (%): Porcentaje con respecto al stock mínimo, por debajo del cual, se muestra un mensaje de: Últimas unidades. Si el stock es cero aparece el mensaje: Estamos sin Stock. |
| • | Stock Medio (%): Porcentaje con respecto al stock mínimo por debajo del cual, se muestra un mensaje de: En Stock. |
| • | Stock Segur.: Indica el stock de seguridad de todos los artículos, para que se pueda traspasar dicho valor a PrestaShop. |
| • | No permitir comprar Artículos sin Existencias: N para permitir comprar sin existencias, S para no permitir comprar sin existencias. |
| • | Muestra Referencia Proveedor: S para mostrar, N para no mostrar la referencia en la Web. |
| • | Artículos x Pag.: Número de artículos que se mostrarán por página Web. |
| • | Ofertas x Pag.: Número de ofertas que se mostrarán por página Web. |
| • | Cta Clientes Varios: Cuenta de clientes varios para la Web. |
| • | Precios Iva Inc.: S para precios con IVA incluido, N para precios sin IVA. |
| • | RSS: S para utilizar RSS en la página Web, N para no utilizar RSS. |
| • | Tarifa: Tarifa a aplicar a los clientes Web que utilicen la cuenta contable de clientes varios. Si utilizamos la tarifa 6, se mostrará el precio de oferta del artículo siempre que esté en vigor. Si no, se mostrará el precio de la tarifa 1. |
| • | Vendedor Web: Vendedor Web por defecto. |
| • | Serie Web: Serie de facturación para las ventas al cliente final de la Web. |
| • | Serie Ped. Socios: Para aquellos clientes que tengan central de compras, serie de facturas desde la Cental de compras al Socio que ha pedido la mercancía a otro socio. |
| • | Serie Repartos: Para aquellos clientes que tengan central de compras, serie para facturas a la Central de compras desde el Socio, por reparto de la mercancía que reparte el socio en nombre de la Central. |
| • | Serie Abonos Web: Para aquellos clientes que tengan central de compras, serie para facturas de abono Web. |
| • | Serie Abonos Soc: Para aquellos clientes que tengan central de compras, serie para facturas de abono a Socios. |
| • | Almacén: Almacén de venta para las ventas por Web. |
| • | Mostrar existencias de todos los almacenes: S para mostrar las existencias de todos los almacenes, N para mostrar las existencias del almacén seleccionado anteriormente. |
2. Datos de Conexión: Desde esta pestaña se configura la conexión al servidor de bases de datos.

Las opciones son:
| • | Servidor Sql: Nombre del servidor de bases de datos SQL de nuestra red. |
| • | Base Datos: Nombre de la base de datos a usar para la Web. |
| • | Usuario BD: Usuario de la base de datos. |
| • | Pass BD: Contraseña del usuario de la base de datos. |
3. Datos Formas de Pago: Desde ésta pestaña se configuran las formas de pago admitidas a través de la Web.
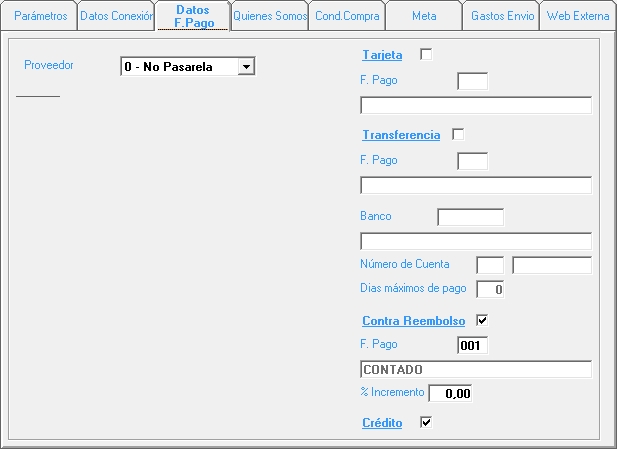
Las opciones son:
| • | Proveedor: Nombre del proveedor de la pasarela de pago, si la hemos contratado con un banco. Tenemos 3 posibilidades: |
- 0 No Pasarela: No se utiliza pasarela de pago.
- 1 CECA: Se utiliza la pasarela de pago CECA, recomendada, disponible en la mayoría de cajas de ahorros.
- 2 BBVA: Se utiliza la pasarela de pago del banco BBVA.
- 3 Banesto: Se utiliza la pasarela de pago del banco Banesto.
- 4 PayPal: Se utiliza la pasarela de pago de Paypal.
- 5 La Caixa: Se utiliza la pasarela de pago del banco La Caixa.
| • | Tarjeta: Activa los cobros por tarjeta. Debe seleccionar la forma de pago correcta. |
| • | Transferencia: Activa los cobros por transferencia. Debe seleccionar la forma de pago correcta, el banco de pago con su número de cuenta y los días como máximo para hacer la transferencia. |
| • | Contra Reembolso: Activa los cobros contra reembolso. Debe seleccionar la forma de pago correcta, e indicar o no un incremento en porcentaje sobre el total de la factura. |
| • | Crédito: Activa los cobros a crédito. |
4. Quienes Somos: Bajo esta pestaña se incluye el texto que queremos que aparezca en nuestra página Web, en el apartado Quienes Somos. Aparecerá una barra con herramientas para formatear el texto.
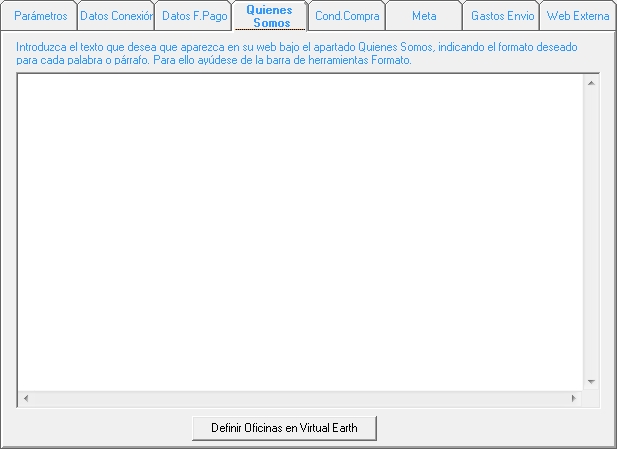
![]() Podemos definir unas oficinas en Virtual Earth para que nuestros clientes nos puedan localizar fácilmente a través de un mapa. La ventana de definición de oficinas es la siguiente:
Podemos definir unas oficinas en Virtual Earth para que nuestros clientes nos puedan localizar fácilmente a través de un mapa. La ventana de definición de oficinas es la siguiente:
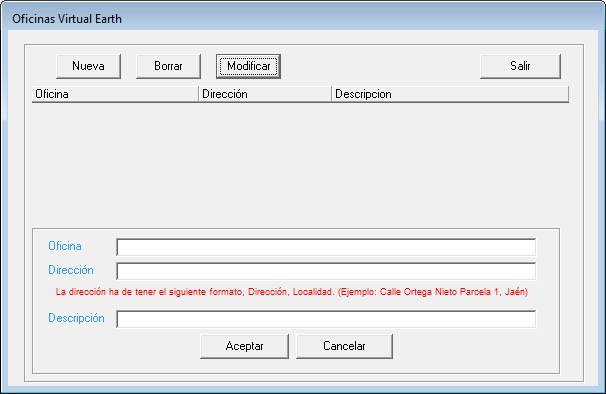
Los botones y opciones son las siguientes:
![]() Permite borrar la línea seleccionada.
Permite borrar la línea seleccionada.
![]() Permito editar la línea seleccionada.
Permito editar la línea seleccionada.
![]() Permite salir de la ventana de oficinas.
Permite salir de la ventana de oficinas.
![]() Permite crear una nueva línea con una oficina virtual. Se activarán para su edición las casillas siguientes.
Permite crear una nueva línea con una oficina virtual. Se activarán para su edición las casillas siguientes.
| • | Oficina: Nombre para la oficina en la Web. |
| • | Dirección: Dirección de la oficina de la forma: Dirección, Localidad (ejemplo: Calle Ortega Nieto 1, Jaén). |
| • | Descripción: Descripción para la oficina en la Web. |
![]() Acepta los cambios y los guarda.
Acepta los cambios y los guarda.
![]() Sale del modo de edición sin guardar los cambios.
Sale del modo de edición sin guardar los cambios.
5. Condiciones de Compra. Bajo esta pestaña editamos el texto que queremos que aparezca dentro de las condiciones de compra en la página Web. Aparecerá una barra con herramientas para formatear el texto.
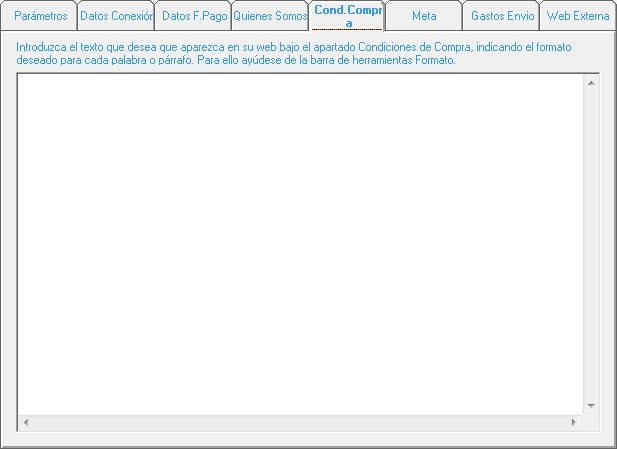
6. Meta. Esta parte de la configuración permite insertar palabras clave e indexación que servirán a los motores de búsqueda como Google catalogar y clasificar las páginas por contenido.
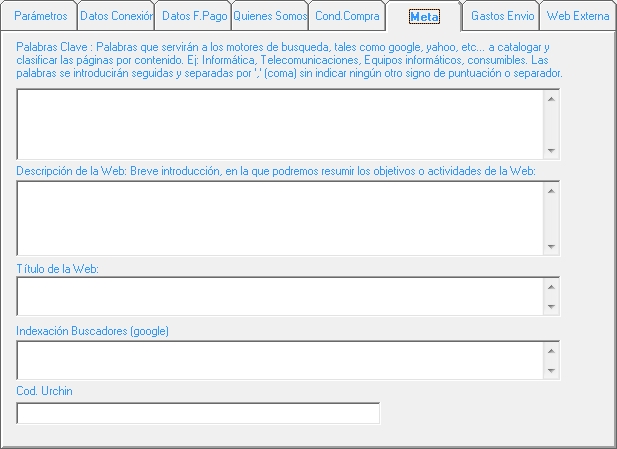
7. Gastos de Envío. Bajo esta pestaña configuramos los gastos de envío de nuestros productos y el tipo de seguridad de la página Web.
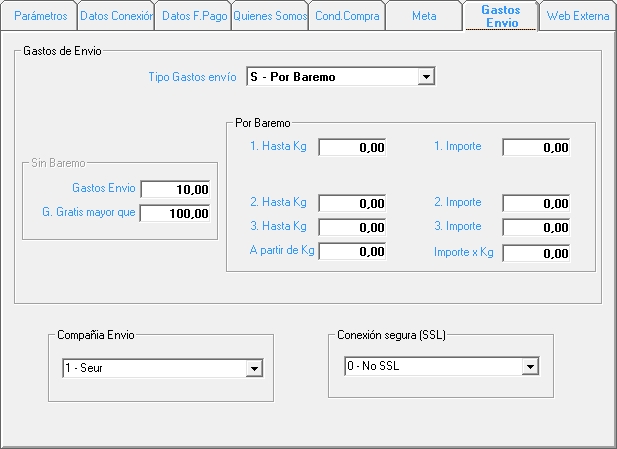
| • | Tipo Gastos envío: Hay 2 formas de gastos de envío de las cuales deberemos seleccionar una con el desplegable. |
| • | Sin Baremo: Fija una cantidad para el transporte. |
- Gastos envío: Gastos de envío fijos para el transporte.
- G. Gratis mayor que: A partir de la cantidad indicada aquí, los gastos de envío son gratuitos para el cliente.
| • | Por Baremo: Fija una cantidad para el transporte dependiendo del peso del artículo. |
- Hasta Kg: Límite de kilogramos para aplicar el importe siguiente.
- Importe: Importe a aplicar hasta los kilogramos indicados anteriormente.
| • | Compañía de Envío: Opción sin uso actualmente. |
| • | Conexión segura (SSL): Indica si la página Web se construirá a través de conexión segura SSL o no. |
8. Web Externa. Bajo esta pestaña configuramos la exportación de datos de OfiGes a sistemas WEB externos.
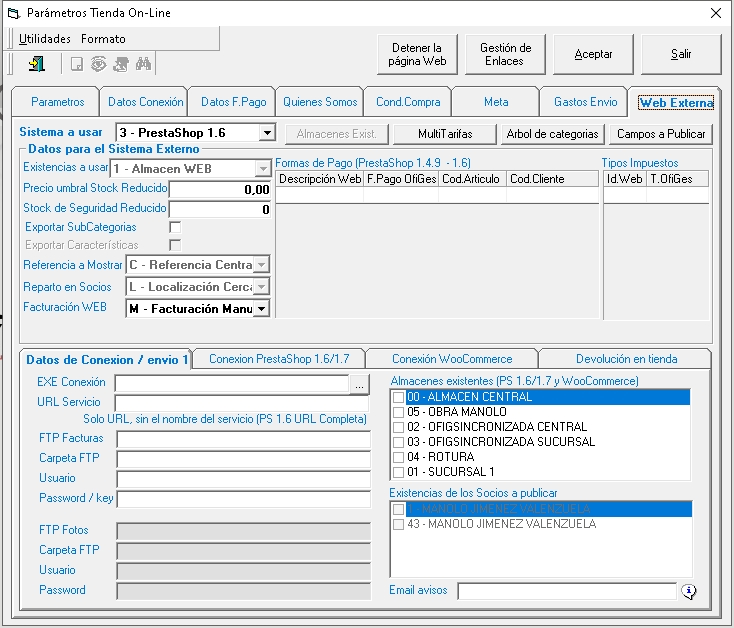
Seleccionaremos el sistema de exportación a usar.
- En el caso de Prestashop 1.4.9, seleccionaremos qué existencias vamos a usar, si las del almacen web, o las de los almacenes de socios seleccionados en la parte inferior derecha. Seleccionaremos si usaremos referencia de la central, o del proveedor, o el código de artículo, como referencia a mostrar. En el caso de usar el almacen de los socios seleccionados como existencias a mostrar, en Reparto a Socios, seleccionaremos si se desea reparto por el socio mas cercano o bien por importes repartidos en el mes por cada socio. En este último caso, se intenta que cada mes se vayan repartiendo los pedidos entre todos los socios a partes iguales. Esto se basa en un contador interno que se pone a cero a principio de cada mes, por lo que si incorporamos un socio nuevo a mitad de mes, se llevará todos los pedidos. Asociaremos las formas de pago de Prestashop con las de OfiGes (el código de artículos es para el artículo de retorno de recargo por pago con paypal). Asociaremos tambien el tipo de IVA de Prestashop y el de OfiGes (por el momento 1 tipo de IVA solo). Cuando se factura al cliente final los Pedidos Web que vienen de PrestaShop, es opcional el pasar el PDF al FTP de la Web (si se deja en blanco el FTP o el Usuario, no se exportara nada a la Web), y además permite trabajar con SFTP, mediante aplicación externa que sube los ficheros.
- En el caso de Prestashop 1.6, seleccionaremos con el botón Campos a Publicar, qué datos vamos a exportar a Prestashop. Parte de las opciones de Prestashop 1.4.9 con comunes con la versión 1.6.
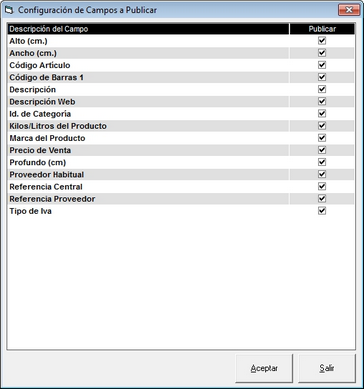
- Desde el desplegable Facturación WEB cabe la posibilidad de indicar que se quiere facturación de los pedidos al cliente de la Web de forma manual o automática, bien con factura o con factura simplificada
Botón Multitarifas. Permite que puedan configurar descuentos según tipos de clientes / categorías web, pudiendo indicar que se sincronicen automáticamente a partir de la tabla de descuentos de clientes (opción dentro la pestaña ´Datos de conexión / envío 2´), o configurar manualmente. Con el botón de añadir grupo de cliente, se pueden añadir los clientes con grupo de cliente en su ficha. El boton de importar tabla de descuentos, sólo funciona si tenemos activada la sincronización con la tabla de descuentos de clientes.
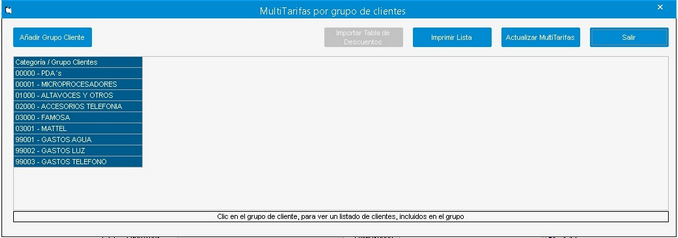
En las pestañas inferiores se configuran los datos de conexión a los distintos sistemas. Para Prestashop 1.6, seleccionar la pestaña correspondiente, que es la siguiente:
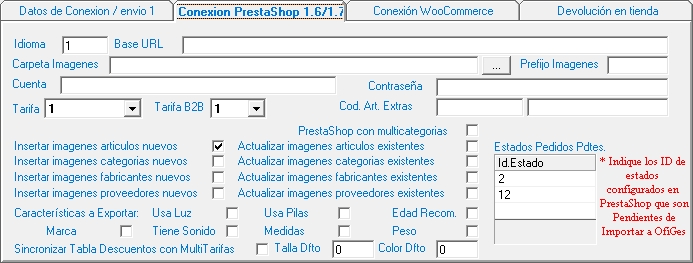
Para devolver artículos vendidos desde la web, se puede configurar en la pestaña "Devolución en tienda", el modo de las devoluciones, para hacerlo desde el propio TPV de la tienda principal.
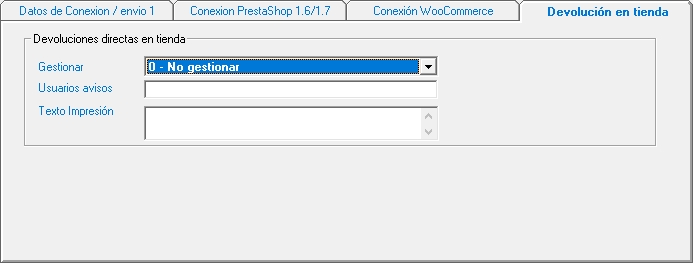
- Si se indica modo de devolución 1 - devolución productos sin cobro, en devoluciones de productos del TPV, se puede indicar un número de pedido web, cargando sus productos, y realizando un ticket devolución a crédito de los productos, imprimiendo el ticket con los productos y textos configurados (en parámetros web, o textos del formato de tickets, marcados solo para impresión en devoluciones web), y sin valorar (en la reimpresión saldrá completo).
- Se se indica modo de devolución 2 - devolución productos e importe, se gestiona como cualquier devolución, solo que se permite indicar un número de pedido web, en vez del número de factura simplificada).