Esta opción nos permite seleccionar los artículos que vamos a publicar en la Web, asignándoles información e imágenes para el cliente.
Las imagenes de la web que se visualizan en esta parte del manual, corresponde a aquellos clientes que tienen OfiGesWEB, no es para los clientes que tienen Prestashop.
Pero antes de acometer la explicación detallada de ésta parte del programa, vamos a explicar una serie de conceptos que nos servirán para entender el funcionamiento del programa y su reflejo en la página WEB. Para ello nos vamos a centrar en una página Web de una tienda de demostración, lo vemos sobre la siguiente imagen que representa la página de inicio de la WEB que queremos diseñar.
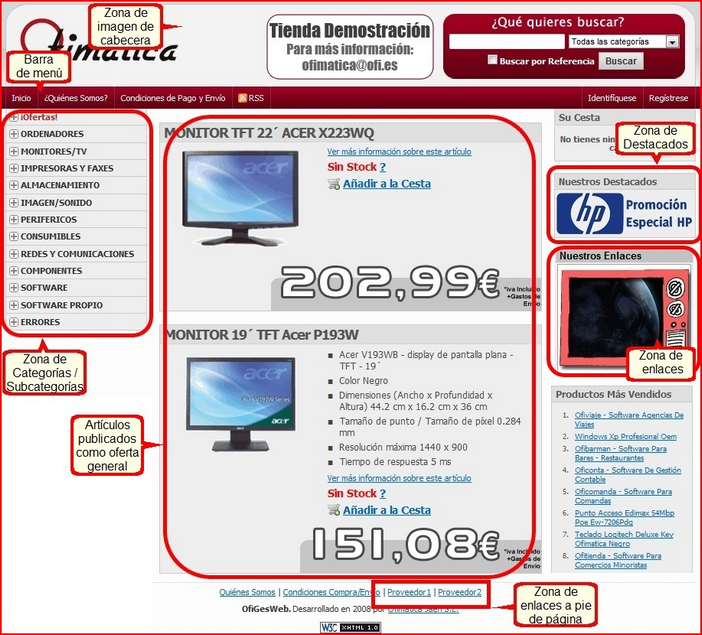
En ésta imagen de la página de inicio de la Web vemos una serie de zonas bien delimitadas, a saber:
| • | Zona de imagen de cabecera: Esta imagen que incluye automáticamente las casillas de búsqueda de artículos, no es editable, tiene que ponerse en contacto con Ofimática para sustituir la imagen. |
| • | Barra de menú: Esta barra que se incluye automáticamente tiene estas opciones por defecto: |
- Inicio. Lanza la página de inicio de la WEB.
- Quienes Somos. Muestra el texto que tenemos definido en Parámetros Web / Quienes Somos. En la parte inferior de la página tenemos acceso también a esta opción.
- Condiciones de Pago y Envío. Muestra el texto que tenemos definido en Parámetros Web / Condiciones de Pago / Envío. En la parte inferior de la página tenemos acceso también a esta opción.
- RSS. Permite a los clientes suscribirse última información de artículos añadidos en ésta página.
- Identifíquese. Permite que los clientes registrados entren a la página Web.
- Regístrese. Permite registrar clientes nuevos.
| • | Zona de Categorías / Subcategorías: Esta lista muestra las categorías en las que dividimos los artículos, es equivalente a las familias de OfiGes. |
| • | Artículos de oferta general: En esta zona se muestran los artículos publicados con la situación de Oferta General. |
| • | Zona de destacados: Muestra un vínculo de artículos destacados al clicar en ésta zona. Podemos tener varias zonas de destacados. |
| • | Zona de enlaces: Muestra un vínculo interno o externo a páginas Web de forma visual. Podemos tener varias zonas de enlaces. |
| • | Zona de enlaces a pie de página: Muestra un vínculo interno o externo a páginas Web en forma de texto. |
Si clicamos en una Categoría, nos muestra en la página Web la lista de las subcategorías desplegada, y una vista de los artículos de oferta para la categoría seleccionada, que sustituye a la vista de artículos de oferta general que se mostraba antes. Como podemos ver en la imagen inferior.
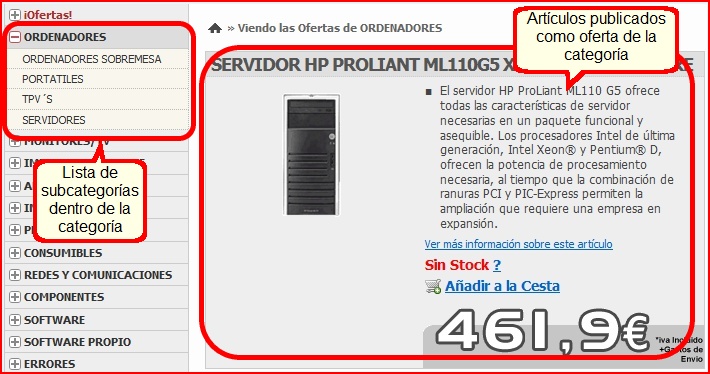
Si clicamos dentro de la subcategoría, por ejemplo en la de TPV'S, nos mostrará la lista de artículos publicados para esa subcategoría.

Si clicamos dentro de la zona de productos destacados, podemos ver los artículos incluidos en cada grupo de destacados. En éste ejemplo sólo hay un grupo de destacados. Todos los grupos de destacados aparecerán además en la lista de categorías, dentro de la categoría especial Ofertas.
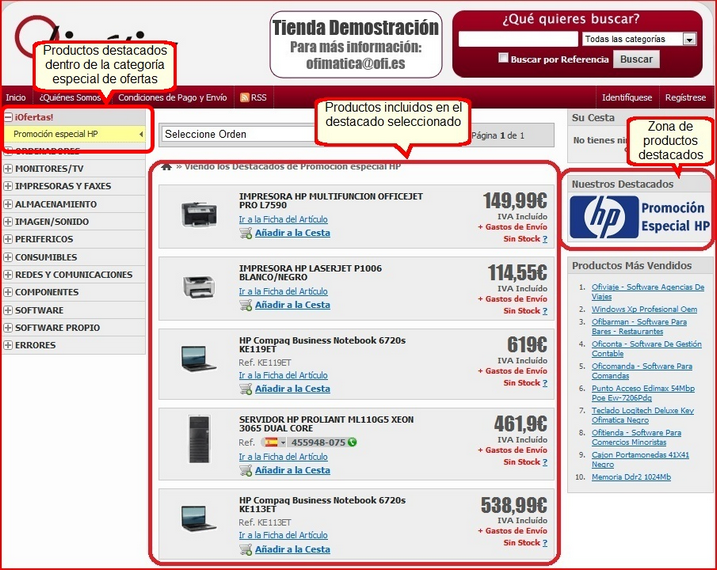
Tal y como hemos visto en estas imágenes de la página Web, existen 4 formas de publicar los artículos en la Web:
| • | Como oferta general en la página de inicio. |
| • | Como oferta de categoría al pulsar en categoría. |
| • | Como artículo publicado al pulsar en la subcategoría. |
| • | Como productos destacados. |
Teniendo en mente lo explicado anteriormente, vamos a ver el funcionamiento del menú Catálogo Web, donde la pantalla principal es la siguiente:
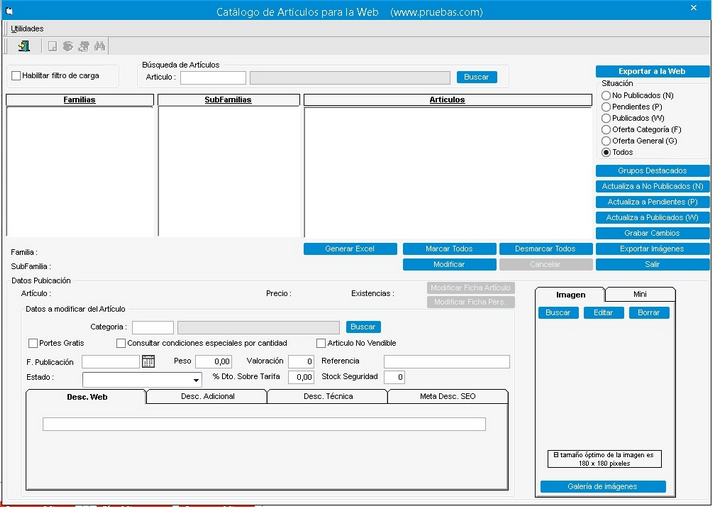
a) Selección de artículos. La mitad superior de la ventana sirve para seleccionar el/los artículos que vamos a publicar o no en la página Web, y también nos sirve para consultar el estado de situación de publicación de un artículo o de una subfamilia de artículos, es decir si está publicado o no, si tiene sus datos rellenados o no, etc. Para poder interactuar con los artículos debemos obtener una lista de artículos en la ventana Artículos, para lo cual tenemos que seguir unos pasos:
| • | Habilitar filtro de carga: Posibilidad de manejar el catálogo web mediante un filtro de carga filtrando por año, campaña, catálogo, proveedor y licencia. Para usuarios con gestión de central de compras. El conjunto de artículos obtenido se maneja sin tener en cuenta la estructura de familias y subfamilias. |
| • | El programa recordará la selección que realiza el usuario para mostrar por defecto este comportamiento. Para habilitarlo, simplemente hacer click sobre Habilitar filtro de carga. |
| • | Seleccionar qué tipo de filtro vamos a aplicar a la selección de artículos. Para ello nos vamos al apartado Situación, el cual permite filtrar los artículos por el estado de publicación de los mismos, el significado es el siguiente: |
- No publicados. Artículos que no están publicados en la Web, o que no están editados o preparados para la publicación.
- Pendientes. Artículos que no están publicados en la Web, pero que tienen los datos suficientes para ser publicados. Esta situación es opcional, ya que se puede pasar un artículo de no publicado a publicado directamente.
- Publicados: Los artículos incluidos en esta situación serán mostrados en la Web al pulsar la subcategoría a la que pertenezcan.
- Oferta Categoría: Los artículos incluidos en esta situación serán mostrados en la Web al pulsar en una categoría, como ofertas de la categoría. Además aparecerán Web también cuando pulsemos en su correspondiente subcategoría.
- Oferta General: Los artículos incluidos en esta situación serán mostrados bien al cargarse la página Web, o bien al pulsar Inicio en la página Web. Además aparecerán en su correspondiente subcategoría dentro de la Web.
- Todos: Muestra todos los artículos en la lista de artículos independientemente de la situación de publicación en que se encuentren.
| • | Mostrar un artículo o varios a la vez en la ventana de Artículos, esto lo podemos hacer de dos formas: |
- Introduciendo un artículo directamente en la casilla de Búsqueda de Artículos o dándole al botón Buscar.
- Seleccionando la familia en la lista de familias, después seleccionando la subfamilia en la lista de subfamilias. Aparecerán los artículos que cumplen las condiciones del filtro en la ventana de artículos.
| • | Modificar la situación de publicación de artículos. Podemos seleccionar un artículo individualmente haciendo clic con el ratón, o varios a la vez para cambiar su estado de publicación. Para lo cual disponemos de los siguientes botones: |
![]() Marca todos los artículos que hay en la lista de Artículos.
Marca todos los artículos que hay en la lista de Artículos.
![]() Desmarca todos los artículos que hay en la lista de Artículos.
Desmarca todos los artículos que hay en la lista de Artículos.
![]() Actualiza todos los artículos marcados a No Publicados.
Actualiza todos los artículos marcados a No Publicados.
![]() Actualiza todos los artículos marcados a Pendientes.
Actualiza todos los artículos marcados a Pendientes.
![]() Actualiza todos los artículos marcados a Publicados.
Actualiza todos los artículos marcados a Publicados.
![]() Graba los cambios realizados en OfiGes a los artículos marcados y actualiza la Web con las modificaciones.
Graba los cambios realizados en OfiGes a los artículos marcados y actualiza la Web con las modificaciones.
![]() Permite enviar las imágenes definidas en cada artículo, desde el equipo local hacia la página Web.
Permite enviar las imágenes definidas en cada artículo, desde el equipo local hacia la página Web.
![]() Sale de la ventana cancelando los cambios que no se hayan grabado.
Sale de la ventana cancelando los cambios que no se hayan grabado.
b) Edición de artículos. La mitad inferior de la ventana anterior permite editar un artículo para asignarle una serie de datos e imágenes y dejarlo listo para la publicación. Para ello tenemos una esta serie de botones y opciones de edición:
![]() Activa la parte inferior de la ventana para editar el artículo, y prepararlo para su posterior publicación, este botón cambia al botón Aceptar.
Activa la parte inferior de la ventana para editar el artículo, y prepararlo para su posterior publicación, este botón cambia al botón Aceptar.
![]() Graba los cambios realizados al artículo y actualiza la Web con las modificaciones, y se cambia de nuevo al botón Modificar.
Graba los cambios realizados al artículo y actualiza la Web con las modificaciones, y se cambia de nuevo al botón Modificar.
![]() Cancela los cambios hechos en la edición del artículo.
Cancela los cambios hechos en la edición del artículo.
| • | Categoría: Categoría a la que pertenece el artículo. |
| • | Portes gratis: Si se selecciona aparecerá en la Web "Gastos de envío gratuitos", si no aparecerá "+Gastos de envío". |
| • | Consultar condiciones especiales por cantidad: Hace que al mostrar la ficha del artículo en la Web aparezca un mensaje de: Ahorra comprando más unidades. Mensaje que la pulsar sobre él, te lleva a un formulario de consulta descuentos por cantidad que se envía al correo definido en Parámetros Web. |
| • | Artículo no Vendible: Si se selecciona, el artículo aparece en la Web pero no se puede vender. Aparecerá un mensaje en la Web avisando que el artículo tiene unas condiciones especiales de venta y tiene que ponerse en contacto con la empresa a través de un formulario para recabar más información. El mensaje es el siguiente: "Este artículo no es vendible por la web puesto que contempla condiciones personalizadas de venta. Haga clic en Más Información , rellene el formulario y nos pondremos en contacto con usted tan pronto como sea posible". El formulario se envía al correo definido en Parámetros Web. |
| • | Fecha oferta: La fecha que aparece automáticamente aquí, permite que los usuarios de RSS puedan recibir información de los artículos publicados en los últimos 30 días. Esta fecha es la que delimita si el artículo está dentro del rango de los últimos 30 días. |
| • | Peso: El peso utilizado aquí servirá para aplicar los gastos de portes indicados en la configuración de Parámetros Web / Gastos de envío. Este peso se obtiene de la casilla Kilos/Litros de la ficha de artículo. Tambien si se modifica esta casilla se modificará la casilla Kilos/Litros de la ficha de artículo. |
| • | Valoración: Rango de puntuación entre 0 y 5, para que los clientes registrados puedan valorar el artículo una sola vez, es visible en la Web, y nosotros podemos modificarlo para obviar la puntuación real. |
| • | Referencia: Referencia del artículo visible en la Web. |
| • | % Descuento sobre tarifa: El porcentaje que indiquemos aquí lo aplicará sobre el PVP1 de OfiGes y mostrará el resultado en la Web. |
| • | Estado: Desde aquí elegimos de la lista desplegable uno de los estados de publicación siguientes: |
- No publicado. El artículo no será publicado en la Web.
- Pendiente. El artículo no será publicado en la Web.
- Publicado: El artículo será publicado en la Web dentro de la subcategoría a la que pertenezca.
- Oferta Categoría: El artículo será publicado en la Web dentro de las ofertas de la categoría a la que pertenece. Además aparecerá también cuando pulsemos en su correspondiente subcategoría.
- Oferta General: El artículo será publicado en la Web como Oferta General al cargar la página de inicio de la Web. Además aparecerá también cuando pulsemos en su correspondiente subcategoría.
| • | Descripción Web: Es la descripción del artículo que se muestra en la Web. Como ejemplo vemos la imagen inferior. |
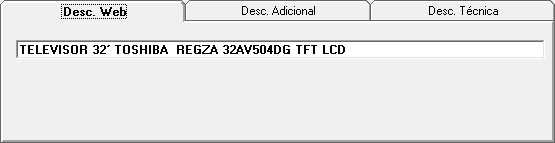
| • | Descripción Adicional: Es la descripción comercial del artículo que aparece en la Web. Como ejemplo vemos la imagen inferior. A parte del texto descriptivo podemos poner un vínculo a una dirección web, para ello escribiríamos literalmente lo siguiente como ejemplo: [http://www.ofi.es\Ofimática Jaen]. Esto creará un vínculo llamado "Ofimática Jaén", que apuntará a la dirección web "http://www.ofi.es". |

| • | Descripción Técnica: Es la descripción técnica del artículo, donde para separar líneas utilizamos el carácter #. Como ejemplo vemos la imagen inferior. A parte del texto descriptivo podemos poner un vínculo a una dirección web, para ello escribiríamos literalmente lo siguiente como ejemplo: [http://www.ofi.es\Ofimática Jaen]. Esto creará un vínculo llamado "Ofimática Jaén", que apuntará a la dirección web "http://www.ofi.es". |

| • | Meta Descripción SEO: Cuando un usuario realice una exportación WEB al sistema Smartie, entonces incluirá un texto de hasta 160 caracteres que podrá incluir codigo HTML. |
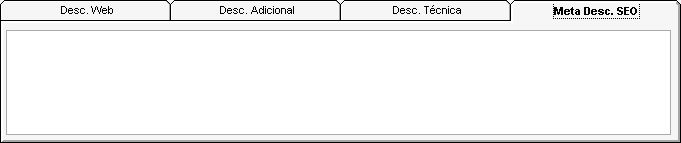
Como ejemplo visual de como resultarían estas 3 descripciones en la página Web tenemos las 2 imágenes inferiores, donde 1 representa la descripción Web, 2 la descripción adicional, y 3 la descripción técnica.

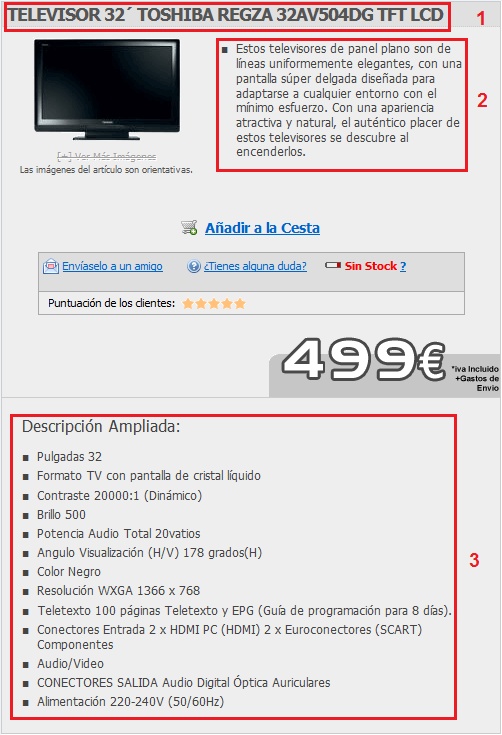
| • | Imágenes del artículo: Existen 3 tipos de imágenes a visualizar en la página Web para cada artículo. |
- Imagen definida en la pestaña Imagen es la imagen principal, y es la mostrada normalmente.
- Imagen definida en la pestaña Mini (que es una versión reducida de la anterior) se visualiza cuando listamos una subcategoría de artículos.
- Galería de imágenes muestra imágenes adicionales del artículo, normalmente para mostrar vistas del artículo o detalles específicos.
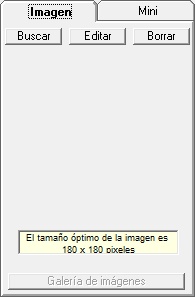
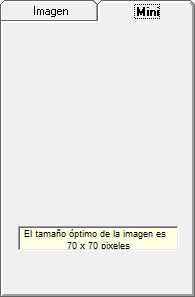
Para añadir una imagen principal a un artículo, pulsamos el botón Buscar y seleccionamos la imagen. Nos saldrá en la ventana la imagen de forma parcial como vemos en la imagen inferior. Para ajustar el tamaño correcto a mostrar en la Web, pulsamos en el botón Editar tanto de la pestaña Imagen como de la pestaña Mini, y ajustaremos el tamaño óptimo de la imagen a través de la barra reductora inferior, hasta que encaje perfectamente en la ventana.

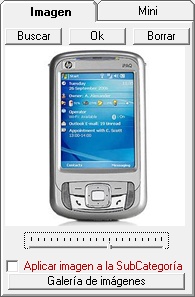
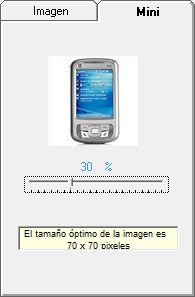
![]() Si señalamos esta opción, se utilizará ésta misma imagen para toda una subcategoría, en lugar de tener que definir imágenes independientes para cada artículo de la subcategoría.
Si señalamos esta opción, se utilizará ésta misma imagen para toda una subcategoría, en lugar de tener que definir imágenes independientes para cada artículo de la subcategoría.
![]() Para añadir más vistas o detalles del artículo, pulsamos sobre el botón Galería de imágenes y añadiremos las que necesitemos con el botón Añadir Imagen. El tamaño recomendado es de 730x410 píxeles en formato PNG.
Para añadir más vistas o detalles del artículo, pulsamos sobre el botón Galería de imágenes y añadiremos las que necesitemos con el botón Añadir Imagen. El tamaño recomendado es de 730x410 píxeles en formato PNG.
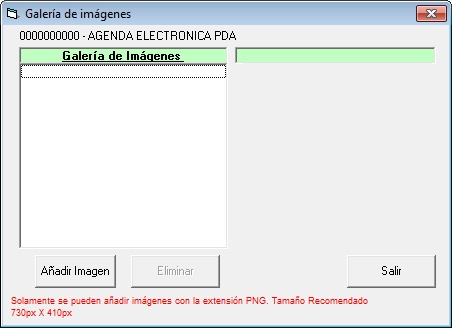
Para aquellos artículos que tengan talla y color, la ventana de galería es la siguiente:
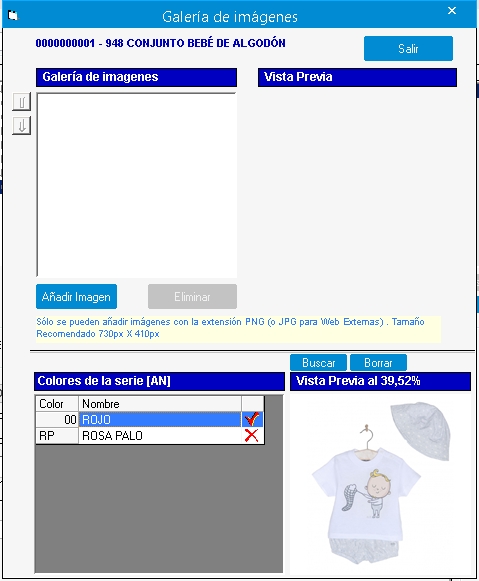
Donde los colores que tienen imagen aparece con un check rojo a la derecha del color, y los que no la tienen, aparece una X roja.
Una vez definidas todas las imágenes, debemos pulsar el botón ![]() para enviar las imágenes desde el equipo local hacia la página Web.
para enviar las imágenes desde el equipo local hacia la página Web.
c) Grupos destacados de productos.
![]() A través de éste botón accedemos a la zona de productos destacados de la página Web. Nos saldrá la ventana inferior para proceder a la creación de grupos de productos destacados. Los cuales a su vez incluirán en su interior las listas de los productos destacados. La mitad superior de la ventana se dedica a la creación, modificación y eliminación de los grupos. Y la mitad inferior hace lo mismo con los artículos incluidos en cada grupo. Primero se crea el grupo, y después se crea el detalle de grupo.
A través de éste botón accedemos a la zona de productos destacados de la página Web. Nos saldrá la ventana inferior para proceder a la creación de grupos de productos destacados. Los cuales a su vez incluirán en su interior las listas de los productos destacados. La mitad superior de la ventana se dedica a la creación, modificación y eliminación de los grupos. Y la mitad inferior hace lo mismo con los artículos incluidos en cada grupo. Primero se crea el grupo, y después se crea el detalle de grupo.
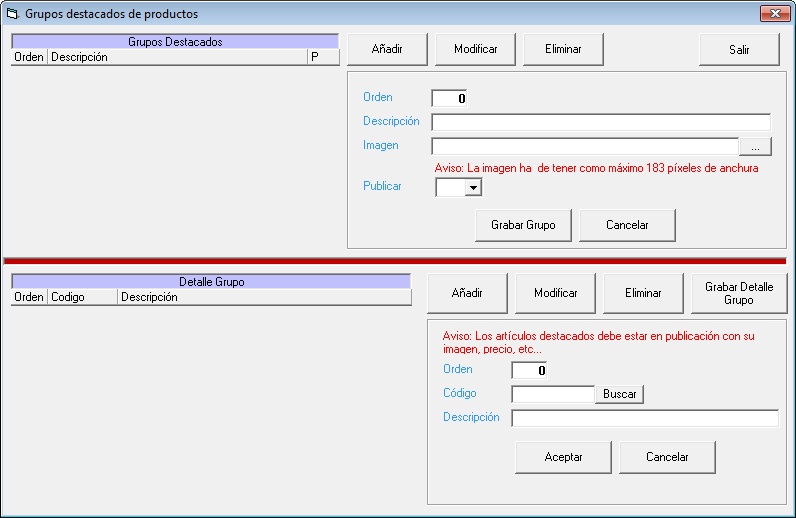
El funcionamiento de la mitad superior Grupos Destacados es el siguiente:
![]() Permite editar un grupo destacado.
Permite editar un grupo destacado.
![]() Permite borrar un grupo destacado.
Permite borrar un grupo destacado.
![]() Permite salir de la ventana de grupos destacados.
Permite salir de la ventana de grupos destacados.
![]() Permite añadir un grupo destacado.
Permite añadir un grupo destacado.
| • | Orden: Número de orden en que aparecerá dentro de la categoría especial de ofertas en la Web. |
| • | Descripción: Descripción con la que aparecerá dentro de la categoría especial de ofertas en la Web. |
| • | Imagen: Imagen a mostrar en la zona de productos destacados de la Web. Obligatorio formato JPG o GIF, y 183 píxeles de anchura máxima. |
| • | Publicar: Elegir S para publicar o N para no publicar. |
![]() Permite grabar el grupo una vez que está editado.
Permite grabar el grupo una vez que está editado.
![]() Permita cancelar la edición del grupo.
Permita cancelar la edición del grupo.
El funcionamiento de la mitad inferior de Detalles de Grupo es el siguiente:
![]() Permite editar una línea del detalle de grupo.
Permite editar una línea del detalle de grupo.
![]() Permite borrar una línea del detalle de grupo
Permite borrar una línea del detalle de grupo
![]() Permite grabar la lista de detalle de grupo.
Permite grabar la lista de detalle de grupo.
![]() Permite añadir un artículo (una nueva línea) al detalle de grupo.
Permite añadir un artículo (una nueva línea) al detalle de grupo.
| • | Orden: Número de orden en que aparecerá el artículo dentro de la subcategoría especial de ofertas en la Web. |
| • | Código: Código del artículo a añadir. Podemos utilizar el botón de búsqueda. Debe tener en cuenta que los artículos destacados deben estar publicados previamente. |
| • | Descripción: Descripción con la que aparecerá dentro de la subcategoría especial de ofertas en la Web. |
![]() Permite aceptar la edición de la línea y añadirla a la lista de detalle de grupo.
Permite aceptar la edición de la línea y añadirla a la lista de detalle de grupo.
![]() Permita cancelar la edición de la línea de detalle de grupo.
Permita cancelar la edición de la línea de detalle de grupo.
El ejemplo de la imagen siguiente, podemos ver un detalle de la pantalla de edición de Grupos destacados de productos, que ha generado la vista de la página Web de productos destacados que hemos visto anteriormente, para que se vea la interrelación OfiGesWEB - Página Web.
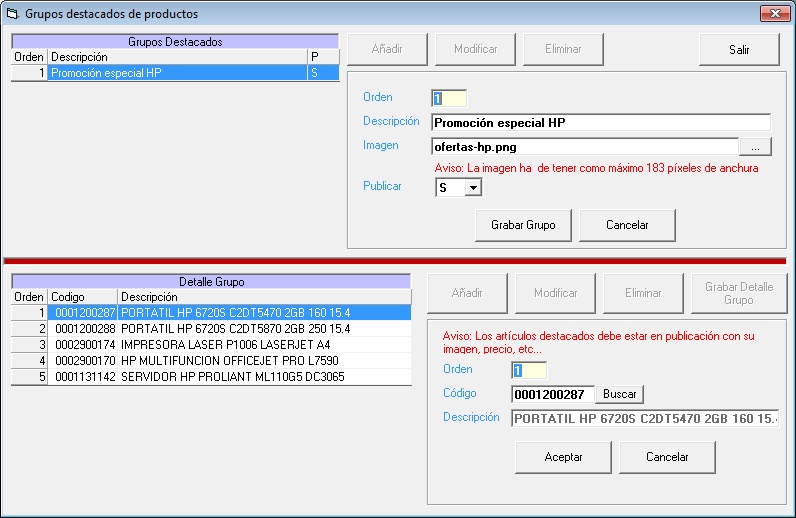
En el caso de que habilitemos el check "Habilitar filtro de carga", nos saldrá esta ventana de filtro en lugar de la de Familias y Subfamilias:
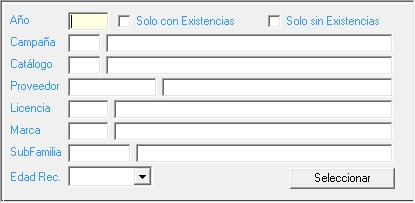
Las opciones de Año, Campaña y Catálogo son sólo para configuraciones de Central de Franquicias. El resto de opciones es válido para todos.
Al marcar sobre Artículos con o Sin existencias, se aplicará el filtro sobre las existencias de OfiGes (el almacén web o sobre todos los almacenes, si se muestran las existencias de todos los almacenes), o bien sobre las existencias de los socios a repartir, según configuración de los parámetros Web (configuración última pestaña, sobre los socios indicados con tiendas con Id positivo), y se le restará el stock de seguridad principal (no el reducido).