Desde este menú podremos acceder a las diferentes opciones desde la que podremos visualizar los siguientes datos del documento:
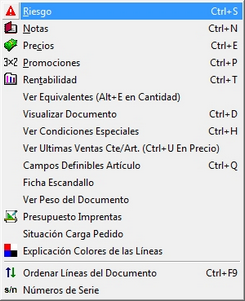
![]() Riesgo (CTRL+S): En caso de que el usuario esté cualificado para ver el riesgo, haciendo uso de esta utilidad nos aparecerá y desaparecerá de pantalla una serie de campos que son los siguientes:
Riesgo (CTRL+S): En caso de que el usuario esté cualificado para ver el riesgo, haciendo uso de esta utilidad nos aparecerá y desaparecerá de pantalla una serie de campos que son los siguientes:
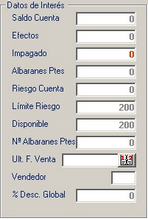
![]() Notas (CTRL+N): Desde esta opción o pulsando las teclas CTRL+ N, ser verá la pantalla de observaciones del Cliente. Cuando la palabra NOTAS aparece intermitentemente en la pantalla de compras, significa que el cliente tiene observaciones de interés, en caso contrario las observaciones están vacías. No obstante se pueden llamar para introducir cualquier nota u observación.
Notas (CTRL+N): Desde esta opción o pulsando las teclas CTRL+ N, ser verá la pantalla de observaciones del Cliente. Cuando la palabra NOTAS aparece intermitentemente en la pantalla de compras, significa que el cliente tiene observaciones de interés, en caso contrario las observaciones están vacías. No obstante se pueden llamar para introducir cualquier nota u observación.
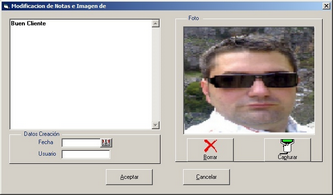
![]() Precios (CTRL+E): Posicionando el cursor sobre cualquier línea que contenga un artículo, haciendo uso de esta opción aparecerá la pantalla con los precios del artículo . La combinación de teclas es CTRL + E. No obstante cuando se incorpora un artículo, en la parte inferior izquierda de la pantalla, encima del desglose de IVA, aparece un cuadro con los precios, cuando nos situamos en la columna precio y con las existencias cuando nos situamos en la columna de cantidad.
Precios (CTRL+E): Posicionando el cursor sobre cualquier línea que contenga un artículo, haciendo uso de esta opción aparecerá la pantalla con los precios del artículo . La combinación de teclas es CTRL + E. No obstante cuando se incorpora un artículo, en la parte inferior izquierda de la pantalla, encima del desglose de IVA, aparece un cuadro con los precios, cuando nos situamos en la columna precio y con las existencias cuando nos situamos en la columna de cantidad.
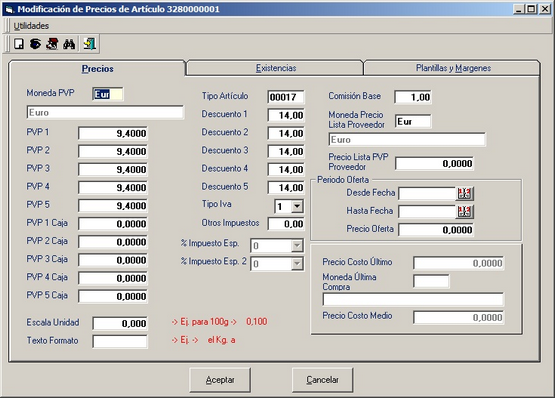
![]() Promociones(CTRL+P): Igual que en el apartado anterior, podemos ver la pantalla de promociones del artículo que se encuentra marcado. En caso de que el artículo no tenga promociones en la fecha, lo avisará con un mensaje de usuario. La combinación de teclas es CTRL+P.
Promociones(CTRL+P): Igual que en el apartado anterior, podemos ver la pantalla de promociones del artículo que se encuentra marcado. En caso de que el artículo no tenga promociones en la fecha, lo avisará con un mensaje de usuario. La combinación de teclas es CTRL+P.
![]() Rentabilidad (CTRL+T): Nos va a presentar en pantalla un resumen de la rentabilidad del documento que estamos emitiendo, presentándonos una ventana como la siguiente:
Rentabilidad (CTRL+T): Nos va a presentar en pantalla un resumen de la rentabilidad del documento que estamos emitiendo, presentándonos una ventana como la siguiente:
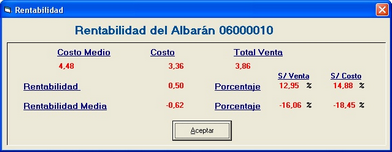
Ver Artículos Equivalentes (ALT + E): Por de la combinación de teclas ALT + E, y estando situados en el campo Cantidad podremos ver los posibles artículos Equivalentes o Alternativos siempre y cuando estén incluidos en la ficha del artículo en edición.
La pantalla que muestra es la siguiente:

Donde se detalla:
| • | Código: Código del artículo equivalente. |
| • | Descripción: Descripción del artículo equivalente. |
| • | Referencia: Referencia del artículo equivalente. |
| • | Existencias: Existencias del almacén indicado durante la creación del documento. Si tuviéramos en los Datos Comerciales de Parámetros Multialmacén – NO, nos aparecerían los totales de todos los almacenes. |
| • | PVP1: Precio de Venta 1 del artículo equivalente. |
Visualizar Documento (CTRL + D): Por medio de esta combinación de tecla CTRL+D podremos visualizar el documento en edición con Iva Incluido. Y también podemos ver el cubicaje en metros cúbicos del documento. Para esto es necesario que dentro de la ficha del artículo, en la casilla "M3 Caja" pongamos los metros cúbicos de la unidad (no de la caja).
La pantalla que se muestra es la siguiente:
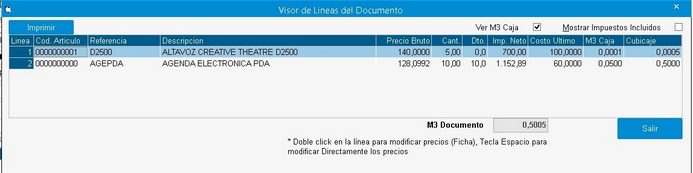
Ver condiciones especiales:
Desde esta opción podremos visualizar las condiciones especiales del cliente y artículos, mostrando la siguiente ventana:
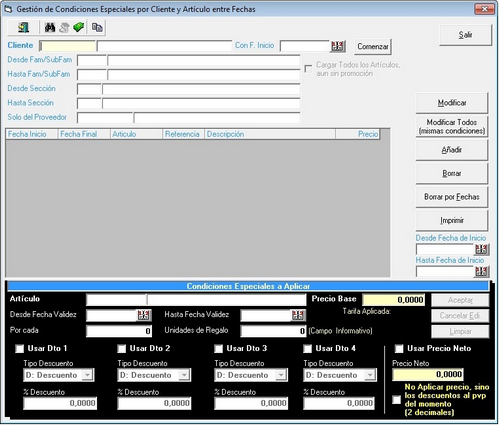
Ver últimas ventas Cliente/Artículo. (Ctrl+U en precio): Desde esta opción, o bien pulsando la combinación de teclas indicadas, podremos ver un listado, en el que aparecerán las últimas ventas hechas al cliente del artículo seleccionado. Además, si queremos ver a qué clientes y con qué precios hemos vendido ese artículo, podemos usar los filtros de abajo de:cliente, desde/hasta fecha, y pulsar en "Recargar detalle" para ver las ventas entre fechas.
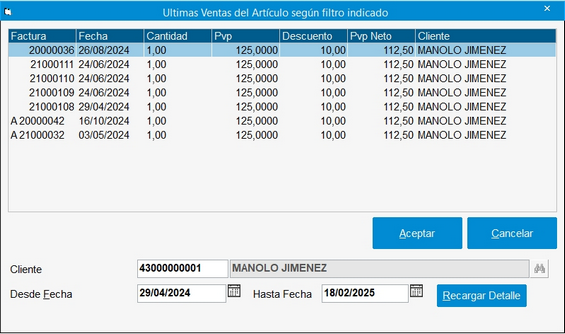
Campo definibles de artículo: Si hemos definido algún campo adicional necesario para nuestra gestión en el fichero de artículos, podremos visualizarlo desde esta opción.
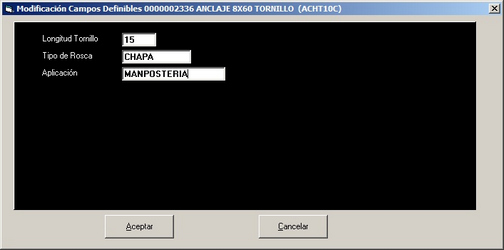
Ficha Escandallo: Cuando un artículo esta escandallado, es decir, está compuesto de otros artículos, podremos consultar qué artículos componen dicho escandallo desde esta opción.
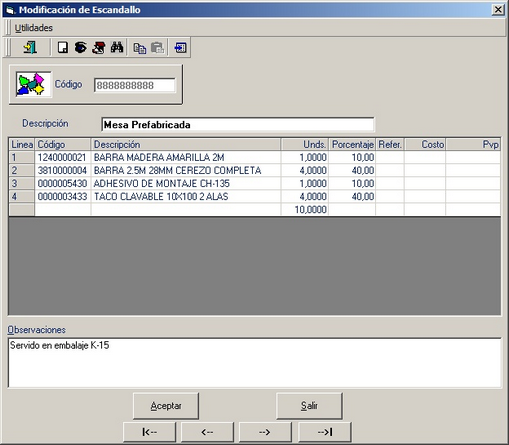
Ver peso del documento. Permite ver el peso de todos los artículos del documento. En el caso de artículos al peso como jamones, se usa el peso en pantalla, y para el resto las unidades de la línea por el peso de la ficha del artículo, que se indica en la casilla Kilos/Litros.
Ver presupuestos Imprentas. Opción implementada especialmente para empresas de reprografía e imprentas. Da la posibilidad al usuario de poder generar automáticamente un escandallo ajustado a las necesidades específicas de este tipo de negocios.
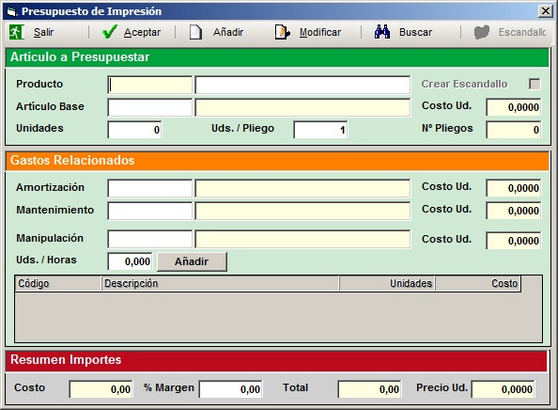
Permite al usuario repercutir de forma sencilla y automática los gastos de amortización de la maquinaria, mantenimiento y manipulación, de forma que con tan solo intercambiar el artículo base, poder generar un presupuesto con total confianza al incluir en el mismo todos aquellos gastos implicados en la realización del trabajo.
En primer lugar, generaremos un presupuesto nuevo, y una vez introducidos los datos del cliente, seleccionaremos la opción ver presupuestos de ventas del menú ver.
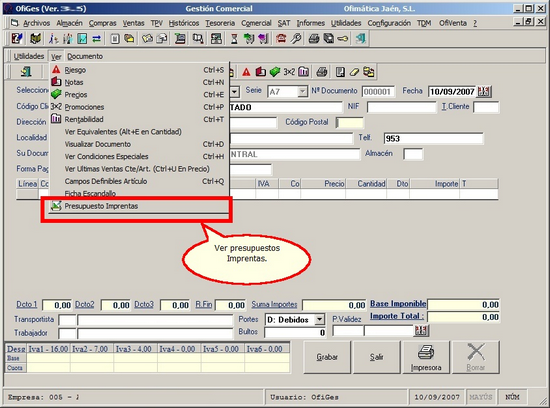
Imaginemos la creación de un producto a presupuestar que serán unas tarjetas de boda. Buscaremos el artículo en el fichero de artículos. en el caso de que fuera un artículo nuevo, lo crearemos pulsando el botón añadir.
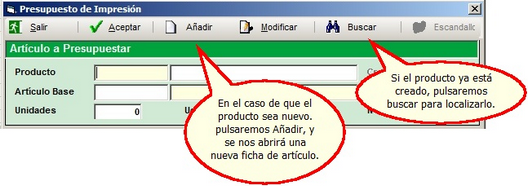
Si existiera un escandallo ya generado sobre este producto nos preguntará el programa si deseamos cargarlo. Si no fuera así, siempre podríamos generar un nuevo escandallo marcando la casilla correspondiente.
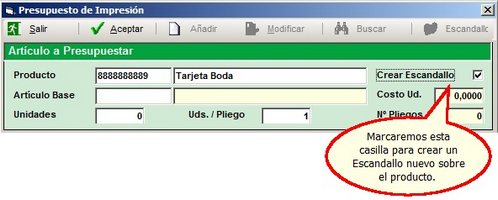
Una vez seleccionado el artículo producto, seleccionaremos nuestro artículo base o bien lo crearemos de la misma forma que hicimos con el Producto. Siguiendo el ejemplo, si el Producto es Tarjeta de Boda, el artículo base que vamos a utilizar para este trabajo será por ejemplo un pliego A0 color marfil.
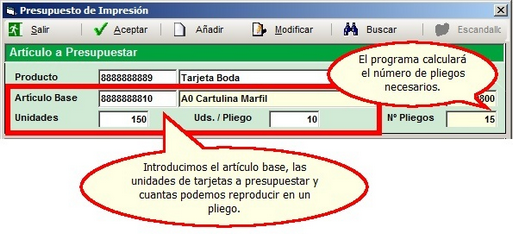
Introduciremos el número de unidades que tarjetas que vamos a presupuestar y el número de tarjetas que podemos reproducir en un pliego completo. el programa nos calculará automáticamente el número de pliegos necesarios.
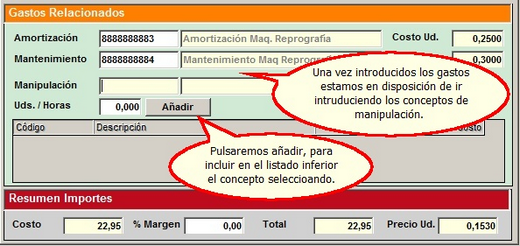
Una vez hecho esto, introduciremos los gastos relativos al producto. Estos gastos serán definidos como artículos intangibles en la ficha del artículo. Estos gastos serán los derivados de la amortización de la maquinaria y del mantenimiento de la misma, teniendo en cuenta gastos de tinta, revisiones, limpiezas, líquidos etc. Seguidamente iremos añadiendo los conceptos de manipulación, diseño, etc... Dichos conceptos serán definidos como artículos intangibles. Para añadir un concepto de manipulación al escandallo, pulsaremos el botón añadir.
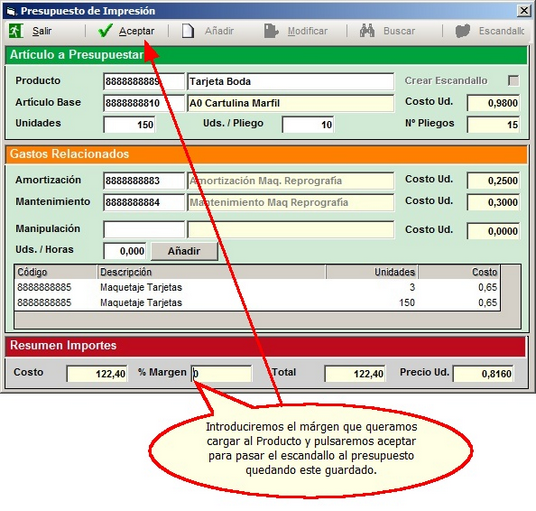
Para terminar pulsaremos aceptar y se pasará el escandallo al presupuesto para su rectificación, en caso de que sea necesario, o impresión para el cliente.
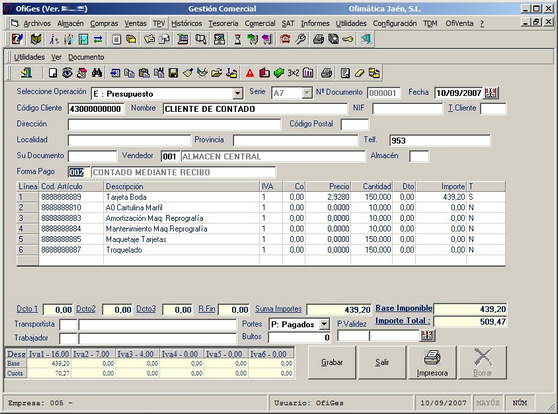
| • | Ordenar Lineas de documento: Tenemos la posibilidad de ordenar las líneas de un documento cargado en pantalla por la columna que se desee de los campos de la línea de venta del artículo. |

| • | Números de Serie: Si el artículo que estamos vendiendo tiene marcado en su ficha en Obsoleto/Seguimiento la opción S de Seguimiento de números de serie, permite vender masivamente números de serie consecutivos, a través de la ventana de gestión siguiente, donde a partir de la cantidad vendida, el sistema te muestra las unidades a generar a partir del primer número de serie que se indique: |
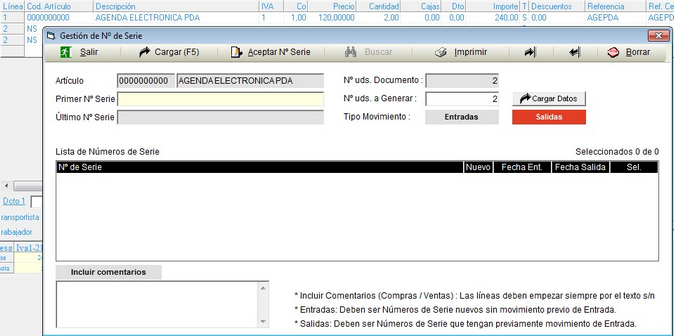
Una vez tengamos en la ventana los números de serie requeridos, los marcamos todos, y pulsamos en Aceptar Nº de Serie para pasarlos al documento de ventas. Podemos asignar un rango completo de números de serie, o marcar varios rangos separados, hasta completar el total de unidades. No se podrán generar más números de serie que los comprados, pero sí se podrán aceptar menos números de serie. También se pueden introducir comentarios que se insertaran como líneas de texto en el documento (siempre que el botón "Incluir comentarios" esté marcado en rojo), indicando desde hasta números de serie generados, para mostrar esa información y ocultar en el documento las líneas con los números de serie e impedir que se imprima mucho papel (habría que contactar con Ofimática para personalizar el documento). Con el botón Borrar podemos borrar los número se serie marcados de la lista.