Con este módulo podremos llevar una gestión de los lotes y fechas de caducidad de nuestros artículos. Para ello, activaremos la gestión en Configuración -> Parámetros >Datos Comerciales la opción de Trazabilidad.
NOTA: El módulo de gestión de lotes (Trazabilidad) es incompatible con la gestión de tallas y colores.
A la hora de crear el artículo tendremos que tener marcado usar trazabilidad en Archivos -> Artículos.
La ventana que se nos presenta es la siguiente:
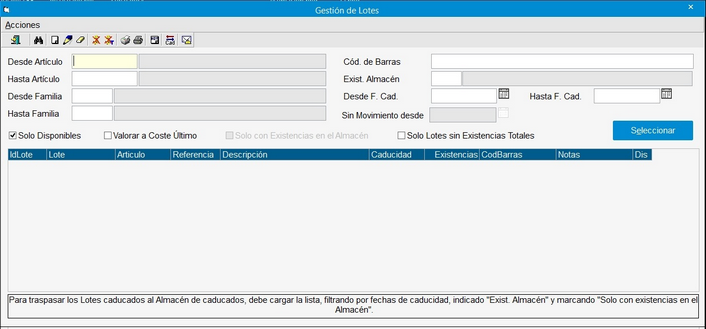
Esta gestión nos va a permitir, definir lotes, existencias, fechas de caducidad por lote y disponibilidad, así como la impresión de las etiquetas de los lotes con su código de barras.
En caso de visualizar las existencias de un almacén concreto, si marcamos mostrar solo los artículos que tienen existencias en el almacén indicado, adicionalmente se pueden sacar los lotes, si no han tenido movimiento desde una fecha indicada. También se pueden mostrar las existencias valoradas a coste último.
Podemos realizar las siguientes acciones dentro de esta ventana:
![]() Buscar: Al igual que en cualquier fichero, nos permite buscar entre los lotes ya creados y seleccionarlos para operar con ellos.
Buscar: Al igual que en cualquier fichero, nos permite buscar entre los lotes ya creados y seleccionarlos para operar con ellos.
![]() Añadir: Pulsando este botón podremos añadir un nuevo lote presentándonos la siguiente ventana en la que se nos solicitan los siguientes datos. Este ventana es común a la opción de Modificar Lote
Añadir: Pulsando este botón podremos añadir un nuevo lote presentándonos la siguiente ventana en la que se nos solicitan los siguientes datos. Este ventana es común a la opción de Modificar Lote ![]() .
.
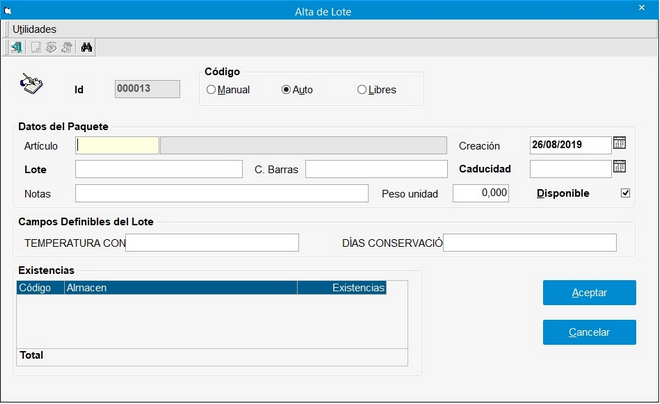
| • | Id: Código de identificación del lote, la asignación de este Código puede ser de forma manual, automática o buscando los códigos Libres. |
| • | Artículo: Referente al artículo del que queremos dar de entrada el lote. |
| • | Creación: Fecha de creación del lote. |
| • | Lote: Descripción, o Referencia del fabricante del lote. |
| • | C. Barras: Asignación del código de barras para el lote. Se incluye la posibilidad de generar un código de barras EAN128 del lote con la información del Lote con la fecha de caducidad, pulsando CTRL+Flecha Abajo. O un código de barras basado en el número de lote, pulsando CTRL+Flecha Arriba. |
| • | Caducidad: Fecha de caducidad del lote. Muy útil cuando trabajamos artículos perecederos. |
| • | Notas: Campo libre en el que podremos realizar aquellas notas/observaciones que estimemos oportunas. |
| • | Disponible: En esta casilla de verificación vamos a definir la disponibilidad o no del lote. Es posible que queramos bloquear un lote en concreto. Sería aquí donde lo podríamos bloquear. |
| • | Peso unidad: Peso unitario del lote para cuando cada lote es único, por artículo. Al vender por Ventas (albaranes, facturas), o por el TPV (normal o mixto), si se indicada 1 unidad (o -1 si estamos abonando), si el lote tiene peso unitario y el artículo es por Kilos, incorpora el peso del lote a la línea (no se aplicara si se aplica por defecto el lote mas antiguo en parámetros, solo si se asigna manualmente). |
| • | Campos Definibles del Lote: En el caso de tener configurados campos definibles de lotes en parámetros (Ver Campos definibles), estos aparecerán para que podamos indicar sus datos en cada lote y los mismos se usarán para imprimir las etiquetas de los lotes, siempre y cuando tengamos configurados los campos en la etiqueta de lotes (Ver Configuración Etiquetas). |
| • | Existencias : La información referente a las existencias por almacén de los artículos. |
| • | Código: Hace referencia al código de almacén |
| • | Almacen: Descripción del almacén |
| • | Existencias: Número de existencias del almacén indicado. |
![]() Modificar: Desde esta opción podremos modificar un lote ya existente, presentándose la misma ventana que en el caso anterior.
Modificar: Desde esta opción podremos modificar un lote ya existente, presentándose la misma ventana que en el caso anterior.
 Borrar Lote: Una vez seleccionado el Lote, podremos eliminarlo con este botón.
Borrar Lote: Una vez seleccionado el Lote, podremos eliminarlo con este botón.
 Cambiar Disponibilidad: Desde este botón, tendremos la opción de poder cambiar directamente la disponibilidad del lote seleccionado. Con lo que nos evitamos el paso de entrar modificando el lote. Agilizando de esta forma la gestión de la disponibilidad de los lotes.
Cambiar Disponibilidad: Desde este botón, tendremos la opción de poder cambiar directamente la disponibilidad del lote seleccionado. Con lo que nos evitamos el paso de entrar modificando el lote. Agilizando de esta forma la gestión de la disponibilidad de los lotes.
 Cambiar todos los lotes cargados a No Disponibles: Todos los lotes cargados en pantalla pasan a estar como no disponibles usa vez que seleccionemos esta opción.
Cambiar todos los lotes cargados a No Disponibles: Todos los lotes cargados en pantalla pasan a estar como no disponibles usa vez que seleccionemos esta opción.
 Imprimir Listado: Nos prepara un listado, con los lotes seleccionados. Este listado lo podemos exportar a formato Excel, Pdf, Html y Word.
Imprimir Listado: Nos prepara un listado, con los lotes seleccionados. Este listado lo podemos exportar a formato Excel, Pdf, Html y Word.
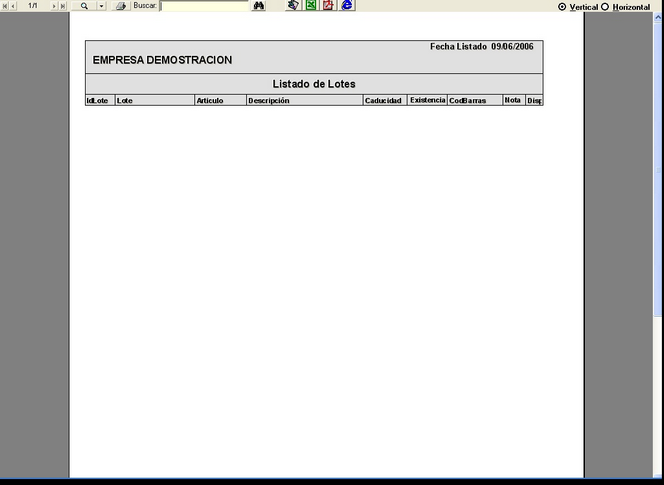
![]()
![]() Imprimir Etiqueta Lote: Este botón nos da la posibilidad de emitir las etiquetas de los lotes. Los parámetros de configuración para la impresión de las etiquetas son los siguientes:
Imprimir Etiqueta Lote: Este botón nos da la posibilidad de emitir las etiquetas de los lotes. Los parámetros de configuración para la impresión de las etiquetas son los siguientes:
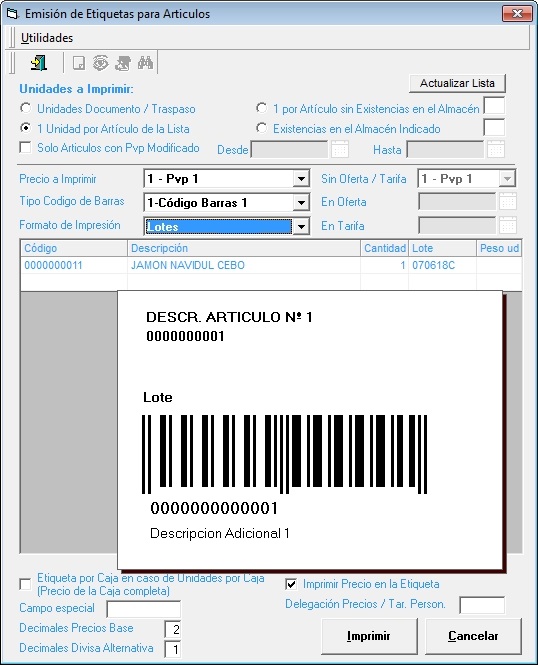
El sistema da la posibilidad de imprimir el código de barras de lote, o tambien si se marca como tipo de código de barras la opción 5 "Codigo de Barras 1 + Peso unitario + Lote", se da la posibilidad de que se imprima un código de barras con el Peso unitario y el lote del producto (opcional el lote si no se tiene trazabilidad), en un formato fijo EAN128 (01)CÓDIGO DE BARRAS(3100)PESO EN GRAMOS(15)FECHA CAD.(10)LOTE. Habrá que seleccionar en el formato de impresión, un formato de etiqueta llamado "PorPeso" para imprimir ese código de barras. Se recomienda un ancho mínimo entre 110 y 115 milímetros de ancho de etiqueta, para que el láser pueda leer sin problemas. Para imprimir el peso debe de haber una entrada con movimiento en almacén, y si no existe movimiento de almacén, en lugar de imprimir el Peso Unitario, imprimirá el peso de la ficha del artículo. Esta etiqueta de lote se puede leer desde pedidos y albaranes de ventas, y desde el TPV, asignando peso y lote en la propia línea de venta.
| • | Tipo de Impresión: Indica cómo se quiere realizar la impresión. Los posibles valores aparecen en la lista desplegable y son los siguientes: |
-Inventario: Imprimirá tantas unidades por artículo seleccionado como las que aparezcan en el inventario, es decir, como existencias haya en el momento de la impresión.
-Libre: El usuario indica la cantidad para todos los artículos. Si lo que se desea es una cantidad distinta para cada artículo, hay que indicar la opción F4 lista.
-Movimientos: Se imprimirán tantas unidades como entradas de la fecha indicada y del proveedor indicado. Es decir se imprimirán las unidades de una factura o albarán de proveedor determinado
| • | Orden: Orden en el que se imprimirán las etiquetas. Los valores posibles son los siguientes: |
-Código de artículo + Talla + Color.
-Referencia de proveedor + Talla + Color. Talla + Color sólo se tendrán en cuenta si los artículos de los que se imprimen las etiquetas tienen tallas y colores.
| • | Precio: Precio que aparecerá en la etiqueta. Este precio será el precio del 1 al 5 de la ficha del artículo. |
| • | Formato: Formato de la etiqueta que se imprimirá. El programa incorpora unos cuantos formatos estándar, sin embargo se pueden crear nuevos formatos desde la opción Configuración de Etiquetas del menú utilidades. |
| • | ·Tipo Código de Barras: Indicar qué código de barras se imprimirá, el 1, el 2 o el 3. |
| • | Imprimir Precio en la etiqueta: Marcando este cuadro de verificación, aparecerá el precio indicado en la etiqueta; en caso contrario, no aparecerá ningún precio. |
| • | Fecha Entrada: Cuando el tipo de impresión sea por movimientos, indicar la fecha de los movimientos de entrada, es decir, del albarán o factura directa del proveedor en cuestión. |
| • | Talla: Seleccionar la talla de los artículos de los que se imprimirán etiquetas. Este campo sólo será visible si en Parámetros de la Empresa, Datos Comerciales se ha indicado Tallas y colores: S. |
| • | Color: Color de los artículos de los que se imprimirán etiquetas. Este campo, igual que el anterior, sólo será visible si se ha indicado Tallas y Colores en Parámetros de la Empresa. |
| • | Desde Artículo: Código del artículo desde el cual se realizará la selección de impresión. |
| • | F4 Lista: Si se desea lanzar una relación de etiquetas en las que los códigos no son correlativos, presionar F4 e indicar, los códigos de los artículos que serán impresos y las unidades. |
| • | Hasta Artículo: Código del artículo hasta el cual se realizará el filtro de selección de impresión. |
| • | Desde Familia/Subfamilia: Código de la familia o subfamilia a la que pertenecen los artículos. |
| • | Hasta Familia/Subfamilia: Código de la familia o subfamilia hasta la que se realizará la selección de impresión. |
Estos dos últimos campos se pueden utilizar para realizar la impresión de etiquetas de una familia o subfamilia determinada.
| • | Desde Proveedor: En caso de que el tipo de impresión sea por movimientos, indicar desde qué código de proveedor, se realizará la selección de los movimientos. |
| • | Hasta Proveedor: Indicar hasta que código de proveedor se realizará la impresión de etiquetas, siempre que el tipo de impresión sea por movimientos. |
| • | Desde Almacén: En caso de que se haya indicado la impresión basada en inventario, indicar de qué almacén. |
| • | Hasta Almacén: Indicar código de almacén hasta el que se realizará el filtro de selección. |
| • | Etiqueta por caja en caso de Unidades por caja: En la ficha del artículo hay un campo en el cual podemos indicar cuantas unidades del artículo hay en una caja. Marcando este cuadro de verificación, se imprimirá una sola etiqueta por cada x unidades que tiene una caja. |
| • | Imprimir etiquetas con Precio Iva incluido: En caso de querer que aparezca el precio en la etiqueta, si este cuadro de verificación se encuentra marcado, el precio saldrá impreso con el IVA incluido. |
| • | Usar Tallas y Colores: Para aquellos artículos en los que hay tallas y colores, se imprimirán tantas etiquetas como unidades haya de cada talla y color. |
| • | Solo Artículos con precio Modificado: En caso que el cuadro de verificación se encuentre marcado se imprimirán, aquellos artículos cuyos precios hayan sido modificados mediante la opción Actualización de Precios, Entradas y Salidas de Almacén (siempre que se marque Actualiza Precios) u Ofertas, pedidos, albaranes y facturas directas de proveedor |
| • | De la Referencia: Indicar en dicho campo, la referencia de aquellos artículos que queramos imprimir. Este campo deberá costar en el campo Referencia del maestro de Artículos. |
| • | Campo Especial: El texto que incluimos en dicho campo, se imprimirá en la etiqueta del artículo siempre y cuando hayamos incluido previamente el Campo Especial desde Configuración de etiquetas. |
![]() Crear Lotes Diarios: Este botón nos da la posibilidad de crear lotes cada día de manera automática.Genera para los articulos de la familia indicada en el campo Subfamilia un Lote por artículo, con el código de lote indicado, con existencias 99.999 y los lotes existentes anteriores se dejaran como no disponibles y existencias a 0.
Crear Lotes Diarios: Este botón nos da la posibilidad de crear lotes cada día de manera automática.Genera para los articulos de la familia indicada en el campo Subfamilia un Lote por artículo, con el código de lote indicado, con existencias 99.999 y los lotes existentes anteriores se dejaran como no disponibles y existencias a 0.
Lanzar Siempre al entrar a Ofiges. Esta ventana se lanzara al entrar en el ofiges.
![]() Lanzar: Botón para crear los lotes según el nuevo lote indicado.
Lanzar: Botón para crear los lotes según el nuevo lote indicado.
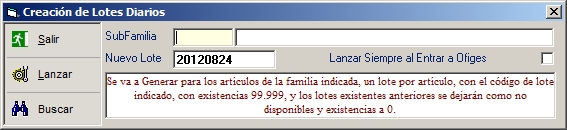
 Traspaso de lotes caducados a almacen: Este botón nos permite mover los lotes caducados de un almacen a otro.
Traspaso de lotes caducados a almacen: Este botón nos permite mover los lotes caducados de un almacen a otro.

 Configurar aviso de próximos lotes a caducar: Este botón nos permite generar avisos de caducidad de lotes mediante la mensajería de OfiGes, (a todos, o a un usuario concreto) de los lotes que van a caducar, pudiendo indicar con que 3 tramos de días realizar el aviso, y opcionalmente el mismo día que caduquen.
Configurar aviso de próximos lotes a caducar: Este botón nos permite generar avisos de caducidad de lotes mediante la mensajería de OfiGes, (a todos, o a un usuario concreto) de los lotes que van a caducar, pudiendo indicar con que 3 tramos de días realizar el aviso, y opcionalmente el mismo día que caduquen.
Se comprueba los que cumplen los días, o hasta 15 días si no se ha avisado previamente, cada vez que un usuario entra a OfiGes, según la fecha de trabajo.
